[Suggerimenti provati] 3 modi per Google Pixel Screen Record
Gli smartphone fanno parte della vita delle persone da più di un decennio e hanno preso il controllo delle principali operazioni della vita quotidiana che portano influenza nei principali domini in tutto il mondo. Va tenuto presente che con il progresso della tecnologia, sono state presentate diverse innovazioni a livello comunale. Gli smartphone non sono stati solo un’innovazione introdotta un decennio o due prima; invece, hanno dovuto affrontare importanti modifiche e aggiunte di vari strumenti e funzionalità che presentano facilità d’uso e serenità per gli utenti. Smartphone come Google Pixel sono alcuni modelli all’avanguardia che sono considerati tra gli strumenti di prim’ordine per presentare il meglio della tecnologia. Questi smartphone presentano una serie di caratteristiche diverse che possono consentire agli utenti di svolgere varie attività all’interno del telefono. La registrazione dello schermo è considerata una delle funzioni più semplici; tuttavia, non molte società di sviluppo di smartphone hanno preso in considerazione questa caratteristica. Google Pixel è una delle poche società in via di sviluppo che ha indotto la funzione di registrazione dello schermo e ha fornito al mercato una soluzione semplice per la registrazione di schermate e l’acquisizione di clip e frammenti di istanze piuttosto importanti e significative. Questo articolo presenta una guida definitiva su come eseguire facilmente una perfetta procedura di registrazione dello schermo di Google Pixel.
Parte 1. Come abilitare Screen Record su Google Pixel?
Abilitare la registrazione dello schermo su Google Pixel è il più semplice possibile; dove sporgono alcuni requisiti che devono essere soddisfatti per abilitare questa funzione all’interno dello smartphone. La registrazione dello schermo può essere considerata su varie funzioni e usi, in cui gli utenti possono facilmente registrare bug all’interno del software e salvare momenti che non sono solo speciali ma possono essere nostalgici da visualizzare in pochi anni. Questa funzione ha presentato agli utenti varie applicazioni, consentendo loro di sviluppare un’immagine premurosa tra gli utenti di smartphone.
Per utilizzare la registrazione dello schermo su Google Pixel, devi assicurarti che il tuo dispositivo sia aggiornato ad Android 11. Senza questo aggiornamento, è impossibile utilizzare i servizi di registrazione dello schermo integrata sul tuo Pixel. Questa funzione di registrazione dello schermo nativa può essere facilmente padroneggiata, con una piccola conoscenza dell’utilizzo della registrazione dello schermo e una chiara osservazione delle linee guida cliniche offerte come segue. Per saperne di più sulla registrazione dello schermo su Google Pixel con l’aggiornamento ad Android 11, è necessario seguire i passaggi illustrati di seguito.
Passo 1: La funzione è incorporata nelle impostazioni del tuo Google Pixel. Devi semplicemente scorrere verso il basso per accedere al tuo pannello rapido e toccare il pulsante ‘Registrazione schermo’ che appare nell’elenco.
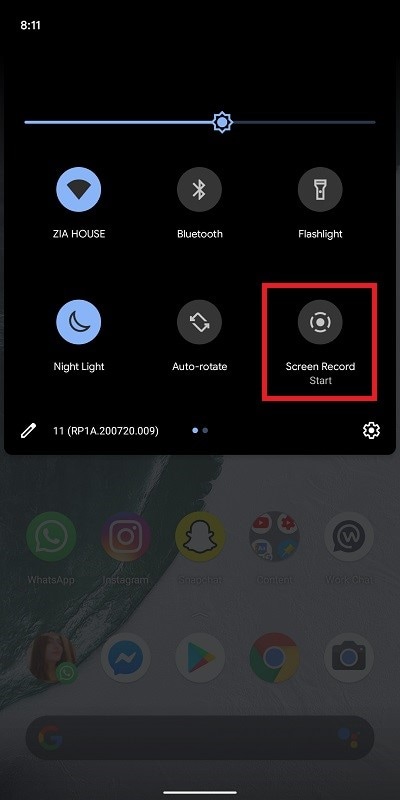
Passo 2: Nella schermata pop-up, devi attivare o disattivare qualsiasi dispositivo che desideri aggiungere all’interno del record dello schermo. Può essere il microfono, l’audio del dispositivo o entrambi.

Passo 3: Puoi anche abilitare l’opzione ‘Mostra tocchi sullo schermo’ e toccare ‘Avvia’ per avviare la registrazione. Per interrompere semplicemente la registrazione una volta completata, scorri verso il basso lo schermo e tocca il pulsante ‘Tocca per interrompere’ per concludere.
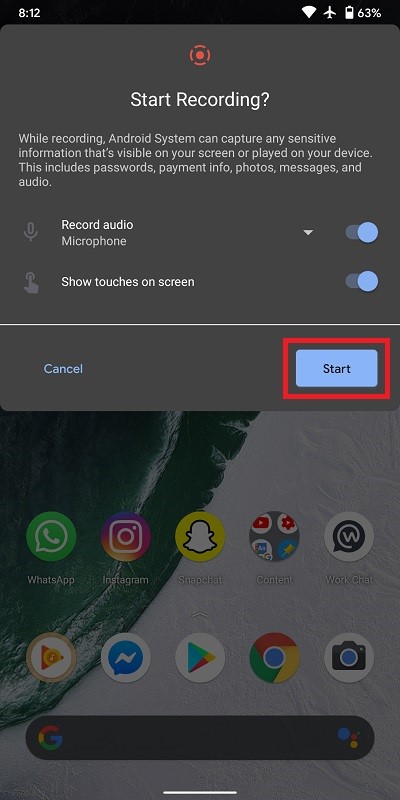
Parte 2. Come utilizzare MirrorGo per registrare lo schermo di Google Pixel?
Considerando che hai un Google Pixel che non è in grado di registrare perfettamente il tuo schermo o sei bloccato in una versione precedente ad Android 11, potresti pensare di non avere altra scelta che lasciare la registrazione dello schermo all’interno del tuo Pixel. Il mercato non ha mai lasciato intatta questa caratteristica e ha presentato centinaia di rimedi sotto forma di applicazioni di terze parti. Esistono più piattaforme disponibili sul mercato con registrazione dello schermo. Tuttavia, la selezione della migliore piattaforma potrebbe sembrare un po’ difficile e faticosa da effettuare.

Wondershare MirrorGo
Registra il tuo dispositivo Android sul tuo computer!
- Record sul grande schermo del PC con MirrorGo.
- Faiscreenshot e salvarli sul PC.
- Visualizza multiplo notifiche contemporaneamente senza sollevare il telefono.
- Utilizza Applicazioni Android sul tuo PC per un’esperienza a schermo intero.
In questi casi, questo articolo presenta un’applicazione di terze parti che non è solo conosciuta sul mercato per i suoi efficaci servizi di mirroring, ma ha lasciato un segno nella registrazione dello schermo. MirrorGo ti offre un’esperienza HD e ti protegge dagli occhi stanchi. La sua impressionante interfaccia è qualcosa di abbastanza apprezzabile e superlativo. Ti porta fuori dai limiti delle periferiche limitate e ti offre un sistema unico con cui operare. Tuttavia, se la domanda arriva sulla registrazione dello schermo del tuo Google Pixel, MirrorGo ha il rimedio efficace pronto in tasca. Per comprendere la procedura di registrazione del tuo Pixel con MirrorGo, devi seguire i passaggi offerti di seguito.
Passaggio 1: Installa e avvia
Devi scaricare, installare e avviare MirrorGo sul desktop per eseguirne il mirroring con il tuo Google Pixel. Collega il dispositivo con un cavo USB e procedi.

Passaggio 2: considera la connessione USB
Successivamente, è necessario selezionare il tipo di trasferimento file attraverso le impostazioni di connessione USB e selezionare ‘Trasferisci file’ per procedere.

Passaggio 3: attiva il debug USB
Una volta terminata la configurazione di una connessione USB, devi procedere alle Impostazioni del tuo Pixel e selezionare ‘Sistemi e aggiornamenti’ per passare alle ‘Opzioni sviluppatore’. Attiva ‘Debug USB’ e porta a un mirroring riuscito.

Passaggio 4: specchio del dispositivo
Devi confermare la connessione del tuo dispositivo con il computer e consentirne il mirroring correttamente.

Passaggio 5: registra lo schermo
Una volta eseguito il mirroring del dispositivo, è necessario procedere alla registrazione dello schermo facendo tap sul pulsante ‘Registra’ presente sull’interfaccia della piattaforma presente sul desktop.

Parte 3. Utilizza un’app di terze parti per registrare lo schermo di Google Pixel
Oltre a MirrorGo, ci sono diverse applicazioni che soddisfano le esigenze di vari utenti nella registrazione dello schermo. AZ Screen Recorder è una di queste piattaforme di registrazione dello schermo che sembra offrire agli utenti il meglio dei suoi servizi con una risoluzione video HD 1080p a 60 fps con il controllo completo dello schermo attraverso il desktop. Questa applicazione di terze parti ha indotto diverse funzionalità, tra cui l’audio del microfono e la funzione della webcam. Successivamente, puoi persino impostare un timer sulla piattaforma per interrompere la registrazione dello schermo da solo. Per comprendere la procedura che prevede la registrazione dello schermo dello schermo del tuo Google Pixel, devi seguire la guida fornita di seguito.
Passo 1: AZ Screen Recorder ti offre la possibilità di registrare lo schermo senza jailbreak o rooting del tuo dispositivo. Devi semplicemente scaricare e installare l’applicazione da Google Play Store e procedere.
Passo 2: Alla prima apertura dell’applicazione, è necessario seguire le istruzioni fornite a schermo per abilitare la registrazione del dispositivo su altre applicazioni.
Passo 3: Sul lato dello schermo viene visualizzata un’icona che mostra il registratore. Per avviare la registrazione dello schermo, è necessario toccare l’icona per aprire una serie di opzioni diverse. Seleziona l’icona con una fotocamera per avviare la registrazione dello schermo e tocca ‘Inizia ora’ per iniziare.
Passo 4: Una volta terminata la registrazione dello schermo, è necessario scorrere verso il basso il menu delle notifiche e toccare l’icona di arresto per concludere il processo.

Parte 4. È lo stesso modo per registrare Google Pixel 4/3/2?
Google Pixel è stata tra le innovazioni più efficaci ed efficienti degli sviluppatori di Google, in cui hanno indotto una serie di funzionalità diverse insieme allo smartphone, rendendolo uno strumento molto abile con cui lavorare. Google Pixel ha presentato varie iterazioni nel suo modello da 2 a 2XL e 4 e ha presentato varie caratteristiche con cui lavorare in modo efficiente. Tuttavia, sulla questione della registrazione dello schermo su diversi modelli di Google Pixel, è necessario considerare il fatto che tutti questi modelli richiedono un puntatore singleton da coprire.
Per utilizzare facilmente questa funzione, il tuo smartphone dovrebbe essere aggiornato all’ultimo Android 11, in quanto ciò ti consente di utilizzare facilmente la registrazione dello schermo integrata. Senza questo aggiornamento, non è possibile utilizzare lo screen recorder integrato per Google Pixel 2, 3 o 4. D’altra parte, il processo di registrazione dello schermo è completamente lo stesso per tutti gli smartphone.
Conclusione
La registrazione dello schermo può essere estremamente efficiente se consumata correttamente. I dettagli che offre è abbastanza efficiente e conclusivo. Tuttavia, per utilizzare con successo questa funzione sul tuo smartphone, dovresti cancellare il fatto che il tuo dispositivo non solo è compatibile con la funzione, ma ti offre la stessa qualità ed efficienza di cui hai bisogno.
Insieme a ciò, dovresti essere a conoscenza della procedura e delle tecniche coinvolte nell’esecuzione di una registrazione dello schermo di Google Pixel. Per capirlo, devi seguire la guida dettagliata insieme all’introduzione ai vari strumenti che potresti utilizzare nel processo.
ultimi articoli
