Modi fattibili su come registrare lo schermo su iPhone xs
‘Qualcuno può dirmi come registrare lo schermo sul mio iPhone Xs/Xs Max e salvarlo sul mio telefono? Devo registrare il mio gameplay PUBG ma non riesco a trovare nessuno strumento di registrazione dello schermo di iPhone Xs/Xs Max.’
Se hai anche un iPhone Xs/Xs Max e desideri registrarne lo schermo per diversi motivi, questa sarebbe una guida ideale per te. Molti utenti non lo sanno, ma iPhone Xs/Xs Max ha una funzione di registrazione dello schermo integrata che puoi provare. Oltre a ciò, ci sono anche strumenti di registrazione dello schermo di terze parti per iPhone Xs/Xs Max che puoi esplorare ulteriormente. Pertanto, in questa guida, ti farò sapere come registrare lo schermo su iPhone Xs/Xs Max in due modi diversi.

- Parte 1. Qual è la necessità di registrare lo schermo su iPhone X?
- Parte 2. Come registrare lo schermo su iPhone Xs/Xs Max utilizzando il suo registratore dello schermo?
- Parte 3. Come personalizzare la qualità di registrazione dello schermo di iPhone Xs/Xs Max?
- Parte 4. Come registrare facilmente lo schermo su iPhone Xs/Xs Max con alta qualità?
Parte 1. Qual è la necessità di registrare lo schermo su iPhone X?
Dalla registrazione di gameplay alla realizzazione di tutorial video, potrebbero esserci tutti i tipi di motivi per eseguire la registrazione dello schermo di iPhone Xs/Xs Max. Potresti essere sottoposto a uno dei seguenti scenari e vorresti registrare anche lo schermo del tuo dispositivo.
- Se sei un giocatore professionista, potresti voler registrare il tuo gameplay per caricarlo sui social media.
- Molte persone realizzano video istruttivi e contenuti educativi registrando lo schermo del dispositivo.
- Potresti voler trovare una guida pratica o un contenuto per la risoluzione dei problemi per gli altri.
- Uno screen recorder può essere utilizzato anche per salvare file multimediali che non possono essere scaricati facilmente sul telefono (ad esempio video su Snapchat, Instagram, ecc.)
- Se stai riscontrando problemi con il tuo dispositivo, puoi registrare lo schermo per mostrare il problema.
Parte 2. Come registrare lo schermo su iPhone Xs/Xs Max utilizzando il suo registratore dello schermo?
Se il tuo dispositivo funziona su iOS 11 o una versione più recente, puoi utilizzare la funzione di registrazione dello schermo integrata del tuo iPhone per soddisfare le tue esigenze. Poiché l’opzione di registrazione dello schermo di iPhone Xs/Xs Max non è disponibile sul Centro di controllo per impostazione predefinita, dobbiamo apportare una piccola modifica in anticipo. Dopo aver aggiunto l’opzione Registrazione schermo iPhone Xs/Xs Max al Centro di controllo, puoi accedervi facilmente quando vuoi.
Per sapere come registrare lo schermo su iPhone Xs/Xs Max utilizzando il suo strumento integrato, puoi seguire queste istruzioni.
Passaggio 1: aggiungi Screen Recorder al Centro di controllo
All’inizio, devi aggiungere la funzione Screen Recorder al Centro di controllo del tuo dispositivo. Per questo, puoi sbloccare il tuo iPhone Xs/Xs Max e andare su Impostazioni> Centro di controllo e scegliere di personalizzarlo.
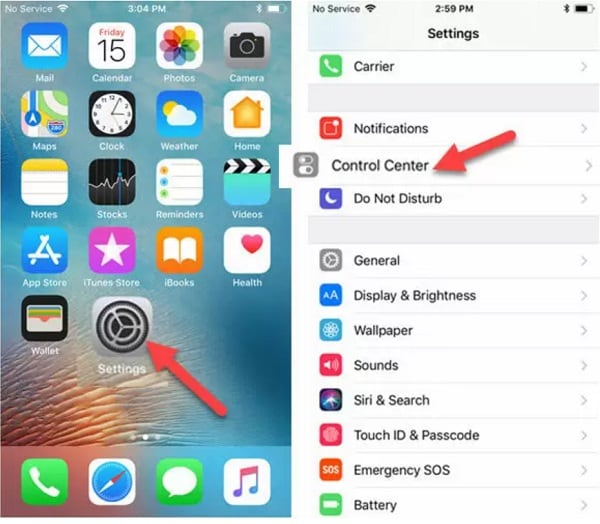
Ora puoi visualizzare un elenco di varie funzionalità e strumenti integrati che puoi aggiungere al Centro di controllo. Trova la funzione Registrazione schermo iPhone Xs/Xs Max e tocca l’icona ‘+’ adiacente ad essa. Ciò aggiungerà l’opzione di registrazione dello schermo a iPhone Xs/Xs Max Control Center e potrai persino cambiarne la posizione.
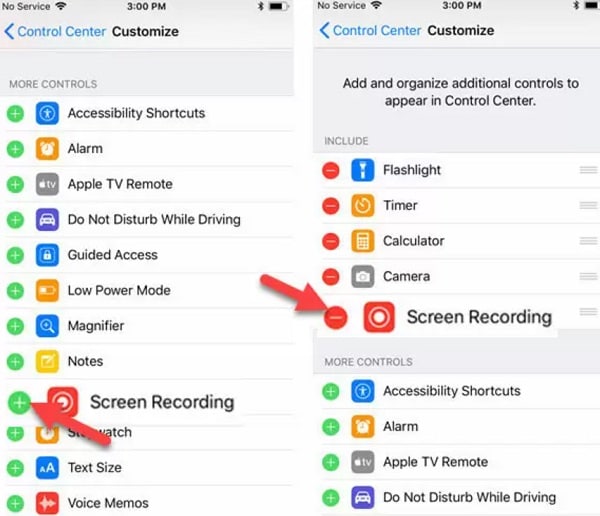
Passaggio 2: inizia a registrare lo schermo di iPhone X
Ogni volta che desideri registrare lo schermo del tuo dispositivo iOS, vai alla home page del tuo iPhone e scorri verso l’alto per ottenere il Centro di controllo. Da tutte le opzioni disponibili nel Centro di controllo, tocca l’icona Screen Recorder.
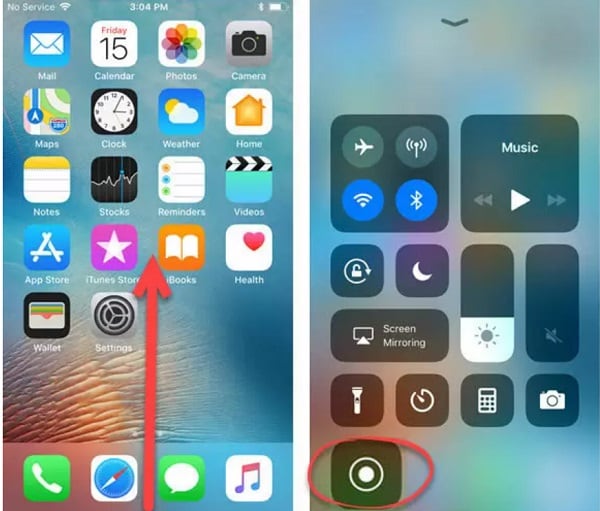
Questo avvierà automaticamente un conto alla rovescia (da 3 a 1) in modo che tu possa aprire qualsiasi app e iniziare a registrare lo schermo di iPhone Xs/Xs Max. Se lo desideri, puoi anche toccare l’icona del microfono per includere il suono (tramite microfono) nel video registrato.
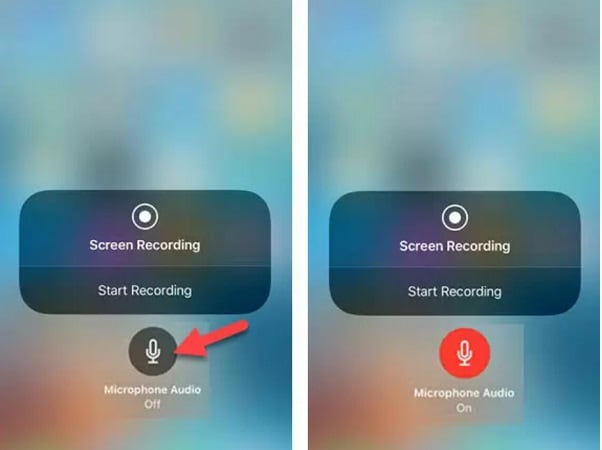
Passaggio 3: interrompere e salvare la registrazione dello schermo
Ora puoi giocare a qualsiasi gioco, registrare un tutorial video o fare molto di più di quanto il tuo dispositivo registrerebbe automaticamente. Sul banner in alto, puoi visualizzare una striscia rossa che rappresenterebbe lo stato della registrazione. Puoi toccare l’opzione di registrazione dello schermo di iPhone Xs/Xs Max dall’alto (la barra rossa) e scegliere di interrompere la registrazione.
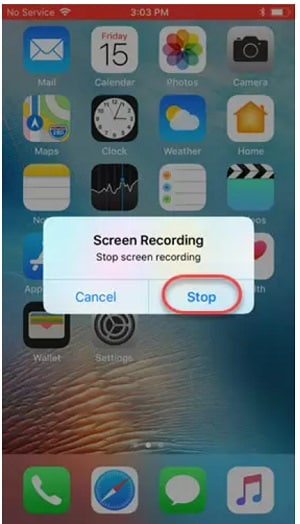
Per impostazione predefinita, il video registrato viene salvato nella cartella Galleria/Foto > Screen Recorder del tuo iPhone. Ora puoi andare alla rispettiva cartella per visualizzare o persino modificare il video registrato sul tuo iPhone.
Parte 3. Come personalizzare la qualità di registrazione dello schermo di iPhone Xs/Xs Max?
Molti utenti si lamentano del fatto che la registrazione dello schermo eseguita da iPhone Xs/Xs Max non è di alta qualità e non soddisfa i loro requisiti. iPhone Xs/Xs Max registrerà lo schermo con una qualità video di 1080p per impostazione predefinita. Se lo desideri, puoi personalizzarlo visitando le sue Impostazioni> Fotocamera> Registra video e modifica la qualità del video fino a 4K.
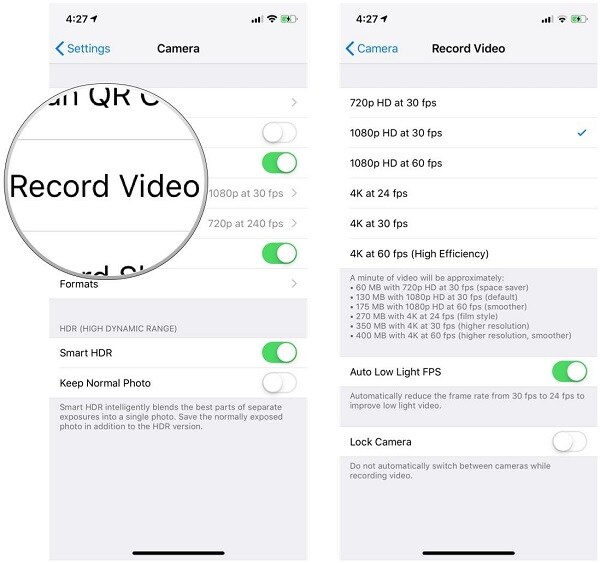
Tieni presente che se desideri migliorare la qualità di registrazione dello schermo su iPhone X, aumenterà drasticamente anche le dimensioni complessive del video.
Parte 4. Come registrare facilmente lo schermo su iPhone Xs/Xs Max con alta qualità?
Poiché l’opzione di registrazione dello schermo integrata di iPhone Xs/Xs Max potrebbe non soddisfare le tue esigenze, puoi considerare un’applicazione dedicata come Wondershare MirrorGo. È uno strumento di utilità professionale e intuitivo che puoi utilizzare per eseguire il mirroring dello schermo del tuo iPhone sul computer e persino consentirti di accedere al tuo dispositivo su di esso.
- Con MirrorGo, puoi facilmente eseguire il mirroring dello schermo del tuo iPhone sul tuo computer e accedere alle sue funzionalità aggiuntive.
- Ha un’opzione dedicata per acquisire schermate del tuo iPhone e registrarne lo schermo con diverse opzioni di qualità.
- Puoi anche scegliere di ricevere le notifiche pertinenti del tuo iPhone sul PC e persino di controllare il dispositivo.
- L’uso di MirrorGo è estremamente semplice e non è necessario eseguire il jailbreak del dispositivo per registrare lo schermo in alta qualità.
Per imparare a registrare lo schermo su iPhone Xs/Xs Max in remoto dal tuo computer, puoi utilizzare Wondershare MirrorGo nel modo seguente:
Passaggio 1: collega il tuo iPhone Xs/Xs Max a MirrorGo.
Per cominciare, puoi installare e avviare Wondershare MirrorGo sul tuo computer. Inoltre, assicurati che il tuo computer e iPhone siano collegati alla stessa rete Wi-Fi.

Ora sblocca il tuo iPhone X, vai alla sua Home e scorri verso l’alto lo schermo per visualizzare il suo Centro di controllo. Da qui, puoi semplicemente premere a lungo le funzioni di Screen Mirroring e selezionare MirrorGo fuori dalle opzioni disponibili.

Passaggio 2: configurare le impostazioni di registrazione dello schermo
Dopo che il tuo iPhone Xs/Xs Max è connesso al sistema, puoi visualizzarne lo schermo con altre opzioni sulla dashboard di MirrorGo. Prima di avviare la registrazione dello schermo su iPhone X, vai su Impostazioni MirrorGo > Schermate e Impostazioni di registrazione per selezionare un formato e una posizione per i video registrati.

Passaggio 3: avvia la registrazione dello schermo di iPhone Xs/Xs Max
Grande! Ora, quando sei pronto, vai alle opzioni di MirrorGo sulla barra laterale e fai clic sull’icona del record. Questo avvierà un conto alla rovescia in modo da poter aprire l’app che desideri registrare.
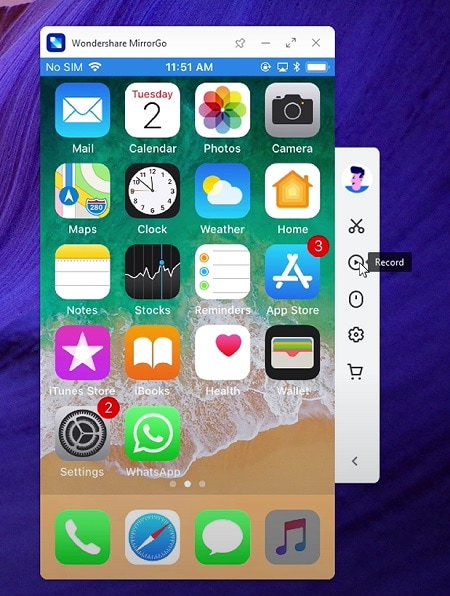
Successivamente, puoi sfogliare il tuo telefono come preferisci e MirrorGo registrerà tutte le attività sullo schermo. Per interrompere la registrazione, fai clic sulla stessa icona dalla barra laterale e il video verrà automaticamente salvato nella posizione progettata.
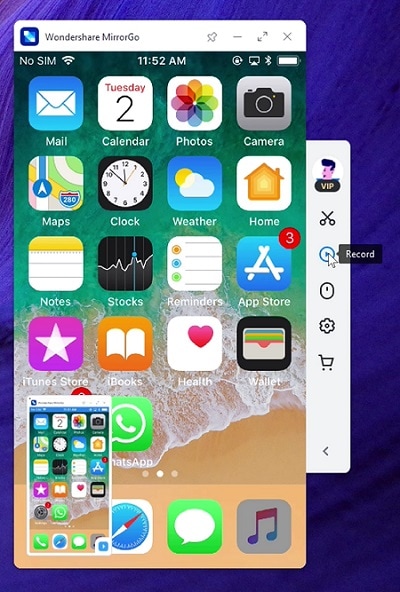
Questo è un involucro, tutti! Dopo aver seguito questa guida, puoi facilmente imparare come registrare lo schermo su iPhone X. Come puoi vedere, l’opzione di registrazione dello schermo nativa di iPhone Xs/Xs Max non è così utile. Puoi considerare l’utilizzo di uno strumento dedicato. Ad esempio, Wondershare MirrorGo offre una soluzione professionale e senza problemi per la registrazione dello schermo su iPhone X. Puoi anche usarlo per acquisire schermate, accedere alle notifiche e gestire facilmente il tuo dispositivo iOS sul tuo computer.
ultimi articoli