Come registrare FaceTime con audio su iPhone e Android?
Apple è rinomata tra le migliori aziende di sviluppo di smartphone e dispositivi intelligenti. Hanno presentato numerosi dispositivi all’avanguardia che hanno conquistato il mercato in pochissimo tempo. Non solo questi dispositivi sono noti per i loro design e funzionalità, ma Apple è anche nota per lo sviluppo del proprio sistema operativo e la progettazione del proprio sistema dedicato. Tra questi ci sono vari strumenti e funzionalità che hanno presentato al mercato consumer un’opzione davvero impressionante di adottare Apple come dispositivo di fuga. Facetime è una di queste funzionalità dedicate che è presente per gli utenti di iPhone. Questo strumento ha offerto alle persone di interagire con altri utenti in tutto il mondo. Fornisce una migliore esperienza di videochiamata rispetto ad altri sistemi esistenti. Questo articolo presenta un’ampia discussione su come registrare FaceTime con audio su vari dispositivi. Esistono diversi casi in cui gli utenti richiedono di registrare facilmente le loro videochiamate. L’idea di base alla base della spiegazione è quella di presentare agli utenti un’idea completa per registrare facilmente le loro chiamate FaceTime.
Metodo 1. Come registrare FaceTime con audio su Android?
Potrebbe sembrare impossibile per molti utenti Android prendere in considerazione la possibilità di registrare le proprie chiamate FaceTime. Potrebbero incontrare problemi con il loro registratore dello schermo integrato o non riuscire a trovare uno strumento di registrazione perfetto che li aiuti a registrare ogni minimo dettaglio. In tali circostanze, molti strumenti straordinari non riescono a soddisfare le esigenze degli utenti. Wondershare MirrorGo presenta uno dei migliori ambienti per gli utenti Android per registrare i propri schermi. Questo strumento non è solo una base per la registrazione dello schermo, ma fornisce anche un sistema efficiente per eseguire il mirroring degli smartphone su schermi più grandi per una visione migliore. Questo strumento fornisce agli utenti il sistema perfetto per i suoi utenti per lavorare in un ambiente favorevole. Offre facilità nella gestione del dispositivo attraverso uno schermo più grande con l’ausilio di apposite periferiche. Usare MirrorGo per registrare FaceTime con l’audio è eccezionalmente facile. Prima di conoscere il metodo che prevede la registrazione di FaceTime con l’audio, devi conoscere meglio le funzionalità espressive offerte da Wondershare MirrorGo.
- Puoi controllare facilmente il tuo dispositivo Android sul PC.
- Rispecchia il tuo dispositivo Android su uno schermo più grande.
- Trasferisci file con una semplice funzione di trascinamento della selezione tra il dispositivo e il computer.
- È possibile condividere gli appunti dopo aver eseguito il mirroring del dispositivo sul computer.
- Registra lo schermo in alta qualità.
Per comprendere la semplice funzionalità di registrazione del tuo Android con MirrorGo, devi seguire la guida passo passo spiegata di seguito.
Passaggio 1: collega Android al computer
Installa MirrorGo sul tuo computer e procedi collegando il dispositivo Android con una connessione USB. Impostare il tipo di connessione su ‘Trasferisci file’ dopo aver collegato l’USB e procedere.

Passaggio 2: attiva il debug USB
Successivamente, apri le ‘Impostazioni’ del tuo smartphone Android e accedi all’opzione ‘Sistema e aggiornamenti’ nell’elenco. Nella schermata successiva, seleziona ‘Opzioni sviluppatore’ e attiva Debug USB tramite l’interruttore.

Passaggio 3: accetta e rispecchia
Dopo aver attivato il debug USB, sullo schermo viene visualizzato un messaggio che mostra un’opzione per eseguire il mirroring del dispositivo. Tocca ‘Ok’ e rispecchia correttamente il tuo Android sul PC.

Passaggio 4: registra FaceTime su MirrorGo
Poiché lo schermo è rispecchiato sul computer, devi attivare una chiamata FaceTime e toccare il pulsante ‘Registra’ presente sul pannello di destra della piattaforma. Questo avvierebbe la registrazione FaceTime su Android.

Metodo 2. Come registrare FaceTime con audio su iPhone utilizzando Mac?
L’utilizzo dei dispositivi Apple per la registrazione di FaceTime è uno dei metodi più semplici che possono essere presi in considerazione per eseguire questo processo. Poiché FaceTime è generalmente disponibile su tutti i dispositivi Apple, potrebbero esserci alcuni utenti che avrebbero difficoltà a registrare FaceTime direttamente su un iPhone. In altri casi, i loro iPhone potrebbero non soddisfare i requisiti di base per la registrazione dello schermo. Pertanto, cercano altri metodi e procedure che offrano loro un rimedio rapido per registrare FaceTime con l’audio sul proprio iPhone. Il metodo più semplice che può essere adottato in questo caso è quello di registrare il proprio dispositivo tramite Mac. Questo può essere fatto tramite QuickTime Player presente sul Mac. Questo lettore integrato ti offre l’autonomia per registrare facilmente lo schermo del tuo iPhone. Per saperne di più su questo strumento e sul processo, questo articolo fornisce una guida dettagliata sulla registrazione di FaceTime con audio su iPhone utilizzando Mac.
Passo 1: Devi collegare il tuo iPhone al Mac tramite un cavo Lightning. Procedi con l’apertura di QuickTime Player sul Mac dalla cartella ‘Applicazioni’.
Passo 2: Una volta aperto il lettore, procedi toccando la scheda ‘File’ nella parte superiore della finestra. Seleziona ‘Nuova registrazione filmato’ dalle opzioni fornite nel menu a discesa.
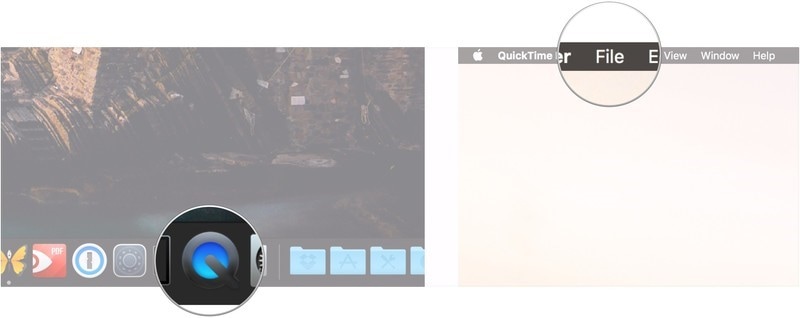
Passo 3: Con una nuova schermata aperta sullo schermo, devi spostare il cursore sul pulsante ‘Registra’ e toccare la freccia adiacente ad esso.
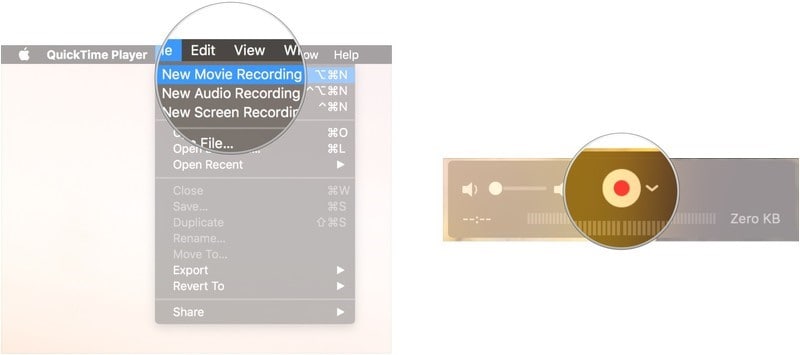
Passo 4: Seleziona il tuo iPhone dal menu a tendina. Devi selezionare il tuo iPhone nella sezione ‘Fotocamera’ e nella sezione ‘Microfono’. Ciò rispecchierebbe correttamente il tuo iPhone sul Mac.
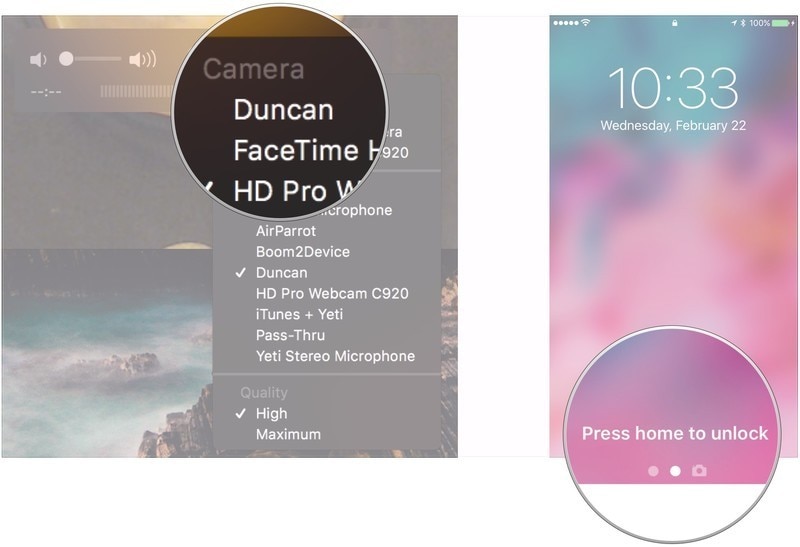
Passo 5: Sblocca il tuo iPhone e osserva lo schermo sul Mac. Apri FaceTime sul tuo iPhone e procedi. Devi assicurarti che la ‘Barra del volume’ sul tuo QuickTime Player sia attiva.
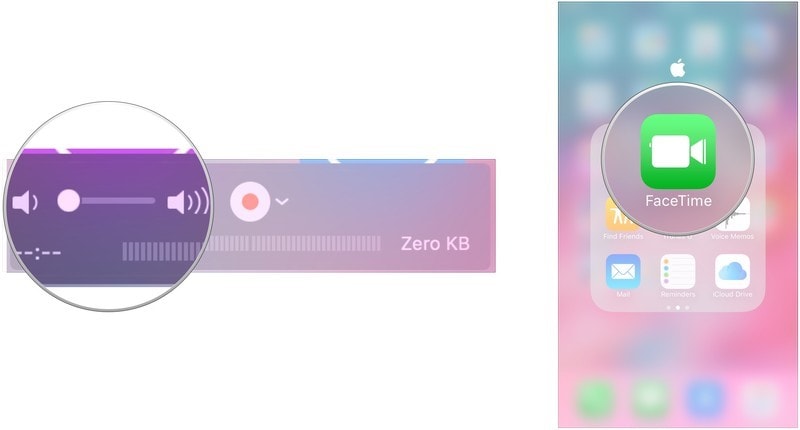
Passo 6: Tocca il pulsante ‘Registra’ in QuickTime Player ed effettua una chiamata FaceTime. Al termine della chiamata, tocca il pulsante ‘Stop’ per terminare la registrazione. Tocca la scheda ‘File’ nella barra dei menu.
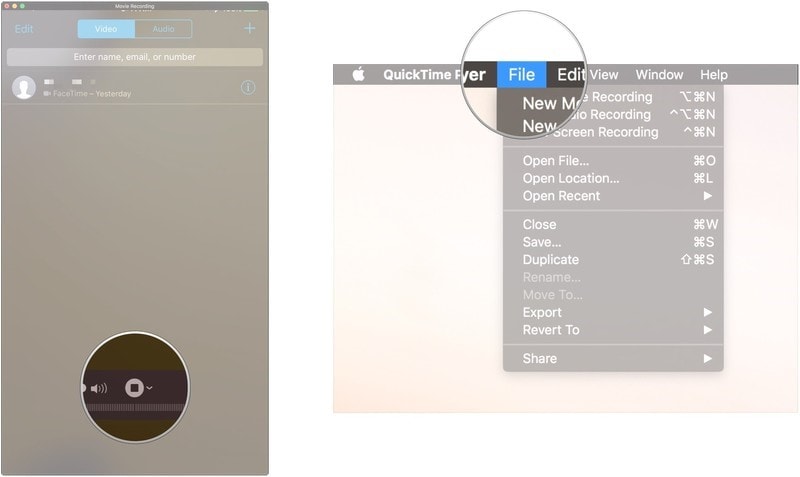
Passo 7: Seleziona ‘Salva’ tra le opzioni disponibili e assegna alla registrazione un nome appropriato. Imposta la posizione della registrazione e tocca ‘Salva’. Ciò registrerebbe correttamente la tua chiamata FaceTime e la salverebbe sul tuo Mac.
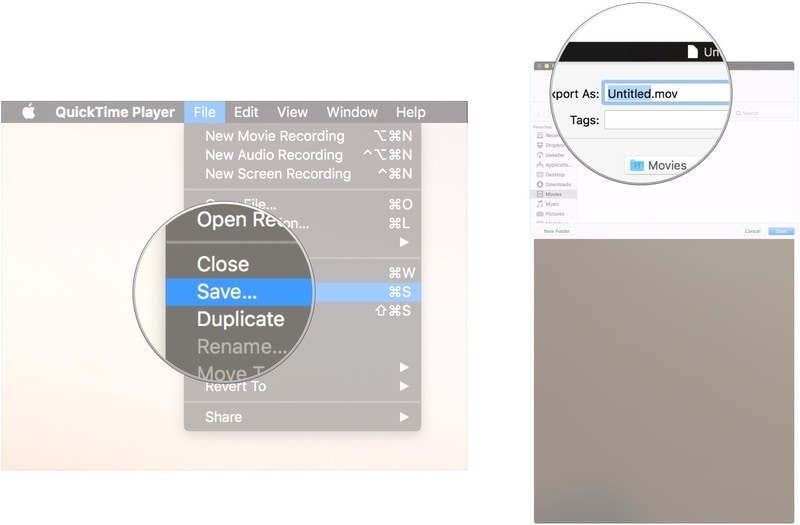
Metodo 3. Come registrare FaceTime con audio su Mac?
Tuttavia, se sei pronto per registrare FaceTime con l’audio direttamente su un Mac, è convenientemente possibile. L’utilizzo di un iPhone per registrare le chiamate FaceTime su un Mac può sembrare difficile per molti utenti; quindi, questo dispositivo Apple presenta un metodo diretto per registrare lo schermo con facilità.
Passo 1: Devi accedere a ‘Facetime’ sul tuo Mac e avviarlo. Tocca contemporaneamente ‘Comando + Maiusc + 5’.
Passo 2: Successivamente, è necessario selezionare ‘Opzioni’ dal menu di cattura dello schermo che si apre sullo schermo. Sullo schermo viene visualizzato un elenco con varie opzioni.
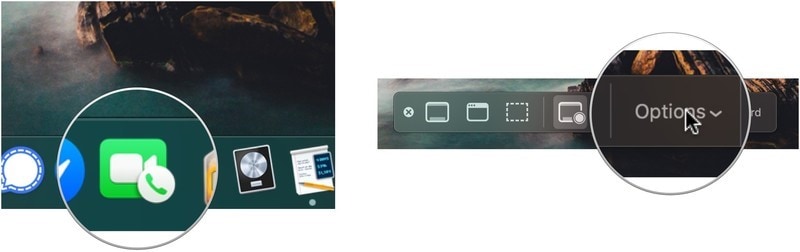
Passo 3: Seleziona una delle posizioni presenti nella sezione ‘Salva in’. Successivamente, per registrare l’audio, ti consigliamo di selezionare l’opzione ‘Microfono incorporato’ nella sezione ‘Microfono’.
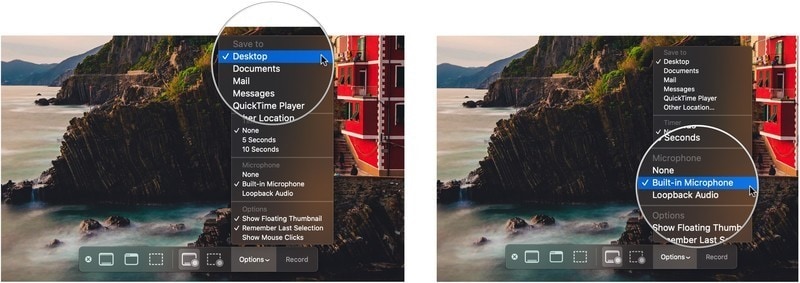
Passo 4: Una volta terminata la configurazione delle impostazioni audio del dispositivo, è necessario selezionare la lunghezza dello schermo appropriata da includere nella registrazione. Selezionare ‘Registra schermo intero’ o ‘Registra parte selezionata’ per selezionare la dimensione appropriata dello schermo da registrare.
Passo 5: Procedi verso la tua chiamata FaceTime e tocca il pulsante ‘Registra’ per avviare la registrazione.
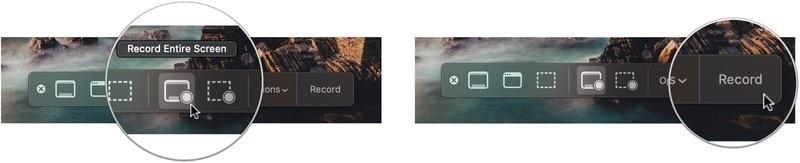
Passo 6: Una volta terminata la registrazione, è necessario toccare il pulsante ‘Interrompi registrazione’ e portarlo a salvarlo nella posizione desiderata che è stata selezionata. Ciò registrerebbe facilmente la chiamata FaceTime con audio su un Mac.
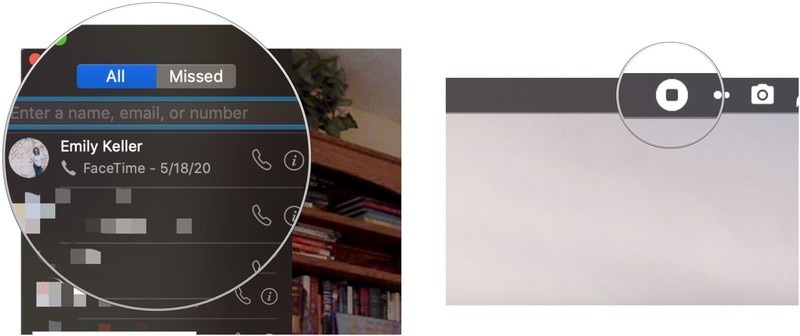
Conclusione
Facetime è un modo molto efficiente ed elegante di comunicare con persone in tutto il mondo. Questo strumento ha presentato alle persone efficienza e precisione nelle videochiamate. Inoltre, il suo design raffinato ha portato le persone a credere che le videochiamate siano molto più semplici attraverso il loro sistema rispetto a qualsiasi altra piattaforma di terze parti. Tuttavia, quando si tratta di registrare lo schermo delle chiamate FaceTime, non ci sono molti metodi estesi che è necessario esaminare. Questo articolo ha presentato un elenco molto prolifico di metodi che possono essere facilmente adottati e implementati da utenti di ogni tipo. Per saperne di più su questi strumenti, devi dare un’occhiata all’articolo per saperne di più sui modi che ti consentono di registrare facilmente FaceTime.
ultimi articoli