Come registrare Google Meet?
Sebbene la pandemia di coronavirus abbia colto il mondo alla sprovvista, Google Meet aiuta a spezzare le sue catene di trasmissione. Sviluppato dal gigante tecnologico Google, Google Meet è una tecnologia di videoconferenza che consente alle persone di avere riunioni e interazioni in tempo reale, abbattendo le barriere geografiche di fronte al COVID-19.
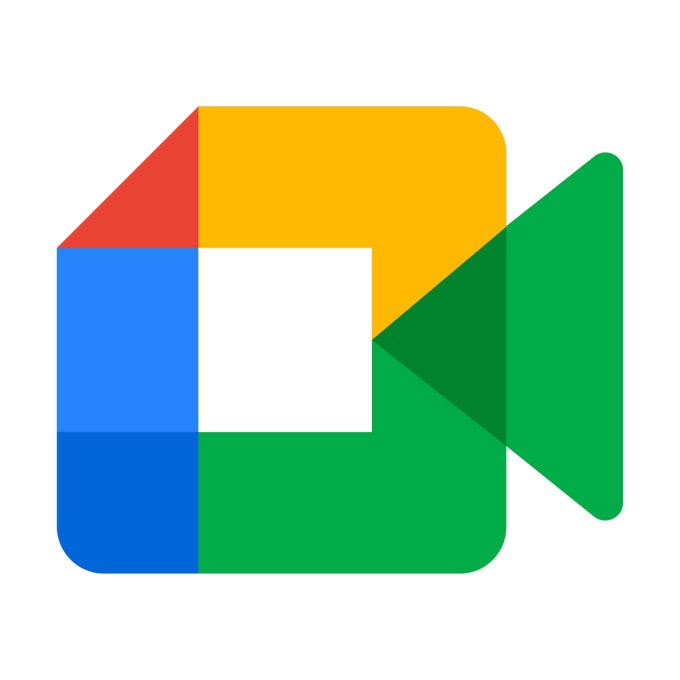
Lanciato nel 2022, il software di chat video aziendale consente a un massimo di 100 partecipanti di discutere e condividere idee per 60 minuti. Per quanto sia una soluzione aziendale gratuita, ha un’opzione di piano di abbonamento. Ecco un aspetto affascinante: la registrazione di Google Meet è possibile! Come segretario, capisci quanto sia difficile prendere appunti durante le riunioni. Bene, questo servizio affronta questa sfida aiutandoti a registrare le tue riunioni in tempo reale. Nei prossimi due minuti imparerai come utilizzare Google Meet per semplificare le attività di segreteria apparentemente difficili.
- 1. Dov’è l’opzione di registrazione in Google Meet?
- 2. Cosa viene registrato nella registrazione di Google Meet?
- 3. Come registrare Google Meet su Android
- 4. Come registrare Google Meet su iPhone
- 5. Come registrare in Google Meet su un computer
- 6. Come registrare una riunione di smartphone su un computer?
1. Dov’è l’opzione di registrazione in Google Meet?
Stai cercando l’opzione di registrazione in Google Meet? Se è così, non preoccuparti. Devi avere il software in esecuzione sul tuo computer o dispositivo mobile. Successivamente, dovresti partecipare alla riunione. Una volta che sei nella riunione, fai clic sull’icona che ha i tre punti verticali nell’estremità inferiore dello schermo. Successivamente, viene visualizzato un menu in posizione verticale sopra di esso è il Riunione di registrazione opzione. Tutto quello che devi fare è toccare l’opzione per avviare la registrazione. A questo punto, non puoi mai perdere quei punti cruciali sollevati e discussi durante l’incontro. Per terminare la sessione, dovresti picchiettare di nuovo i tre punti verticali e quindi fare clic su Smettere di registrazione menu visualizzato in cima all’elenco. In generale, il servizio consente di avviare una riunione in una volta o di programmarne una.
2. Cosa viene registrato nella registrazione di Google Meet?
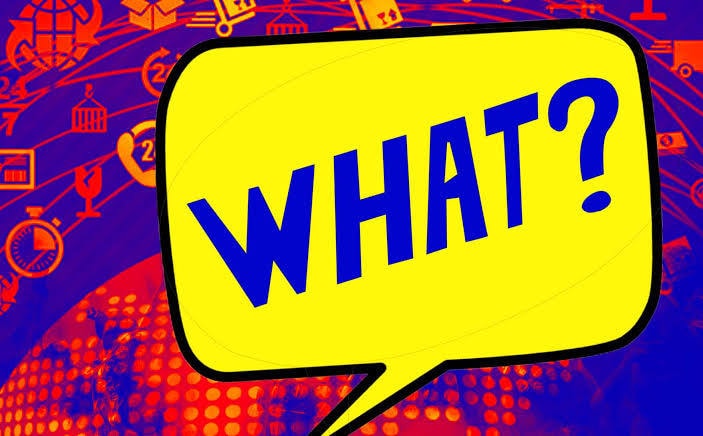
Ci sono molte cose che il software ti permette di registrare in un minuto a New York. Scopri i dettagli qui sotto:
- Oratore attuale: Innanzitutto, acquisisce e salva la presentazione dell’oratore attivo. Questo verrà salvato nella cartella di registrazione dell’organizzatore in I miei file.
- Dettagli dei partecipanti: Inoltre, il servizio acquisisce tutti i dettagli dei partecipanti. Tuttavia, c’è un rapporto sui partecipanti che mantiene i nomi e i numeri di telefono corrispondenti.
- sessioni: Se un partecipante lascia e si unisce nuovamente alla discussione, il programma cattura la prima e l’ultima volta. In generale, viene visualizzata una sessione, che mostra la durata totale trascorsa nella riunione.
- Salva file: Puoi salvare più elenchi di classi e condividerli su tutti i tuoi dispositivi.
3. Come registrare Google Meet su Android
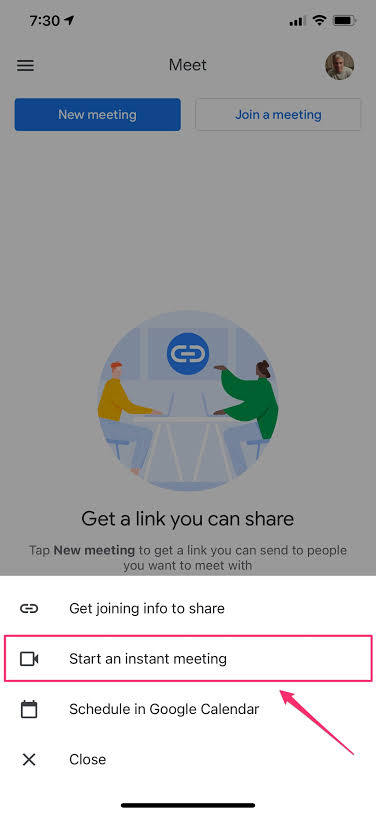
Ehi amico, hai un dispositivo Android, giusto? Roba buona! Segui gli schemi seguenti per imparare come registrare Google Meet:
- Crea un account Gmail
- Visita il Google Play Store per scaricare e installare l’app.
- Inserisci il tuo nome, indirizzo e-mail e posizione (paese)
- Specifica cosa desideri ottenere con il servizio (potrebbe essere personale, aziendale, educativo o governativo)
- Accetta i termini del servizio
- Dovrai scegliere tra a Nuovo incontro o per avere una riunione con un codice (per la seconda opzione, dovresti toccare Partecipa con un codice)
- Apri l’app dal tuo dispositivo smart facendo clic su Avvia una riunione istantanea
- Carezza Partecipa alla riunione e aggiungi tutti i partecipanti che vuoi
- Condividi i link con i potenziali partecipanti per invitarli.
- Quindi, devi fare clic sulla barra degli strumenti a tre punti per vedere Registra l’incontro.
- Puoi anche mettere in pausa la registrazione o uscire quando lo desideri.
4. Come registrare Google Meet su iPhone
Usi un iPhone? In tal caso, questo segmento ti guiderà attraverso come registrare in Google Meet. Come sempre, puoi scegliere di pianificare una riunione o iniziarne una in una volta.
Per pianificare una riunione, è necessario seguire i passaggi seguenti:
- Vai alla tua app Google Calendar.
- Tocca + Evento.
- Aggiungi partecipanti selezionati e tocca Fatto.
- Successivamente, dovresti accarezzare Risparmi.
Certo, è fatto. Ovviamente, è facile come ABC. Tuttavia, questa è solo la prima fase.
Ora devi continuare:
- Scarica l’app dallo store iOS e installala
- Fare clic sull’app per avviarla.
- Avvia una videochiamata in una volta perché sono sincronizzati tra i dispositivi.
Per dare il via a un nuovo incontro, dovresti continuare…
- Carezza Nuovo incontro (e scegli tra condividere un collegamento a una riunione, avviare una riunione istantanea o pianificare una riunione come mostrato sopra)
- Clicca il Più icona nella barra degli strumenti inferiore e selezionare Registra l’incontro
- Puoi condividere lo schermo toccando il riquadro del video.
5. Come registrare in Google Meet su un computer

Finora hai imparato a utilizzare il servizio di videoconferenza su due piattaforme OS. La cosa buona è che puoi anche usarlo sul tuo computer. Bene, questo segmento ti mostrerà come registrare un Google Meet utilizzando il tuo computer. Per fare ciò, dovresti seguire i processi passo dopo passo di seguito:
- Scarica il software sul desktop e installalo
- Avvia o partecipa a una riunione.
- Tocca i tre punti nell’angolo in basso a destra dello schermo
- Successivamente, scegli il Registra l’incontro opzione nel menu a comparsa.
È probabile che tu non possa vedere il Registra l’incontro menù popup; significa che non puoi acquisire e salvare la sessione. In tal caso, è necessario eseguire i seguenti passaggi:
- Vai Chiedi il consenso menù popup.
- Una volta che puoi vederlo, dovresti toccare Accetta
A questo punto, la registrazione inizierà prima che tu dica, Jack Robinson! Premi i punti rossi per terminare la sessione. Una volta fatto, il Smettere di registrazione apparirà il menu che ti consentirà di terminare la sessione.
6. Come registrare una riunione di smartphone su un computer?
Sapevi che puoi avere la tua sessione di Google Meet e trasmetterla dal tuo dispositivo mobile al tuo computer? Certo, puoi controllare e registrare il tuo smartphone dal tuo computer mentre la riunione vera e propria si svolge tramite un dispositivo mobile. In effetti, farlo significa ottenere il massimo da questa tecnologia aziendale.
Con una lunga Wondershare MirrorGo, puoi trasmettere il tuo smartphone al computer in modo da avere una migliore esperienza visiva mentre la riunione si svolge sul tuo dispositivo mobile. Dopo aver impostato la riunione dal tuo smartphone, puoi trasmetterla allo schermo del computer e controllare il tuo telefono da lì. Che meraviglia!!

Wondershare MirrorGo
Registra il tuo dispositivo Android sul tuo computer!
- Record sul grande schermo del PC con MirrorGo.
- Faiscreenshot e salvarli sul PC.
- Visualizza multiplo notifiche contemporaneamente senza sollevare il telefono.
- Utilizza Applicazioni Android sul tuo PC per un’esperienza a schermo intero.
Per iniziare, segui i passaggi seguenti:
- Scarica e installa Wondershare MirrorGo per Android sul tuo computer.
- Collega il telefono al computer utilizzando un cavo dati.
- Trasmetti il tuo telefono allo schermo del tuo computer, il che significa che lo schermo del tuo telefono appare sullo schermo del tuo computer.
- Inizia a registrare la riunione dal tuo computer.
Conclusione
Ovviamente, registrare Google Meet non è una scienza missilistica perché questa guida fai-da-te ha spiegato tutto ciò che devi sapere. Detto questo, indipendentemente dalla parte del mondo in cui ti trovi, puoi lavorare da casa, attraversare i confini geografici e connetterti con il tuo team per svolgere attività. Senza contare che puoi utilizzare il servizio per le tue classi virtuali o rimanere in contatto con i tuoi insegnanti e compagni di classe. In questo tutorial, hai visto come portare avanti il tuo lavoro di fronte al nuovo coronavirus. Indipendentemente dal ruolo amministrativo che svolgi, puoi facilmente registrare le tue riunioni remote in tempo reale e rivederle al più presto. Al di là delle domande, Google Meet ti consente di lavorare da casa e tenere le tue lezioni virtuali, contribuendo a spezzare la catena di trasmissione del coronavirus. Quindi, hai una classe virtuale o una posizione di lavoro da casa? Se sì, perché non provare ora?
ultimi articoli
