Come registrare l’audio dell’iPhone come un professionista?
Se non stai esplorando tutte le funzionalità mozzafiato del tuo smartphone, non otterrai il vero valore per i tuoi sudati guadagni. Sì, avete letto bene! Senza dubbio, il tuo telefono fa molto di più che effettuare/ricevere chiamate e inviare tonnellate di messaggi.
Per restringere il campo, non dovresti semplicemente regalarti un iPhone perché è di un grande marchio. No! Invece, dovresti goderti tutte le sue fantastiche capacità. Là fuori, molte persone non hanno idea di come registrare l’audio sui propri dispositivi iDevice. Per qualche ragione, non sembrano fregarsene. Quindi, se non sai come registrare l’audio dell’iPhone, non sei solo. Tuttavia, stai certo che la tua narrativa cambierà dopo aver esaminato questa guida. Senza troppi indugi, preparati per te aha momento!

Parte 1. Come registrare l’audio dell’iPhone sul dispositivo
Forse non lo sapevi, iPhone ti consente di registrare l’audio in pagine, numeri e documenti di note chiave. Puoi modificare e riprodurre la registrazione all’indietro a tuo piacimento. Che meraviglia! Con il microfono integrato, puoi registrare l’audio. Oltre al microfono integrato, puoi utilizzare un auricolare Bluetooth e un auricolare compatibile.

Per farlo, dovresti seguire i passaggi seguenti:
Passo 1: Apri il documento e tocca il pulsante Aggiungi +. Successivamente, devi toccare il pulsante Media.
Passo 2: Devi toccare il pulsante Registra per avviare la registrazione in una volta.
Passo 3 : Al termine della registrazione, è possibile interromperla toccando Interrompi (notare la differenza tra Registra e Interrompi). Successivamente, troverai la clip nell’editor audio vicino alla parte inferiore dello schermo.
Passo 4: A questo punto, puoi premere il pulsante Anteprima. Puoi comunque scorrere verso sinistra e verso destra per visualizzarne l’anteprima da un punto specifico.
Parte 2. Come eseguire la registrazione dello schermo con l’audio su iPhone con funzionalità integrata
Vedi, la registrazione dello schermo dal tuo iPhone non è un intervento chirurgico al cervello. In questo segmento imparerai come eseguire la registrazione dello schermo con l’audio su iPhone. Nota che il registratore integrato in questione registrerà solo il suono interno del tuo iDevice per impostazione predefinita. Tuttavia, puoi anche impostarlo per registrare la tua voce durante la registrazione dello schermo.
Passo 1: Il primo passaggio consiste nell’aggiungere un’icona di registrazione dello schermo a casa (Centro di controllo). Se hai iOS 14 o versioni successive, dovresti accedere a Impostazioni> Centro di controllo> Altri controlli (tieni presente che è Personalizza controllo in iOS 13 e versioni precedenti). Successivamente, devi scorrere verso il basso e quindi picchiettare il simbolo rotondo con il segno +.
Passo 2: Dalla parte inferiore dello smartphone, fai scorrere lo schermo verso l’alto. Tuttavia, devi fare il contrario se usi iPhone X o successivo. In altre parole, devi scorrere verso il basso dall’angolo in alto a destra dello schermo.
Passo 3: Dopo aver eseguito il passaggio precedente, hai aggiunto l’icona. Ora dovresti premere l’icona rotonda con un buco e picchiettare il microfono. Si noti che l’icona non era presente in precedenza. Tuttavia, è apparso perché hai abilitato la registrazione dello schermo. Una volta che tieni premuta l’icona, abiliterà il tuo microfono, che ti consentirà di aggiungere audio ad esso. Ancora più importante, vedrai molte operazioni diverse tra cui scegliere. Il microfono è spento in questo momento, ma dovresti accenderlo.
Passo 4: Premi la scheda del pulsante Avvia registrazione.
Passo 5: Per interrompere l’attività, apri il Centro di controllo e tocca il pulsante rosso rotondo nella parte superiore dello schermo. Vedrai il clip registrato sullo schermo come un’icona. Per guardarlo, dovresti toccarlo. Successivamente, inizia a suonare.
Parte 3. App di registrazione dello schermo audio per iPhone
In alternativa, puoi scaricare un’app di registrazione dello schermo audio per farlo per te. Come sai, quando hai più modi per portare a termine un compito, lo rende più divertente.
Screen Recorder iOS: Ecco uno screen recorder iOS a 5 stelle di Wondershare DrFoneTool. Puoi goderti questa app andando nelle sue impostazioni per personalizzarne le funzionalità. In effetti, questa app è abbastanza facile da usare perché puoi usarla in movimento. Poi di nuovo, puoi usarlo per creare facilmente video. Funziona bene per iOS 7.1 e la versione precedente. Viene utilizzato per molti scopi diversi, come l’istruzione, i giochi, gli affari, ecc.
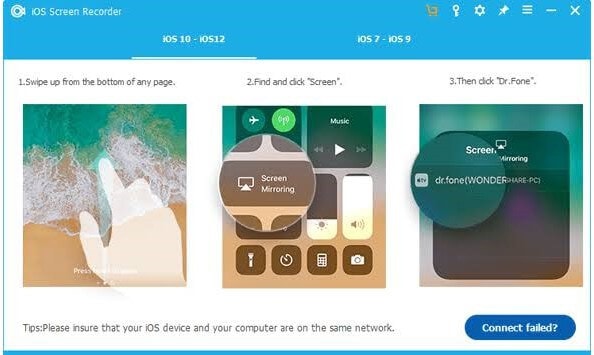
Vantaggi
- È veloce, sicuro, protetto e semplice
- Supporta dispositivi jailbroken e non jailbroken
- Rispecchia il tuo iDevice sul tuo PC
- Supporta tutti i dispositivi iOS (iPhone, iPad e iPod touch)
CONTRO
- Occupa una grande memoria (più di 200 MB)

MirrorGo – Registratore schermo iOS
Registra lo schermo dell’iPhone e salva sul tuo computer!
- Specchio Schermo dell’iPhone sul grande schermo del PC.
- Record schermo del telefono e fare un video.
- Fai screenshot e salva sul computer.
- Invertire controllo il tuo iPhone sul tuo PC per un’esperienza a schermo intero.
Riflettore: Se hai bisogno di uno strumento web che ti permetta di registrare lo schermo del tuo iDevice e condividerlo con il tuo personal computer. In altre parole, hai un’esperienza su grande schermo dopo aver registrato lo schermo del tuo telefono. In parole povere, è noto come Reflector perché riflette le capacità di Apple TV, Chromecast e gadget Windows; tutto in un’unica potente app. È un’app che proietta fino a 60 fps.

Vantaggi
- Non richiede adattatori
- Ti aiuta ad avere una visione più ampia dello schermo del tuo telefono
- Funziona con un’ampia gamma di dispositivi
CONTRO
- Dovrai abbonarti con $ 14.99 per goderti questa app
Registratore DU: Quando si tratta di app che ti consentono di registrare lo schermo del tuo iPhone con l’audio, DU Recorder è un’altra opzione. È facile da usare e offre capacità di registrazione di qualità premium. Sentiti libero di modificare i tuoi video nel momento in cui hai finito di registrare con questo strumento. Ad esempio, puoi tagliare, tagliare, unire e personalizzare i tuoi video in base alle tue esigenze di registrazione. È l’ideale per dimostrazioni in movimento.
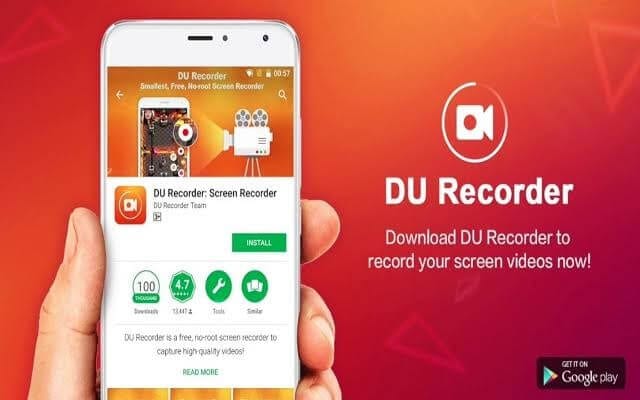
Vantaggi
- Puoi personalizzare i video secondo i tuoi gusti
- Ti consente di catturare il tuo viso durante lo streaming live
CONTRO
- Gli utenti devono abbonarsi per godere delle sue funzionalità di qualità premium
Parte 4. Domande frequenti
A questo punto, vedrai le risposte ad alcune delle domande frequenti sulla registrazione su iPhone.
D: Perché la registrazione dello schermo non ha alcun suono?
A: Come spiegato in precedenza, devi tenere premuta l’icona di registrazione per mostrarti un’opzione che abilita il tuo audio. In altre parole, la registrazione dello schermo non ha audio perché hai disattivato l’audio del microfono. Quando lo accendi, il pulsante del microfono diventa rosso.

D: Come faccio a registrare il mio schermo con l’audio su Mac?
A: Farlo è facile come ABC. Per prima cosa, vai alla barra degli strumenti e premi questi tre tasti (Maiusc + Comando + 5) insieme come mostrato di seguito.
L’icona per la registrazione dello schermo apparirà sullo schermo. Dopo aver fatto clic su di esso, il puntatore si trasforma in una fotocamera. Pat Record per avviare la registrazione dello schermo. Assicurati di scegliere un microfono per aggiungere l’audio al record. Alla fine, tocca Stop nella barra dei menu e premi Comando-Control-Esc (Escape).
Conclusione
Probabilmente hai passato ore su Internet a cercare: registrazione dello schermo dell’iPhone con audio. La buona notizia è che la ricerca è finita! Certo, questa guida fai-da-te ti aiuterà a raggiungere questo obiettivo senza problemi. È interessante notare che farlo non è così difficile come pensavi. Certo, i passaggi sono facili da capire. In questo tutorial, hai visto i molteplici modi di registrare lo schermo con l’audio. Ora puoi ottenere più valore dal tuo iDevice, poiché trascende l’esecuzione/ricezione di chiamate e l’invio di tonnellate di messaggi di testo. In questo momento, devi provarlo! Se ritieni che uno dei contorni sia difficile, non esitare a metterti in contatto con il nostro team, poiché saremo più che lieti di assisterti.
ultimi articoli
