Come registrare video di Youtube su iPhone con audio?
Va bene se non sai come registrare video di YouTube su iPhone, ma probabilmente vivi in una grotta se non sapessi che il tuo smartphone potrebbe farlo. In effetti, molti navigatori web considerano YouTube uno dei siti più utili su Internet.
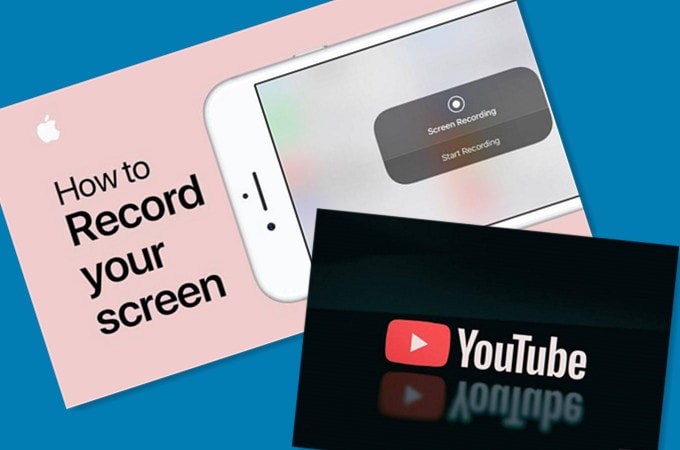
Non c’è da stupirsi che continui a conquistare la posizione di secondo sito più visitato al mondo, dopo il motore di ricerca di alto livello Google, secondo la classifica di Alexa. Dai film all’apprendimento ai fumetti, li trovi sul sito. Quindi, è commovente sapere come utilizzare il tuo iDevice per registrare tali contenuti che significano molto per te. Bene, questa guida fai-da-te analizzerà i contorni chiari su come registrarli. Prenditi un bicchiere di vino perché questa lettura promette di essere affascinante!
Parte 1. Posso registrare un video in riproduzione sul mio iPhone?
Sì, puoi registrare video di YouTube su iPhone. La cosa buona è che non devi essere un tecnico per farlo perché è qualcosa che gli utenti normali di iDevice possono fare. Dalla sua icona, ti avvierai al sito di condivisione video.
Una volta arrivato lì, inizierai a guardare tutti i contenuti che ti piacciono. Se hai bisogno di un video particolare, puoi utilizzare la casella di ricerca per cercarlo. Nel momento in cui vedi il contenuto che stai cercando, puoi toccarlo, dargli un po’ di tempo per caricarlo e divertirti. Successivamente, inizierai a registrarlo mentre sei in movimento. Sebbene ci siano funzionalità integrate che ti consentono di raggiungere questo obiettivo, vedrai in un batter d’occhio alcune app di terze parti indispensabili che lo rendono più divertente.
Parte 2. Come registrare video di YouTube su iPhone e salvare video su PC?
Arrivati a questo punto, imparerai a breve come registrare un video di YouTube su iPhone. Sicuro, Wondershare MirrorGo ti aiuta in questo senza sforzo. In breve, è un toolkit che ti consente di trasmettere senza problemi il tuo smartphone allo schermo del tuo PC. Per iniziare, devi scaricare il software Wondershare MirrorGo.
Ti godrai l’esperienza iDevice su grande schermo se hai un computer Windows 10. Per farlo, devi seguire attentamente queste istruzioni dettagliate.
- Scarica e installa il software MirrorGo sul tuo PC
- Collega il tuo iDevice e PC allo stesso WiFi (non hai bisogno di cavi per eseguire l’operazione)
- Avvia il software dal tuo PC e seleziona MirrorGo da schermo Mirroring (Il tuo telefono apparirà sullo schermo del tuo computer)
- Dal tuo cellulare, vai al sito e guarda in streaming qualsiasi video a tua scelta
- Per controllare il telefono dal computer, devi andare su Impostazioni – > Accessibility Touch – > AssistiveTouch
- Abbina il Bluetooth del tuo smartphone al tuo personal computer
- Sempre nel toolkit, puoi andare al Record scheda e registra il video mentre lo trasmetti in streaming
- Ora puoi salvare il video sul tuo personal computer
Dopo averlo provato, noterai che i passaggi sono interessanti e semplici. In parole povere, è una promessa realizzata. Ma poi, c’è molto di più in serbo per te.

Parte 3. Come registrare video di YouTube su iPhone su Mac?
Se hai un iPhone, lo streaming e il salvataggio di video sul tuo laptop Mac è un gioco da ragazzi. Tuttavia, per farlo è necessario il software QuickTime.
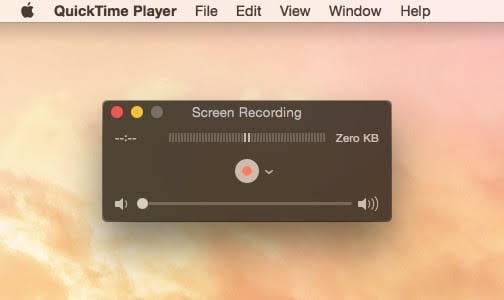
Sviluppato da Apple e rilasciato nel 1991, QuickTime ti consente di riprodurre video e guardare film dal tuo laptop Mac. Poiché il tempo è essenziale, i contorni seguenti analizzeranno i passaggi:
- Collega il tuo iPhone al tuo laptop Mac
- Avvia il software QuickTime facendo clic sulla sua icona
- Collega il tuo iDevice al tuo laptop Mac usando un cavo Lightning
- A questo punto, il tuo iPhone trasmetterà sul tuo laptop Mac
- Visita il sito Web e inizia a urlare qualsiasi clip di tua scelta
- Scegli Registrazione dalla barra di controllo che si apre (verrà visualizzato il nome del tuo iDevice)
- Vai su Compila il e scegli Nuova registrazione di filmati
- Sulla tua fotocamera, vedrai il Record e Fermare Quindi, fai clic sul primo per avviarlo e sul secondo per terminarlo.
- Vai su Risparmi (o tieni premuto CTRL + S) per salvare il nuovo file (assicurati di rinominare il file in qualcosa che puoi ricordare). Un momento in cui lo salvi, il file appare sul desktop.
Pensala in questo modo: stai guardando un video online dal tuo smartphone, lo stai registrando e salvandolo sul tuo laptop Mac. Ecco cosa succede!
Parte 4. Come registrare video di YouTube con audio solo con iPhone
Ehi amico, ti è piaciuta questa guida pratica finora, vero? Indovina un po’, c’è ancora di più. In questo segmento, imparerai come registrare su schermo i video di YouTube con l’audio. Come sempre, non è nemmeno difficile.
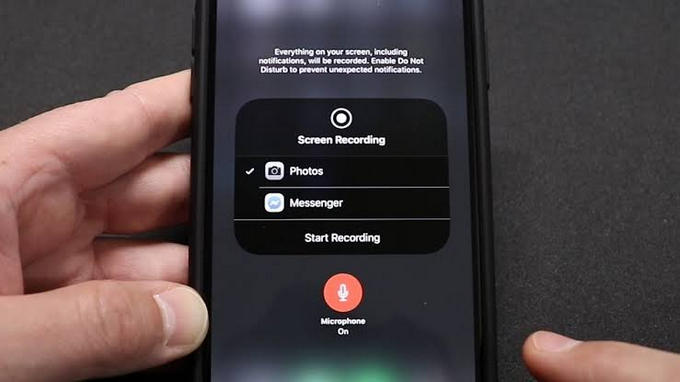
Per iniziare, segui i contorni dello schiocco del dito di seguito:
- Vai al tuo Impostazioni > Centro di controllo > Personalizza controlli > Registrazione schermo (Assicurati di continuare a selezionarli uno dopo l’altro fino ad arrivare all’ultima opzione nell’elenco come mostrato sopra).
- A questo punto, la funzione di registrazione appare come un’icona (se hai un iOS 12, devi scorrere verso il basso per vederla. Al contrario, devi scorrere verso l’alto per vederla se stai utilizzando la versione inferiore).
- Clicca sul schermata di registrazione e abilita il microfono toccando il simbolo del microfono (il colore diventa rosso nel momento in cui lo abiliti). A questo punto, il tuo telefono sta registrando lo schermo.
- Visita il sito Web e cerca tutti i clip che ti piacciono
- Inizia a giocarci.
- Il tuo telefono lo registrerà.
- Successivamente, assicurati di salvare il file in modo da poterlo guardare quando vuoi.
Conclusione
Per concludere questo tutorial, hai visto come registrare video di YouTube su iPhone. In effetti, ora sai che non è così difficile come pensavi una volta. Hai anche imparato come trasmettere il tuo smartphone al computer per ottenere una visione e un’esperienza migliori. Funziona bene sia per Windows che per Mac. Senza giri di parole, ora puoi ottenere di più dal tuo iDevice trasmettendo in streaming i contenuti di YouTube e registrandoli, anche quando sei in movimento. In verità, stai sottoutilizzando la magia tecnologica del tuo smartphone se non esplori tutte le cose strabilianti che puoi fare con esso. Pertanto, assicurati di provare questi bocconcini ora!
ultimi articoli