Come registrare su iOS 14
Se possiedi un dispositivo iOS 14, potresti avere familiarità con le tonnellate di funzionalità che offre. Uno di questi è un registratore dello schermo integrato che spesso non si trova in altri modelli. Pertanto, se desideri anche sapere come registrare lo schermo su iPhone (in esecuzione su iOS 14), sei nel posto giusto. In questo rapido post, ti farò sapere come registrare lo schermo su iOS 14 usando il suo metodo nativo e un’applicazione desktop affidabile. Cominciamo!
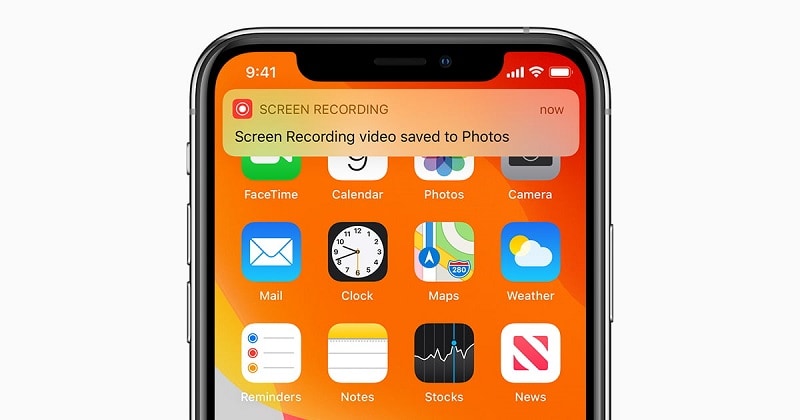
1. Come registrare lo schermo su iOS utilizzando la sua funzione integrata?
Quando è stato rilasciato iOS 14, Apple ha introdotto uno strumento di utilità di registrazione dello schermo integrato per vari modelli di iPhone/iPad. Pertanto, per imparare a registrare lo schermo su iOS 14, devi assicurarti che il tuo dispositivo sia aggiornato. In caso contrario, vai su Impostazioni> Generali> Aggiornamento software e aggiornalo all’ultima versione di iOS 14.
Grande! Una volta che il tuo dispositivo è in esecuzione su iOS 14, puoi seguire questi passaggi per imparare a registrare lo schermo su un dispositivo iPhone/iOS 14.
Passaggio 1: aggiungi la sezione Registrazione schermo al Centro di controllo
Molte volte, lo strumento di registrazione dello schermo del tuo dispositivo iOS potrebbe non essere incluso nel Centro di controllo. Non preoccuparti, puoi risolvere facilmente questo problema visitando le sue Impostazioni> Centro di controllo> Personalizza controlli. Dall’elenco delle opzioni disponibili, trova la funzione di registrazione dello schermo e tocca l’icona ‘+’ per aggiungerla al Centro di controllo.
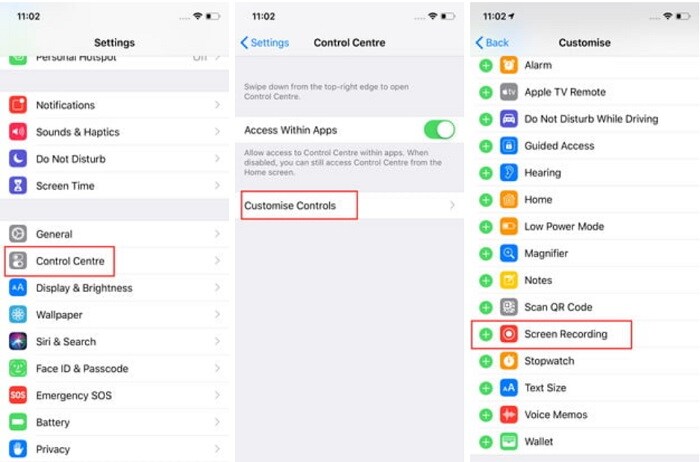
Passaggio 2: registra istantaneamente lo schermo del tuo iPhone
Successivamente, puoi accedere facilmente al registratore dello schermo sul tuo iPhone quando vuoi. Ora, per registrare lo schermo del tuo dispositivo, vai alla sua Home e scorri verso l’alto lo schermo per ottenere il Centro di controllo.
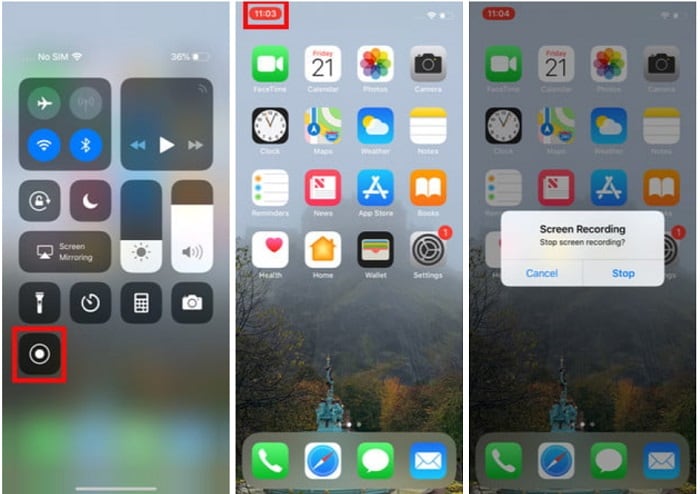
Dall’elenco delle opzioni disponibili nel Centro di controllo, trova l’icona di Screen Recorder e toccala. Questo visualizzerà un conto alla rovescia e inizierà a registrare automaticamente lo schermo. È possibile visualizzare un’icona rossa in alto (barra di stato) che rappresenterebbe lo stato della registrazione.
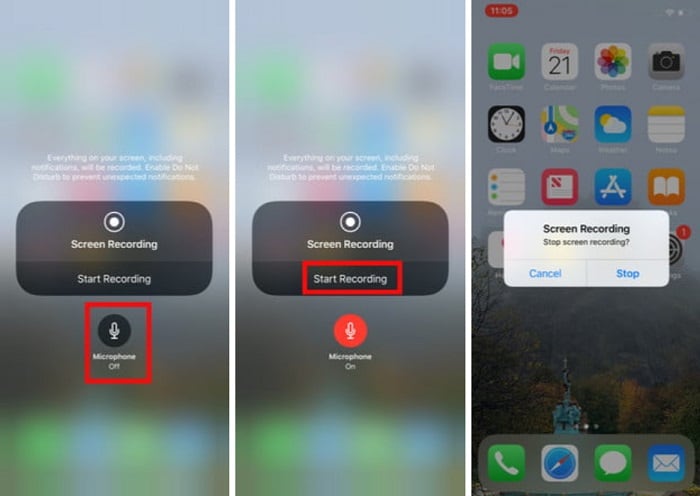
Se desideri integrare il microfono del telefono, tocca a lungo l’icona di Screen Recorder (tramite 3D Touch). Verrà visualizzata un’opzione microfono sullo schermo che puoi toccare per includere le tue voci fuori campo (o musica di sottofondo) nella registrazione.
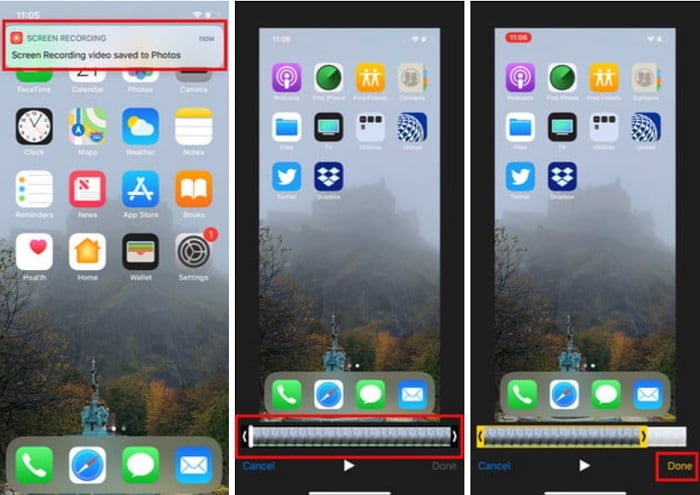
Passaggio 3: salva e condividi il video registrato
Ogni volta che hai finito di registrare lo schermo, tocca l’icona rossa dall’alto e tocca di nuovo il pulsante ‘Stop’. Questo salverà il video registrato sul tuo iPhone. Ora puoi toccare il visualizzato prontamente in alto o andare all’app Foto per controllare la registrazione.
Se lo desideri, puoi utilizzare l’opzione di modifica integrata sul tuo iPhone per tagliare il video prima di condividerlo con gli altri.
Come registrare lo schermo su iOS 14 su un computer tramite MirrorGo?
Se stai cercando funzionalità di registrazione dello schermo migliori per il tuo dispositivo iOS, puoi provare Wondershare MirrorGo. Usandolo, puoi facilmente registrare lo schermo del tuo iPhone in diverse risoluzioni video e formati sul tuo computer.
- MirrorGo offre un’opzione perfetta per connettere il tuo iPhone al computer in modalità wireless.
- Puoi facilmente registrare l’attività dello schermo del dispositivo iOS connesso sul tuo computer con un solo tocco.
- L’applicazione ti consentirà anche di personalizzare la qualità video e la risoluzione per la registrazione.
- Può anche essere utilizzato per acquisire schermate e gestire le notifiche del tuo iPhone sul tuo computer.
- Non è necessario eseguire il jailbreak del tuo iPhone per eseguirne il mirroring e l’applicazione supporta tutti i principali modelli di iPhone (iOS 9 e versioni successive).
Pertanto, se il tuo dispositivo funziona su iOS 9 o una versione successiva, Wondershare MirrorGo può essere utilizzato per registrare il suo schermo. Per sapere come registrare lo schermo sul dispositivo iPhone/iOS 14, puoi seguire questi passaggi:
Passaggio 1: avvia Wondershare MirrorGo e collega il tuo iPhone
Per cominciare, puoi semplicemente installare e avviare Wondershare MirrorGo sul tuo computer. Una volta avviato, seleziona la sezione ‘iOS’ dalla schermata di benvenuto.

Ora sblocca il tuo dispositivo iOS e assicurati che il tuo iPhone e il computer siano collegati alla stessa rete WiFi. Vai alla sua home e scorri verso l’alto lo schermo per ottenere le opzioni del Centro di controllo. Qui, tocca l’icona Screen Mirroring e seleziona MirrorGo dalle opzioni fornite per connettere il tuo dispositivo.

Passaggio 2: imposta le preferenze di registrazione dello schermo
Aspetta semplicemente un po’ perché lo schermo del tuo iPhone verrà rispecchiato e visualizzato sull’interfaccia di MirrorGo.

Prima di iniziare a registrare, ti consiglio di visitare le sue Impostazioni> Schermate e Impostazioni di registrazione per impostare un formato e una posizione in cui salvare i video registrati.

Passaggio 3: inizia a registrare lo schermo del tuo iPhone
Questo è tutto! Per registrare lo schermo del tuo dispositivo iOS, puoi semplicemente andare sulla home page di MirrorGo e fare clic sul pulsante ‘Registra’ dalla barra laterale.
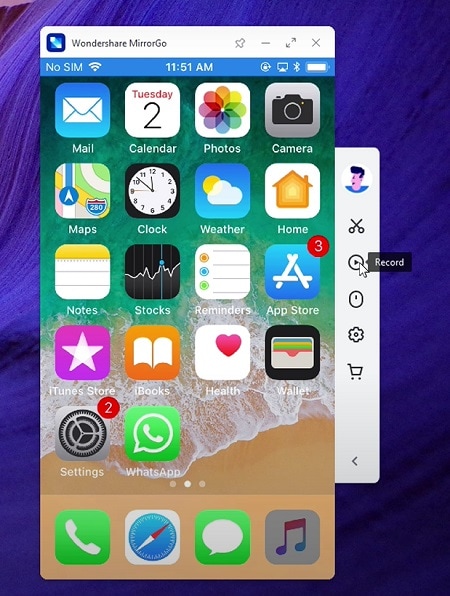
Questo visualizzerà un conto alla rovescia e alla fine inizierà a registrare lo schermo del tuo dispositivo. Ogni volta che desideri interromperlo, fai semplicemente clic sulla stessa opzione Registra dalla barra laterale. Ora, MirrorGo interromperà la registrazione e la salverà nella posizione designata sul tuo computer.
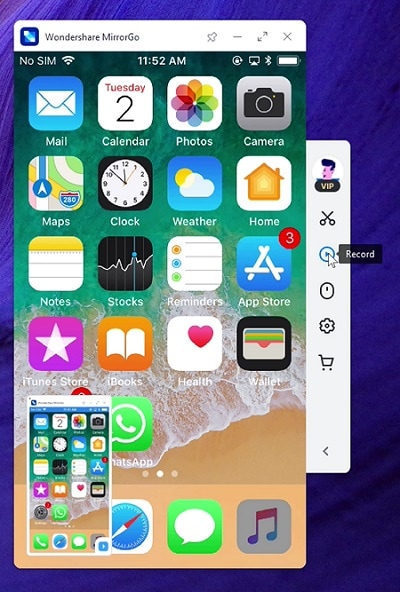
Ecco qua! Ora puoi facilmente registrare l’attività dello schermo del tuo iPhone seguendo questi suggerimenti. Idealmente, puoi provare le funzionalità integrate del tuo iPhone o utilizzare uno strumento professionale come Wondershare MirrorGo. Vai avanti e prova queste tecniche o condividi questa guida con gli altri per insegnare loro come registrare lo schermo su iOS 14 come un professionista.
3. FAQs
- Come eliminare i video di registrazione dello schermo in iOS?
Puoi semplicemente andare all’app Foto sul tuo iPhone per trovare la cartella Registrazione schermo in cui vengono salvati tutti i video. Seleziona un video a tua scelta e tocca l’icona del cestino per eliminarlo.
- Perché lo screen recorder iOS 14 non funziona?
Potrebbero esserci altri problemi relativi al dispositivo o all’app che causano questo problema. Prova a riavviare il dispositivo e assicurati che non ci siano limitazioni di contenuto e privacy impostate sulla funzione di registrazione dello schermo.
- Come registrare lo schermo dell’iPhone su un Mac?
Gli utenti Mac possono semplicemente collegare il proprio iPhone al sistema e quindi avviare l’app QuickTime su di esso. Ora vai alla sua opzione File> Nuova registrazione e seleziona l’iPhone connesso come fonte per registrare il suo schermo.
ultimi articoli