[Risolto] Come registrare lo schermo su iPhone 11
Gli smartphone sono nati con l’introduzione del 21° secolo, con varie aziende che hanno preso forma e sviluppato modelli squisiti che presentavano facilità d’uso e praticità nella vita degli uomini comuni. Apple è stata tra gli sviluppatori più quotati che hanno introdotto dispositivi all’avanguardia per la gente comune. I loro dispositivi non sono stati limitati nella fornitura dei servizi di base che si ritiene siano presenti su ogni smartphone. Essendo uno sviluppatore di smartphone assolutamente distinto, Apple ha creato il proprio sistema operativo seguito da servizi associati, comprese piattaforme come iCloud e iTunes. Con il passare del tempo, l’uso degli iPhone di Apple è aumentato e la società non vedeva l’ora di introdurre funzionalità e caratteristiche più distinte nei propri smartphone che si sono rivelate offrire loro entrate per miliardi. La funzione di registrazione dello schermo è stata un’aggiunta molto semplice nei dispositivi iOS, che ha avuto molta più influenza di qualsiasi altra funzionalità introdotta sui dispositivi. Questo articolo presenta le migliori opzioni che possono essere intraprese per comprendere il metodo di registrazione dello schermo sul tuo iPhone 11.
- Parte 1. Come registrare lo schermo su iPhone 11 con la funzione di registrazione dello schermo
- Parte 2. Usa QuickTime Player per registrare su iPhone 11
- Parte 3. Soluzione alternativa senza la registrazione dello schermo di Apple
- Parte 4. Domande frequenti sulla registrazione dello schermo o sullo screenshot
Parte 1. Come registrare lo schermo su iPhone 11 con la funzione di registrazione dello schermo
Apple ha introdotto la funzione di registrazione dello schermo nei propri dispositivi iOS dopo il lancio di iOS 11 sul mercato. Questo aggiornamento ha portato le persone a godere di una nuova funzionalità distinta sul proprio dispositivo, che le ha aiutate a salvare diversi momenti con facilità. Prima di passare ad altri metodi e meccanismi che potrebbero fornirti il metodo per registrare lo schermo del tuo iPhone, devi considerare i metodi immediati disponibili sul dispositivo per l’esecuzione. Questi metodi immediati sono stati progettati per offrire agli utenti un’esperienza simile e migliore senza problemi definiti. Per questo, dovresti seguire la tecnica di base per registrare lo schermo su iPhone 11. La tecnica è stata spiegata e definita nei passaggi descritti di seguito.
Passo 1: Apri il tuo iPhone 11 e accedi alle ‘Impostazioni’ del tuo dispositivo. Scorri verso il basso fino a ‘Centro di controllo’ tra le opzioni disponibili e tocca per aprirlo.
Passo 2: Seleziona l’opzione ‘Personalizza controlli’ se hai iOS 12 o versioni successive. Per iOS 14, l’opzione viene modificata in ‘Altri controlli’.
Passo 3: Con l’elenco delle varie icone sullo schermo, devi navigare nell’opzione di ‘Registrazione schermo’ e toccare il segno ‘+’ adiacente ad esso per includerlo nella schermata del Centro di controllo.
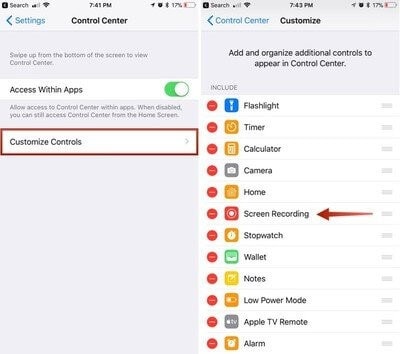
Passo 4: Apri il tuo Centro di controllo scorrendo verso il basso sullo schermo e tocca l’icona ‘Cerchio a due nidi’ che rappresenta la registrazione dello schermo. Lo schermo avvierebbe immediatamente la registrazione con un conto alla rovescia di tre secondi.
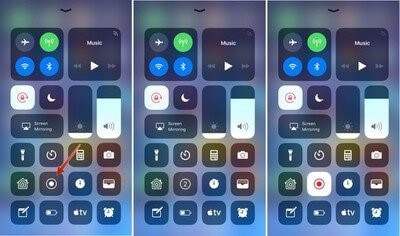
Parte 2. Usa QuickTime Player per registrare su iPhone 11
L’utilizzo del tuo Mac per registrare lo schermo del tuo iPhone è un altro metodo che puoi considerare prima di passare a una soluzione di terze parti. Sebbene la procedura sia piuttosto lunga e tardiva, utilizza le applicazioni predefinite, il che la rende una scelta affidabile durante l’esecuzione. QuickTime è un lettore predefinito disponibile su Mac OS X, che offre molteplici funzionalità da coprire all’interno della sua interfaccia. Questa piattaforma ti consente di utilizzare i servizi che verrebbero scoperti su una piattaforma casuale di terze parti. Con tali servizi disponibili in un’applicazione predefinita esperta, l’utente può sempre cercare questa opzione. Per registrare facilmente il tuo iPhone 11 utilizzando QuickTime Player, devi seguire i passaggi descritti di seguito.
Passo 1: Collega il tuo iPhone al Mac tramite un cavo USB. Apri QuickTime sul tuo Mac navigandolo dalla cartella Applicazioni.
Passo 2: Apri la scheda ‘File’ per selezionare ‘Nuova registrazione filmato’ dal menu a discesa. Con la schermata di registrazione video che si apre sul tuo dispositivo, devi toccare la ‘Freccia’ presente sul lato destro del pulsante di registrazione ‘Rosso’.
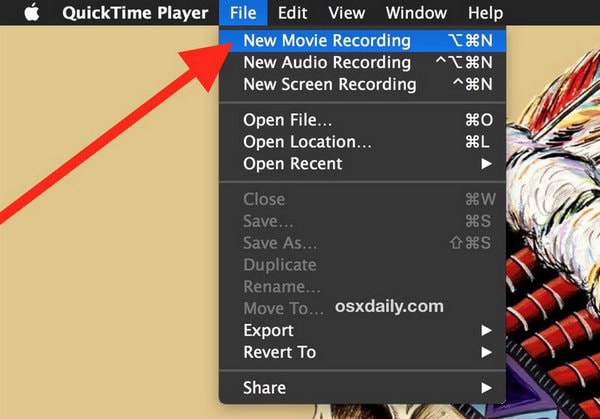
Passo 3: Seleziona il tuo iPhone nelle sezioni ‘Fotocamera’ e ‘Microfono’. Questo trasformerebbe lo schermo nello schermo del tuo iPhone. Tocca il pulsante Registrazione per avviare la registrazione dello schermo del tuo dispositivo.
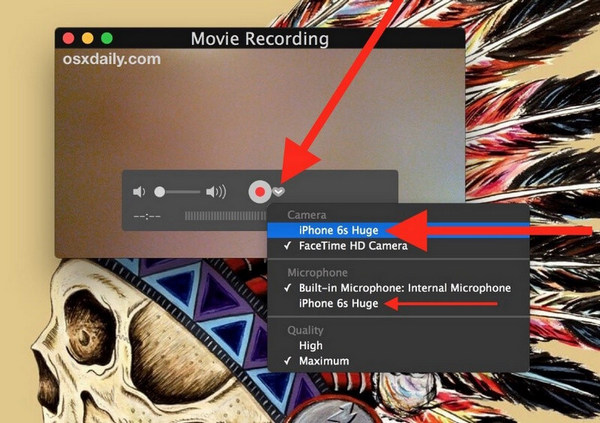
Parte 3. Soluzione alternativa senza la registrazione dello schermo di Apple
Ci sono diversi casi in cui gli utenti si rendono conto che non sono in grado di utilizzare i servizi di registrazione dello schermo di Apple. In tali circostanze, potrebbe essere necessario scoprire altri motivi per soddisfare le tue esigenze. Mentre esamini il metodo di utilizzo di QuickTime per registrare lo schermo del tuo iPhone, potresti trovarlo piuttosto lungo e difficile da eseguire. Senza facilità d’uso, prenderai sempre in considerazione l’esenzione da questa opzione se sei alla ricerca di un rimedio per la registrazione dello schermo che sia efficace e competente in termini di tempo e utilità. Pertanto, l’uso di una piattaforma di terze parti diventa piuttosto significativo. Il mercato ha una chiara saturazione di piattaforme diverse che forniscono all’utente tali utilità che possono fargli sviluppare contenuti fenomenali ed efficaci da guardare. Tuttavia, diventa difficile per gli utenti accedere a un’unica piattaforma che li guidi nella registrazione del proprio schermo. Questo articolo prende il volante e descrive la migliore piattaforma che servirebbe alla perfezione gli utenti di iPhone.
App 1. Wondershare MirrorGo
MirrorGo ti consente di registrare lo schermo del telefono sul computer e salvare i video registrati sull’unità del computer.

Wondershare MirrorGo
Registra il tuo dispositivo Android sul tuo computer!
- Record sul grande schermo del PC con MirrorGo.
- Faiscreenshot e salvarli sul PC.
- Visualizza multiplo notifiche contemporaneamente senza sollevare il telefono.
- Utilizza Applicazioni Android sul tuo PC per un’esperienza a schermo intero.
Passo 1. Installa MirrorGo sul tuo computer Windows.
Passo 2. Usa un cavo dati USB per collegare il tuo dispositivo Android al computer.
Passo 3. Abilita il debug USB e consenti il debug USB sul PC.
Passo 4. Premere il pulsante Registra per avviare una registrazione.

App 2. App per la registrazione dello schermo iOS
Dr. Fone – Registratore dello schermo iOS è considerata tra le piattaforme più quotate sul mercato che offrono i migliori servizi ai propri utenti sotto forma di varie caratteristiche. Prima di conoscere meglio la soluzione alternativa per la registrazione dello schermo Apple, è importante che tu ti presenti la piattaforma. Questa piattaforma non solo ti offre la possibilità di eseguire il mirroring del tuo dispositivo iOS sullo schermo del computer senza alcuna connessione cablata, ma ti offre anche la capacità di registrare lo schermo del tuo dispositivo iOS. Con un supporto e una compatibilità molto ampi sia per il sistema operativo Windows che per iOS, iOS Screen Recorder potrebbe rivelarsi l’opzione migliore per te sul mercato per registrare lo schermo del tuo iPhone in contrasto con la sua funzione di registrazione dello schermo. Per comprendere il metodo su come registrare lo schermo del tuo dispositivo iOS utilizzando questa piattaforma efficiente, devi seguire la guida offerta di seguito.
Passaggio 1: collega i tuoi dispositivi
Prima di garantire una connessione corretta della piattaforma di download con il tuo dispositivo, devi assicurarti che il tuo computer sia connesso a una rete Wi-Fi simile al tuo dispositivo iOS. Con la stessa connessione Internet, procedi all’apertura del tuo iPhone.
Passaggio 2: specchio dello schermo
Devi avviare il mirroring dello schermo accedendo semplicemente al ‘Centro di controllo’ del tuo iPhone e procedendo selezionando ‘Mirroring dello schermo’ dalle opzioni disponibili. Seleziona la destinazione del mirroring dall’elenco disponibile e procedi con il mirroring efficace del tuo iPhone con il desktop.

Passaggio 3: registra il tuo schermo
Con il dispositivo specchiato facilmente sul computer, puoi registrarlo facilmente toccando il pulsante circolare ‘Rosso’ presente nella parte inferiore dello schermo. Questo avvierà la registrazione del tuo dispositivo. Con la possibilità di schermare completamente il dispositivo, puoi anche interrompere facilmente la registrazione con lo stesso pulsante. Al termine della registrazione, la piattaforma ti conduce nella cartella che contiene la registrazione del dispositivo. Condividi il video registrato su piattaforme appropriate, se lo desideri.
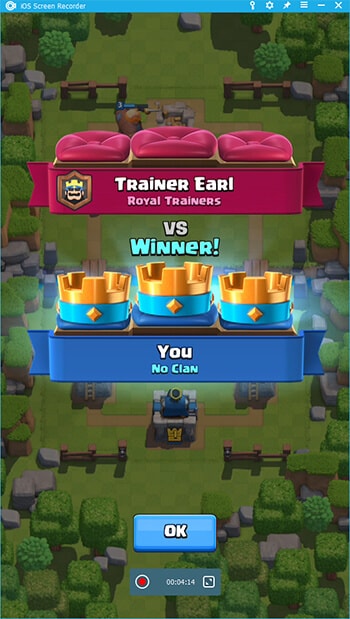
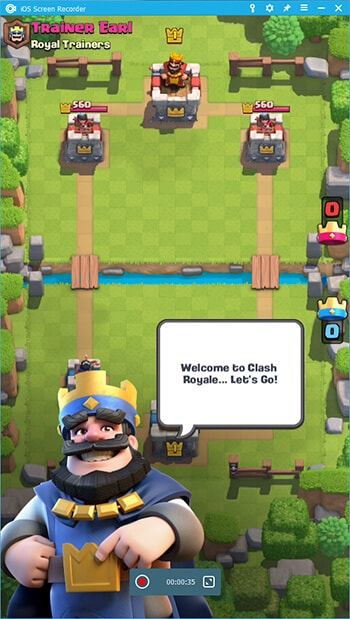
Questa piattaforma consente di registrare efficacemente il dispositivo senza alcuna connessione cablata offrendo risultati perfetti in termini di risoluzione ed efficienza.
Parte 4. Domande frequenti sulla registrazione dello schermo o sullo screenshot
4.1 Come si esegue uno screenshot su iPhone senza un pulsante Home?
Questa procedura richiede l’utilizzo di MirrorGo per iPhone. Scarica la piattaforma sul computer e collegali per il mirroring con l’opzione ‘Screen Mirroring’ del tuo iPhone. Con i dispositivi in mirroring, puoi quindi toccare l’icona ‘forbici’ presente sullo schermo in mirroring per acquisire lo screenshot e salvarlo nel passaggio successivo nella cartella appropriata.
4.2 Come posso registrare un video segreto sul mio iPhone 11?
Esistono diverse applicazioni che possono offrirti la possibilità di registrare segretamente il video del tuo iPhone 11 con risultati efficaci e di alta qualità. Le seguenti applicazioni possono tornare molto utili quando cerchi un metodo per registrare video segreti dal tuo iPhone.
- TapeACall Pro
- Fotocamera SP
- Presenza
Conclusione
Esistono diversi metodi per scoprire il meccanismo giusto per registrare facilmente il tuo iPhone 11. Sebbene Apple ti offra la possibilità di registrare il tuo schermo con la sua funzione, ci sono diversi casi in cui hai bisogno di un’altra fonte da gestire e utilizzare con facilità. Per questo, l’articolo ha ideato e sviluppato alcune discussioni su diverse procedure che consentirebbero all’utente di capire la piattaforma migliore per il proprio caso. È necessario esaminare l’articolo in dettaglio per saperne di più sui servizi coinvolti.
ultimi articoli
