[Risolto] Come registrare lo schermo su iPhone 7?
Gli smartphone sono diventati abbastanza comuni in tutto il mondo, con molte aziende in via di sviluppo che si fanno carico del mercato con i loro modelli impeccabili. Aziende come Nokia, Samsung e LG sono state tra i pionieri che hanno portato le tecnologie che associano gli smartphone a un altro livello. Tuttavia, un’altra società di sviluppo di smartphone è stata coinvolta nel cambiare le dinamiche complete del mercato. Mentre eri seduto nei primi anni 2000, potresti aver sempre sentito parlare di Apple come dei creatori di Mac e di un’azienda che si basava solo sull’offerta di computer e laptop agli utenti, come competizione per Windows. Questa società ha regolamentato e guidato verso la creazione del miglior marchio di smartphone del mondo, l’iPhone. Questo smartphone non solo aveva il proprio set di funzionalità, ma operava attraverso il proprio sistema operativo. Con i dispositivi smartphone completamente rinnovati presentati sul mercato, Apple detiene una buona quota di acquisti in tutto il mondo. Diversi fattori hanno fatto sì che le persone preferissero l’iPhone rispetto a qualsiasi altro dispositivo smartphone. Tra questi fattori c’è un elenco di diverse funzionalità che Apple ha incluso per creare il proprio sistema senza il coinvolgimento di terze parti. Pertanto, questo articolo ti introduce alla funzione di registrazione dello schermo all’interno di iPhone e ti fornisce una guida dettagliata sulla registrazione su schermo su iPhone 7.
- Parte 1. A cosa serve la registrazione dello schermo?
- Parte 2. Puoi registrare lo schermo su iPhone 7?
- Parte 3. Dov’è il registratore dello schermo su iPhone 7/iPhone 7 plus?
- Parte 4. Come registrare lo schermo su iPhone 7 con MirrorGo sul PC?
- Parte 5. Come registrare lo schermo su iPhone 7 con QuickTime su un Mac?
Parte 1. A cosa serve la registrazione dello schermo?
Ci sono molte ragioni che ti indurrebbero a utilizzare la funzione di registrazione dello schermo all’interno dei tuoi dispositivi smartphone. Questi motivi possono essere illustrati come segue:
- Durante una riunione faccia a faccia tramite una videochiamata all’interno del tuo smartphone, potresti dover registrare il video per guardarlo in seguito. Ciò eviterebbe alla tua pelle di perdere qualsiasi dettaglio della discussione con il tuo cliente e ti aiuterebbe a migliorare le tue capacità comunicative.
- L’uso di registratori dello schermo influenza gli utenti a spiegare una procedura di un’attività o la sua esecuzione. Questa funzione può essere utilizzata in modo efficiente per spiegare la funzione di uno strumento con efficienza.
- La registrazione dello schermo ti consente di controllare le attività dei tuoi dipendenti o dei tuoi cari nel corso della giornata. Ciò ti consentirebbe di praticare diversi esercizi di potenziamento e di tenerti aggiornato sull’onestà dell’individuo.
- Con l’aiuto della registrazione dello schermo, puoi esaminare in profondità i dettagli dello schermo per escludere eventuali errori di sistema che potrebbero esistere.
- I clienti di solito richiedono un’illustrazione e una spiegazione complete dell’utilizzo di un determinato prodotto o servizio su un dispositivo. Ciò richiede agli sviluppatori di includere una registrazione completa a livello di finestra delle loro piattaforme.
Parte 2. Puoi registrare lo schermo su iPhone 7?
La funzione di registrazione dello schermo dedicata su iPhone è stata introdotta dopo l’aggiornamento principale di iOS 11. Per verificare se puoi registrare lo schermo sul tuo iPhone 7, puoi scorrere verso l’alto il Centro di controllo del tuo iPhone per verificare se la funzione è inclusa nell’elenco. Se la funzione non è presente nell’elenco, puoi consultare le Impostazioni del tuo iPhone e includere la categoria di registrazione dello schermo se il tuo dispositivo è aggiornato a iOS 11 o versioni successive.
Parte 3. Dov’è il registratore dello schermo su iPhone 7/iPhone 7 plus?
La prima domanda che sorge sulla registrazione dello schermo è l’aggiornamento di iOS a iOS 11 o versioni successive. Tuttavia, se consideri di registrare lo schermo sul tuo iPhone 7 o iPhone 7 Plus, il processo di aggiunta della funzione sul tuo Centro di controllo è abbastanza semplice. Per coprire questo, è necessario esaminare i passaggi spiegati come segue.
Passo 1: Inizialmente, devi scorrere verso l’alto lo schermo per accedere al Centro di controllo. Verificare se la funzione di registrazione dello schermo è presente nell’elenco. Se manca dalle funzionalità all’interno dell’elenco del Centro di controllo, devi accedere alle Impostazioni dell’iPhone.
Passo 2: Apri ‘Impostazioni’ nel tuo iPhone e accedi a ‘Centro di controllo’ nell’elenco delle impostazioni. Procedi con la selezione di ‘Personalizza controlli’ nella schermata successiva. Per gli utenti iOS 14, l’opzione ‘Altri controlli’ viene visualizzata al posto di ‘Personalizza controlli’.
Passo 3: La schermata successiva mostra l’elenco degli strumenti inclusi nel Centro di controllo. È necessario individuare la funzione ‘Registrazione schermo’ dall’elenco e toccare l’icona ‘+’ per aggiungere l’opzione di registrazione dello schermo all’interno del Centro di controllo.
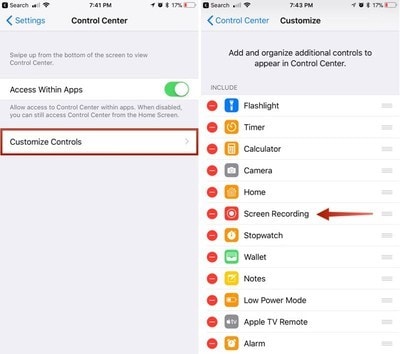
Passo 4: Una volta terminata l’aggiunta della funzione nel tuo Centro di controllo, puoi eseguire un controllo incrociato riaprendo il Centro di controllo e passando a un’icona a forma di cerchio nidificato che mostra la funzione di registrazione dello schermo nel tuo iPhone 7 o iPhone 7 Plus.
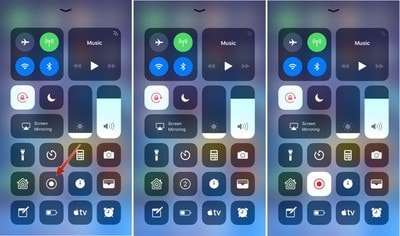
Parte 4. Come registrare lo schermo su iPhone 7 con MirrorGo sul PC?
Sebbene la registrazione dello schermo sia prontamente disponibile su iPhone dopo l’aggiornamento di iOS 11, ci sono diversi motivi per cui gli utenti non possono utilizzare la funzione dedicata presentata da Apple. Tuttavia, le opzioni di registrazione dello schermo non sono disponibili a tempo indeterminato. Diverse alternative sono utili se cerchi la registrazione dello schermo del tuo iPhone. Le piattaforme di terze parti sono un’alternativa efficiente quando si pone la domanda per registrare lo schermo del tuo iPhone. La disponibilità di tali sistemi è piuttosto ridicola e varia, ma la selezione di solito diventa difficile sullo schermo. Piattaforme come Wondershare MirrorGo sono efficaci ed efficienti nell’offrire i migliori servizi agli utenti che registrano lo schermo. Potresti trovare piattaforme di terze parti piuttosto difficili da utilizzare; tuttavia, questo strumento offre i migliori servizi in termini di usabilità e facilità d’uso.

MirrorGo – Registratore schermo iOS
Registra lo schermo dell’iPhone e salva sul tuo computer!
- Specchio Schermo dell’iPhone sul grande schermo del PC.
- Record schermo del telefono e fare un video.
- Fai screenshot e salva sul computer.
- Invertire controllo il tuo iPhone sul tuo PC per un’esperienza a schermo intero.
Per comprendere il processo di utilizzo di MirrorGo per la registrazione dello schermo su iPhone 7, è necessario esaminare le linee guida dettagliate spiegate di seguito. MirrorGo fornisce ai suoi utenti un set molto completo di funzionalità. Non solo puoi registrare lo schermo con il sistema, ma anche eseguire varie altre azioni come controllare a distanza il tuo dispositivo o catturare lo schermo con risultati ad alta definizione.
Passaggio 1: scarica e avvia
Devi scaricare l’ultima versione di Wondershare MirrorGo sul tuo desktop e procedere con l’avvio. Assicurati che entrambi i tuoi dispositivi siano connessi alla stessa rete o connessione Wi-Fi.

Passaggio 2: accedi al mirroring dello schermo
Successivamente, devi accedere al ‘Centro di controllo’ del tuo iPhone 7 e selezionare l’opzione ‘Mirror schermo’ dai pulsanti disponibili. Toccando la rispettiva opzione, sullo schermo appare l’elenco dei diversi dispositivi. È necessario selezionare ‘MirrorGo’ dall’elenco disponibile e consentire ai dispositivi di stabilire una connessione.

Passaggio 3: registra lo schermo
Una volta stabilita la connessione con l’iPhone e il desktop, lo schermo del tuo dispositivo apparirà sullo schermo del tuo computer come schermo speculare. Tuttavia, per registrare lo schermo del tuo dispositivo, devi guardare attraverso il pannello di destra per selezionare l’icona circolare della schermata ‘Registra’. Toccando l’opzione, puoi facilmente registrare lo schermo del tuo iPhone.

Parte 5. Come registrare lo schermo su iPhone 7 con QuickTime su un Mac?
Sono disponibili più piattaforme per soddisfare le tue esigenze di registrazione dello schermo su iPhone. Se sei un utente che non ha accesso alla funzione di registrazione dello schermo dedicata all’interno del tuo dispositivo, puoi considerare di registrare lo schermo con il tuo Mac. Mac offre un lettore multimediale dedicato con il nome del lettore QuickTime che ha una serie diversificata di strumenti con cui offrire con cui lavorare. Per registrare lo schermo del tuo iPhone con QuickTime, devi seguire i passaggi spiegati di seguito. Questa procedura consente di registrare lo schermo tramite una connessione USB rispetto alle altre connessioni wireless.
Passo 1: Devi collegare il tuo dispositivo al Mac tramite un cavo USB e avviare QuickTime Player sul tuo Mac attraverso la cartella ‘Applicazioni’.
Passo 2: Accedi al menu ‘File’ e procedi verso la selezione di ‘Nuova registrazione filmato’ dalle opzioni disponibili nel menu a tendina.

Passo 3: Una volta che la schermata di registrazione video si apre sullo schermo del tuo Mac, devi posizionare il cursore sulla punta della freccia presente accanto al pulsante rosso ‘Registrazione’ e selezionare il tuo iPhone nella sezione ‘Fotocamera’ e ‘Microfono’. Lo schermo si trasforma nello schermo del tuo iPhone, che puoi registrare toccando il pulsante ‘Registra’.

Conclusione
Questo articolo ha spiegato diversi modi e metodi che possono essere adottati per capire come eseguire facilmente la registrazione dello schermo su iPhone 7.
ultimi articoli
