Come registrare lo schermo su iPhone 8/8 Plus?
Puoi utilizzare l’utile funzionalità di registrazione dello schermo o cattura dello schermo per mostrare qualcosa di importante agli altri in un secondo momento. Pertanto, se possiedi un iPhone 8 o 8 Plus, dovresti essere a conoscenza dei passaggi essenziali necessari per garantire una registrazione dello schermo sul tuo smartphone.
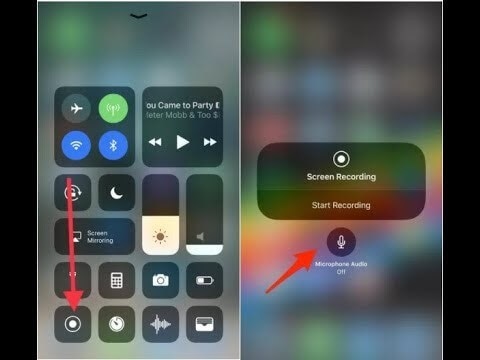
Parte 1. Come registrare lo schermo su iPhone 8/8 plus?
La registrazione dello schermo è un componente molto prezioso e davvero prezioso in iOS 11. È come fare uno screenshot su iPhone. La registrazione dello schermo può anche aiutarti a salvare alcuni dati importanti per un po’ di tempo dopo o condividere cose divertenti con le persone intorno a te. Nella remota possibilità che tu possa registrare lo schermo del tuo iPhone, indipendentemente dal fatto che sia iPhone 8, 8 Plus, X o altri iPhone in iOS 11 che stai utilizzando, puoi tenere traccia della progressione della registrazione nella parte inferiore del tuo Lo schermo dell’iPhone. Vuoi registrare lo schermo del tuo iPhone?
Qui in questo post del blog vengono spiegati alcuni semplici passaggi per registrare lo schermo su un iPhone 8/iPhone 8 Plus/iPhone X in iOS 11. Segui questi passaggi per registrare lo schermo del tuo iPhone 8/8 Plus/X in modo facile e veloce.
Gli smartphone hanno un amplificatore intrinseco attraverso il quale puoi catturare il suono, memorizzarlo o riprodurlo nel tuo microfono. Esistono numerosi approcci per fare lo stesso.
I proprietari di iPhone e iPad hanno avuto la possibilità di registrare i loro schermi da iOS 11, ma le capacità di registrazione dello schermo di Android sono state in conflitto, nel migliore dei casi. Alcuni produttori consentono ai clienti di registrare i propri schermi, ma molti no e, tenendo presente che esistono applicazioni di cattura dello schermo esterne, alcune di esse sono troppo oscure e potrebbero rappresentare un pericolo per la sicurezza. Tutto ciò potrebbe spiegare perché alcuni sceglierebbero intrinsecamente iOS su Android. In qualsiasi momento. Ogni volta.
Di seguito sono riportate le istruzioni dettagliate per registrare lo schermo dell’iPhone in iOS 11:
Puoi senza dubbio registrare lo schermo su iPhone 8/8 Plus/X con l’assistenza del tuo Centro di controllo, che si aspetta che tu aggiunga l’evidenziazione Registrazione schermo prima tramite l’app Impostazioni. Segui i passi da gigante di seguito per capire come registrare lo schermo del tuo iPhone 8/8 Plus/X.
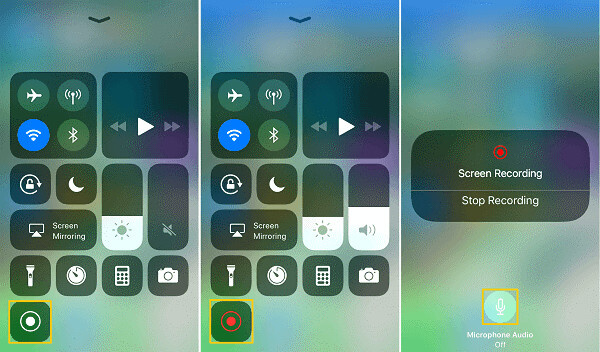
Stage 1: Passa a Impostazioni> vai su Centro di controllo> seleziona Personalizza controllo con l’aiuto di iPhone iOS 11 (molte cose dovrebbero essere possibili con Impostazioni. Ad esempio, quando devi trasformare i colori su iPhone 8, 8+, X, puoi andare su App Impostazioni per farlo.)
Stage 2: Scorri verso il basso fino al segmento ALTRI CONTROLLI e tocca il segno più vicino a Registrazione schermo. (Per modificare la richiesta dei comandi è possibile toccare il simbolo dell’Hamburger vicino al comando e regolarlo secondo le proprie necessità.)
Stage 3: Quando devi registrare lo schermo dell’iPhone, avvia Control Center mentre scorri verso l’alto dalla parte inferiore dello schermo dell’iPhone.
Nel caso in cui sia necessario registrare lo schermo sull’iPhone senza alcun suono, tocca il simbolo di registrazione dello schermo nel Centro di controllo, tieni premuto per tre secondi e la registrazione dello schermo inizierà.
Nella remota possibilità che tu riesca a catturare sia lo schermo che l’audio, premi a fondo sul simbolo di registrazione dello schermo, fai clic sul simbolo dell’audio del microfono per accenderlo, tocca Avvia registrazione, tieni premuto per 3 secondi e la registrazione dello schermo inizierà.
Stage 4: Quando devi terminare la registrazione dello schermo, apri nuovamente il Centro di controllo per toccare il simbolo di registrazione dello schermo o tocca la BARRA ROSSA nel punto più alto dello schermo del tuo iPhone e seleziona Interrompi.
Stage 5:
- Prima di tutto, vai su Foto.
- Quindi vai su Album.
- E poi vai su Video per controllare le registrazioni registrate.
Parte 2. Come registrare lo schermo su iPhone 8 con/senza audio?
Ecco i passaggi per fare lo stesso:

Passo 1. Entra nel centro di controllo.
Passo 2. Trova l’icona di registrazione dello schermo.
Passo 3. Tieni a lungo l’icona
Passo 4. Premi ‘Audio microfono’ nel pop-up.
L’icona grigia dovrebbe diventare rossa per indicare che hai attivato il microfono.
Dopo che questo è stato fatto, puoi seguire passaggi simili per registrare inizialmente lo schermo.
Parte 3. Come registrare lo schermo su iPhone 8/8 Plus utilizzando iOS Screen Recorder?
Ecco la procedura passo passo per fare lo stesso:
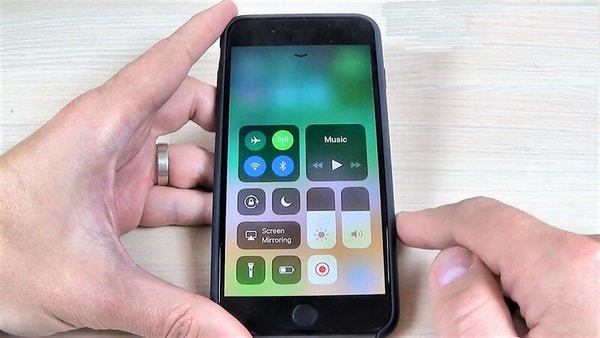
Stage 1:
- Innanzitutto, vai su Impostazioni >
- In secondo luogo, vai su Centro di controllo >
- in terzo luogo, seleziona Personalizza controllo dal tuo iPhone in iOS 11.
(Con le Impostazioni dovrebbero essere possibili numerose cose. Ad esempio, quando devi trasformare i colori su iPhone 8/8 Plus/X, puoi accedere all’app Impostazioni per farlo.)
Stage 2:
Scorri verso il basso fino al segmento ALTRI CONTROLLI e tocca il segno più vicino a Registrazione schermo. (Per modificare la richiesta dei comandi è possibile toccare il simbolo dell’Hamburger vicino al comando e regolarlo secondo le proprie necessità.)
Stage 3:
Quando devi registrare lo schermo del tuo iPhone, apri il Centro di controllo scorrendo verso l’alto dalla parte inferiore dello schermo del tuo iPhone.
Se devi registrare lo schermo dell’iPhone senza alcun suono, fai clic sul simbolo della registrazione dello schermo nel Centro di controllo, tienilo ben saldo per circa tre secondi. Alla fine, inizierà la registrazione dello schermo.
Nella remota possibilità che tu riesca a catturare sia lo schermo che l’audio, premi a fondo sul simbolo di registrazione dello schermo, fai clic sul simbolo dell’audio del microfono per accenderlo, tocca Avvia registrazione, tieni premuto per 3 secondi e la registrazione dello schermo inizierà.
Stage 4:
Quando devi terminare la registrazione dello schermo, apri nuovamente il Centro di controllo per toccare il simbolo di registrazione dello schermo o tocca la BARRA ROSSA nel punto più alto dello schermo del tuo iPhone e seleziona Interrompi.
Stage 5:
Vai su Foto > vai su Album > vai su Video per controllare le registrazioni registrate.
Parte 4. Domande frequenti
1. Perché la registrazione dello schermo non funziona?
Soluzione 1: ABILITA SCREEN RECORDER NELLE IMPOSTAZIONI
Prima di utilizzare uno screen recorder per registrare qualsiasi cosa sullo schermo del tuo iPhone o iPad, devi assicurarti che la registrazione dello schermo sul tuo dispositivo sia abilitata. Vai su impostazioni> centro di controllo> personalizza controlli> registrazione schermo, quindi aggiungilo.
Soluzione 2: CONTROLLARE LE RESTRIZIONI E POI SPEGNERE E RIACCENDERE
Se la registrazione dello schermo è già attivata, ma il problema persiste, potrebbe essere necessario disattivarla e riaccenderla.
2. Come risolvere quando lo schermo dell’iPhone non registra alcun suono?
La registrazione dello schermo ti consente di registrare sia audio che video, quindi se la registrazione dello schermo è funzionante. Tuttavia, non c’è audio; è probabile che l’audio del microfono sia disattivato.
SOLUZIONE 1:
Passo 1: Apri il ‘centro di controllo’.
Passo 2: Trova l’icona ‘record schermo’.
Passo 3: Tieni premuta l’icona di registrazione dello schermo finché non osserverai alcuni pop-up con un’opzione per l’audio del microfono lì.
Passo 4: Tocca l’icona del microfono per attivare il pulsante di colore rosso.
SOLUZIONE 2: RIAVVIA IL TUO IPHONE/IPAD.
Dopo esserti assicurato che la registrazione sia attiva, ma continua a non funzionare, puoi quindi provare a riavviare il tuo gadget per risolvere iOS 11/12 il problema di registrazione dello schermo non funzionante.
RIAVVIA IPHONE (7/8)
Tieni premuto il pulsante sul lato finché non appare il cursore. Continua a trascinare il cursore per spegnere l’iPhone. Dopo circa 30 secondi, tocca e continua a tenere premuto il pulsante laterale fino alla ricomparsa del logo Apple.
RIAVVIA iPhone X
Tocca e tieni premuto il pulsante laterale o il pulsante del volume finché non viene visualizzato il pulsante laterale. Trascina il cursore per spegnere il tuo iPhone X. Dopo quasi 30 secondi, tieni premuto di nuovo il pulsante laterale finché non vedi il logo Apple.
SOLUZIONE 3:
Ripristina tutte le impostazioni di iPhone/iPad potrebbe essere efficace più di qualche volta, come quando iPhone 8/X touch non funziona.
Vai su impostazioni > generali > ripristina > ripristina tutte le impostazioni.
In questo modo potrebbe non cancellare l’uscita ma ripristinare le impostazioni generali nelle notifiche, Touch ID, luminosità e alcune altre funzionalità.
Puoi facilmente registrare lo schermo su iPhone 8/8 Plus, X con l’aiuto di Control Center, che richiede che tu aggiunga la funzione di registrazione dello schermo ad esso con l’aiuto dell’app Impostazioni. Continua a seguire i passaggi disponibili per imparare come registrare lo schermo dell’iPhone 8 o 8 Plus o X.
I momenti salienti della registrazione dello schermo sono straordinari per controllare i parenti testati sulla tecnologia attraverso l’utilizzo del loro nuovo telefono cellulare, la cattura del film in-game, la raccolta di prove quando si descrivono i bug e poi alcuni. Comunque sia, non tutti i gadget ti consentono di registrare lo schermo in modo simile o senza alcun problema.
Ciò cambierà una volta che gli inizi di Android 11 si riveleranno non molto da ora, fortunatamente. La nuova versione di Android ricorderà che ha funzionato inaspettatamente per le capacità di registrazione dello schermo, portando finalmente un componente tanto atteso su un gadget vicino a te (purché sia alla base di Android 11, in ogni caso). Puoi anche provarlo in anticipo installando la versione beta pubblica di Android 11 più recente.
ultimi articoli