[Dimostrato] Come registrare lo schermo su iPhone X?
Gli iPhone sono smartphone all’avanguardia che hanno conquistato il mercato negli ultimi dieci anni. Modelli come iPhone 5S e iPhone 6 avevano fornito ad Apple la possibilità di rinnovare l’intero mercato degli smartphone, che è stato capitalizzato in modo efficiente dagli sviluppatori. Gli smartphone Apple sono considerati i migliori al mondo e vengono riconosciuti grazie ai loro efficienti toolkit e piattaforme. Questi toolkit e piattaforme sono un prodotto della creazione di Apple, iOS. Poiché iOS è associato al proprio sistema dedicato, piattaforme come iCloud, iTunes e altri strumenti impressionanti sono state indotte all’interno del sistema per la facilità degli utenti di iPhone. Questo fece sì che iPhone venisse inserito tra i prodotti tecnologici più impeccabili prodotti nel secolo. Tra le molte funzionalità che esistevano sul mercato, ce n’erano alcune che hanno lasciato un segno progressivo tra gli utenti. La registrazione dello schermo, sebbene minuziosa e semplice, è stata riconosciuta e presa in consumo da vari utenti in tutto il mondo. Questo articolo presenta iPhone X e presenta all’utente una guida completa che spiega come registrare lo schermo su iPhone X.
Parte 1: come attivare la registrazione su schermo su iPhone X?
La registrazione dello schermo non faceva parte degli iPhone da molto tempo. Molti aggiornamenti successivi al lancio del nuovo iOS sono arrivati senza questa funzionalità. Sebbene questa funzionalità sia stata disponibile sul mercato sotto forma di varie piattaforme di terze parti, Apple si è resa conto dell’intensità dei requisiti nella registrazione dello schermo e ha sviluppato il proprio strumento di registrazione dello schermo dedicato al lancio di iOS 11. Piuttosto che optare per varie piattaforme di terze parti, Apple ha indotto il proprio sistema e ha presentato al mercato un rimedio particolare per registrare i momenti importanti all’interno del proprio iPhone senza scaricare alcuna piattaforma di terze parti sul proprio dispositivo. Tuttavia, prima di conoscere meglio la funzione di registrazione dello schermo all’interno del tuo iPhone X, dovresti esaminare il processo di attivazione della funzione di registrazione dello schermo sul tuo dispositivo impostando i passaggi definiti di seguito.
Passo 1: Apri l’app ‘Impostazioni’ nel tuo iPhone e procedi verso l’opzione ‘Centro di controllo’ nell’elenco. Verrai indirizzato a una nuova schermata in cui dovresti selezionare ‘Personalizza controlli’. Questa opzione è presentata come ‘Più controlli’ nell’ultimo aggiornamento di iOS 14.
Passo 2: Prima di iniziare ad aggiungere ‘Registrazione schermo’ nell’elenco, è necessario verificare se l’opzione è già presente nell’elenco ‘Includi’. Se l’opzione non è disponibile nella categoria ‘Includi’, dovresti passare alla sezione successiva e trovare l’opzione ‘Registrazione schermo’.
Passo 3: Tocca l’icona ‘+’ accanto all’opzione per aggiungerla all’elenco degli strumenti inclusi nel Centro di controllo.
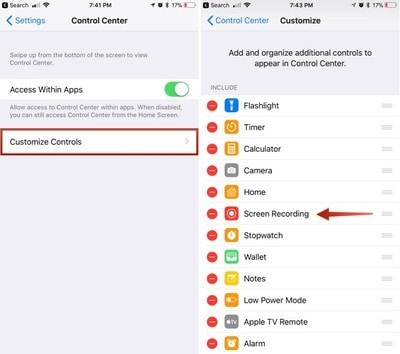
Parte 2: come registrare lo schermo su iPhone X con l’audio interno?
Man mano che impari di più sull’accesso e sull’attivazione della funzione di registrazione dello schermo sul tuo iPhone X, la guida dovrebbe procedere alla discussione del metodo che ti spiegherebbe come registrare uno schermo su iPhone X utilizzando la sua funzione di registrazione dello schermo integrata. I passaggi seguenti illustrano la procedura in dettaglio.
Passo 1: Inizialmente, apri lo schermo che desideri registrare sul tuo iPhone X. Scorri verso il basso lo schermo per raggiungere il Centro di controllo del tuo iPhone X e procedi selezionando il pulsante ‘Registra’ rappresentato dall’icona di un cerchio annidato.
Passo 2: Dopo un conto alla rovescia di tre secondi, il pulsante di registrazione diventa rosso, a indicare che lo screen recorder è stato attivato. Puoi uscire dal Centro di controllo e procedere con la registrazione dello schermo.
Passo 3: Successivamente, se desideri interrompere la registrazione dello schermo del tuo iPhone, devi toccare il timer rosso visualizzato in alto a sinistra dello schermo e selezionare ‘Stop’ per concludere la registrazione dello schermo. Questo registrerà facilmente il tuo schermo con il suono interno del tuo iPhone. Tuttavia, se desideri aggiungere un suono esterno alla registrazione dello schermo, devi toccare a lungo il pulsante ‘Registra’ per aprire le impostazioni di questa funzione. Attiva l’icona ‘Microfono’ e procedi con l’avvio della registrazione del tuo schermo.
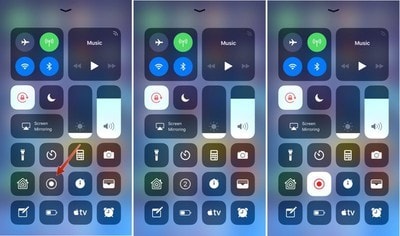
Parte 3: Come registrare lo schermo su iPhone X e scaricarlo sul computer?
Apple offre la propria funzione di registrazione dello schermo, ma questo strumento ha i suoi limiti. Queste limitazioni possono essere riferite al fatto che la registrazione dello schermo su iPhone e il trasferimento di video sul computer sono piuttosto difficili e prolungati. Per questo, l’uso di strumenti di terze parti è preferito e incoraggiato su varie piattaforme. Esistono diversi strumenti di terze parti disponibili sul mercato con registrazione dello schermo su iPhone. Tuttavia, la scelta dello strumento ottimale diventa piuttosto difficile da superare. L’articolo ti introduce quindi a uno strumento avanzato che ti consente di registrare lo schermo del tuo iPhone X e di scaricare facilmente il video registrato sul computer. Wondershare MirrorGo è uno straordinario strumento desktop per lo schermo che ti consente di registrare e rispecchiare lo schermo su un’interfaccia molto semplice e intuitiva.

MirrorGo – Registratore schermo iOS
Registra lo schermo dell’iPhone e salva sul tuo computer!
- Specchio Schermo dell’iPhone sul grande schermo del PC.
- Record schermo del telefono e fare un video.
- Fai screenshot e salva sul computer.
- Invertire controllo il tuo iPhone sul tuo PC per un’esperienza a schermo intero.
Il processo completo di mirroring e registrazione dello schermo può essere coperto in tre semplici passaggi. Pur offrendo praticità a un gruppo molto diversificato di utenti, puoi considerare di registrare lo schermo del tuo iPhone attraverso i passaggi spiegati di seguito.
Passaggio 1: collegamento dei dispositivi
Devi scaricare MirrorGo sul desktop e procedere con la connessione del desktop e dell’iPhone tramite la stessa connessione Wi-Fi.

Passaggio 2: specchio del dispositivo
Procedendo con il passaggio successivo, devi prendere il tuo iPhone e aprire il suo ‘Centro di controllo’ per accedere a ‘Mirroring schermo’ dalle opzioni. Seleziona ‘MirrorGo’ dall’elenco che appare nella nuova schermata.

Passaggio 3: imposta la posizione
Prima di registrare lo schermo del tuo iPhone, puoi controllare la posizione di salvataggio per le registrazioni dello schermo tramite l’opzione ‘Impostazioni’ nel pannello di sinistra dell’interfaccia di MirrorGo. Per verificare dove salvi le tue registrazioni, procedi a selezionare ‘Screenshot e impostazioni di registrazione’ e imposta una posizione appropriata sotto le opzioni della sezione Registrazione schermo.

Passaggio 4: registra il tuo schermo
Dopo aver impostato una posizione adeguata, è necessario registrare lo schermo facendo tap sul pulsante ‘Registra’ presente sul pannello di destra dell’interfaccia del software.
Parte 4: Come modificare gratuitamente i video di iPhone su PC?
L’uso di Wondershare MirrorGo è un’opzione per una registrazione dello schermo efficiente sul tuo iPhone X. Tuttavia, ci sono diversi utenti che desiderano creare video professionali che verranno poi pubblicati su determinate piattaforme e forum. Ciò porta alla necessità di modificare il video dell’iPhone registrato sul PC. Per questo, potresti trovare diverse piattaforme abbastanza efficienti nell’editing del tuo video. Nonostante questo, questo articolo ti presenta due editor video per iPhone diversi ed estremamente impressionanti per PC.
foto App
L’app Foto all’interno del tuo computer può rivelarsi un ottimo editor se un utente è noto per utilizzare lo strumento in modo appropriato. Per conoscere facilmente la modifica di un video tramite l’app Foto, devi seguire i passaggi spiegati di seguito.
Passo 1: Accendi il PC e tocca la casella di ricerca presente in basso a sinistra dello schermo. Cerca ‘Foto’ e tocca l’applicazione nei risultati della ricerca per aprirla sul tuo PC.
Passo 2: All’avvio dell’applicazione, potresti trovare l’opzione ‘Nuovo video’ nella parte superiore dell’interfaccia. Apri il menu a tendina di questa opzione e seleziona ‘Nuovo progetto video’ per avviare la procedura di editing video.
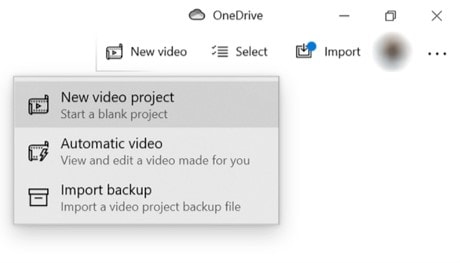
Passo 3: Digita un nome qualsiasi per il video modificato per salvarlo con l’identità specifica e procedere con l’aggiunta di video dal tuo PC da modificare nel progetto appena creato. Tocca ‘Aggiungi’ nella schermata successiva e seleziona ‘Da questo PC’ dall’elenco delle diverse opzioni visualizzate. Importa il video registrato appropriato dal computer.
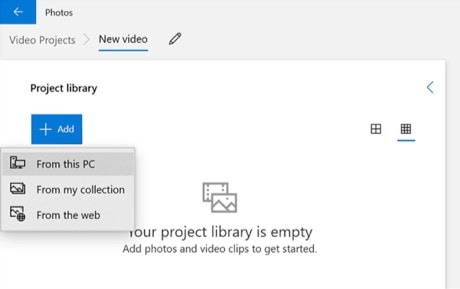
Passo 4: Quando il video viene aggiunto nell’applicazione, fai clic con il pulsante destro del mouse sul video e seleziona ‘Posiziona nello storyboard’ dalle opzioni fornite per aggiungerlo alla sequenza temporale del video. Modifica il video con la varietà di strumenti disponibili sulla piattaforma e salva i risultati.
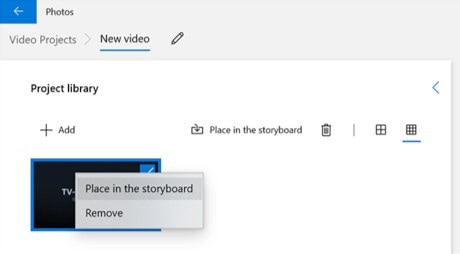
Adobe Premiere
Un altro strumento che può rivelarsi estremamente efficace in termini di editing di video registrati da iPhone è Adobe Premiere. Questo strumento è emarginato come strumento di editing professionale ed è consigliato in vari forum. Tuttavia, sulla questione della modifica dei video dell’iPhone su PC utilizzando questo strumento gratuitamente, è necessario seguire i passaggi presentati di seguito.
Passo 1: Scarica e installa l’applicazione sul tuo PC. Procedi con l’accensione dell’app sul tuo PC.
Passo 2: Tocca la scheda ‘File’ nella parte superiore dello schermo e seleziona ‘Importa’ dal menu a discesa. È necessario aggiungere il file che si desidera modificare dalla directory adeguata.
Passo 3: Con il video importato nella timeline dell’applicazione, puoi facilmente modificare e utilizzare la varietà di strumenti disponibili sulla piattaforma.
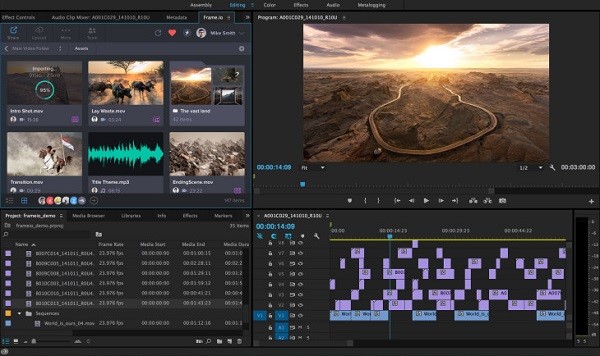
Conclusione
La registrazione dello schermo può essere piuttosto divertente se si è a conoscenza degli strumenti e delle procedure appropriati per lo sviluppo e la perfezione del video. Con l’aiuto di strumenti di modifica efficienti e strumenti di registrazione dello schermo, puoi comprendere il processo di base su come registrare lo schermo del tuo iPhone X.
ultimi articoli
