[Risolto] Come registrare lo schermo su Samsung S10
La registrazione dello schermo può diventare piuttosto significativa nei luoghi in cui è necessario salvare qualcosa di importante da guardare o di cui tenere un registro. Questo servizio ha consentito agli utenti di essere più vigili nel salvare i momenti significativi da cui si separano nella loro vita. Molti telefoni Android sono stati creati e introdotti sul mercato, dove presentavano diversi strumenti. Tuttavia, strumenti come i registratori dello schermo non facevano parte di molti dispositivi Android disponibili sul mercato. Sviluppatori come Samsung hanno introdotto questa funzione nei loro ultimi smartphone in cui gli utenti possono creare in modo efficiente video di momenti importanti per salvarli per esigenze future. Samsung Galaxy S10 e S10 Plus sono due telefoni distinti e all’avanguardia che possono fornire ai suoi utenti un ambiente per registrazioni prolifiche, ma ci sono alcuni suggerimenti che devono essere tenuti a mente mentre si cerca una piattaforma per consumare il servizio . Questo articolo ti presenta la varietà di strumenti disponibili per la registrazione dello schermo con una guida che definisce come registrare lo schermo su Samsung S10.
- Parte 1. Usa i telefoni Samsung Galaxy integrati ‘Registratore dello schermo’ (S9 e versioni successive)
- Parte 2. Come utilizzare MirrorGo per registrare lo schermo Samsung S10? (Android 6.0 e versioni successive)
- Parte 3. Suggerimento: come registrare sullo schermo i giochi con ‘Game Launcher’ (la maggior parte dei telefoni Samsung Galaxy)
- Parte 4. Domande frequenti
Parte 1. Usa i telefoni Samsung Galaxy integrati ‘Registratore dello schermo’ (S9 e versioni successive)
Prima dell’introduzione della registrazione dello schermo sul mercato, non esisteva il concetto di acquisire un video di alta qualità dello schermo per salvare un istante nel caso in cui si verificasse sul dispositivo. Quando la registrazione dello schermo è stata introdotta tra gli utenti, molti l’hanno trovata abbastanza efficace nel consumo e non vedevano l’ora di ottenere piattaforme impressionanti che offrissero tali servizi. Diversi sviluppatori hanno cercato di proporre soluzioni, in cui molti hanno prodotto buone applicazioni con successo e molti hanno fallito. In un periodo di tempo, gli sviluppatori del marchio si sono resi conto che il servizio era richiesto su più piattaforme da milioni di utenti, il che ha portato alla creazione di strumenti di registrazione dello schermo integrati. Samsung ha introdotto il proprio ‘Screen Recorder’ durante il rilascio del Galaxy S9, che è stato portato avanti dalla loro prossima iterazione, il Samsung Galaxy S10. Lo strumento sviluppato attraverso questo modello era più intuitivo e cognitivo nell’utilità e nell’esecuzione, sebbene la procedura per utilizzarli fosse abbastanza simile. Quando scopri il metodo appropriato per utilizzare Screen Recorder sul tuo Galaxy S10, dovresti sempre aspettarti di utilizzare il proprio servizio integrato. Pertanto, è necessario elaborare un’adeguata guida passo passo che spieghi il suo utilizzo. Per utilizzare efficacemente Screen Recorder di Samsung per lo sviluppo di video registrati di alta qualità, è necessario seguire le linee guida come segue.
Passo 1: Devi scorrere verso il basso lo schermo del tuo Galaxy per accedere al pannello di accesso rapido. Osservare l’elenco dei pulsanti che appaiono sullo schermo e cercare di individuare l’icona ‘Registrazione schermo’. Se non riesci a trovare l’icona lì, devi toccare l’icona ‘Tre punti’ presente in alto a destra di questi pulsanti.

Passo 2: Questo ti porterà a una nuova schermata dopo aver toccato l’opzione ‘Ordine pulsanti’ dal menu a discesa. Sullo schermo, osserverai un elenco di diversi pulsanti.

Passo 3: Il lato superiore dello schermo visualizzerà i pulsanti che possono essere aggiunti al pannello. Il lato inferiore mostra i pulsanti che sono già presenti sul pannello prima. Trascina e rilascia l’icona ‘Registrazione schermo’ dai pulsanti disponibili per aggiungerla al pannello rapido.

Passo 4: Torna alla schermata principale e scorri verso il basso lo schermo dell’S10 per aprire il suo pannello. Seleziona il pulsante ‘Registrazione schermo’ dallo schermo e imposta la qualità del video in uscita per procedere.
Passo 5: Dopo la conferma, un conto alla rovescia di tre secondi avvia la registrazione dello schermo. Una volta terminata la registrazione, puoi semplicemente toccare il pulsante ‘Stop’ nell’angolo in alto a sinistra dello schermo.

Ci sono diversi vantaggi e svantaggi coinvolti nell’utilizzo di questo servizio, che viene fornito come segue.
PRO:
- Registra contenuti di alta qualità senza alcun download.
- Consente di registrare qualsiasi schermata all’interno del dispositivo.
Contro:
- Offerto solo su alcuni modelli Samsung.
- Funziona su Android 10.0 o versioni successive.
Parte 2. Come utilizzare MirrorGo per registrare lo schermo Samsung S10? (Android 6.0 e versioni successive)
In questi casi in cui non stai acquisendo il meglio dalle funzionalità integrate del tuo Samsung S10 o sei invischiato in una situazione in cui il tuo registratore dello schermo non è in funzione, puoi sempre scegliere un’opzione migliore e resiliente sul mercato . In questo caso, puoi cercare di utilizzare Wondershare MirrorGo come software di fuga con la possibilità di avere una migliore esperienza nell’utilizzo e nel funzionamento del dispositivo durante la registrazione dello schermo.

Wondershare MirrorGo
Registra il tuo dispositivo Android sul tuo computer!
- Record sul grande schermo del PC con MirrorGo.
- Faiscreenshot e salvarli sul PC.
- Visualizza multiplo notifiche contemporaneamente senza sollevare il telefono.
- Utilizza Applicazioni Android sul tuo PC per un’esperienza a schermo intero.
Per comprendere il funzionamento di MirrorGo e il processo che lo rende la scelta migliore sul mercato per il tuo Samsung S10, devi considerare i passaggi che vengono offerti di seguito.
Passaggio 1: avviare il software
Devi scaricare e installare l’ultima versione di MirrorGo sul tuo computer e procedere con l’avvio.
Passaggio 2: collegare i dispositivi e eseguire il mirroring
Successivamente, è necessario stabilire una connessione del dispositivo con il computer. Collega il tuo Samsung al computer tramite un cavo USB e tocca ‘Connetti’ per consentire la visualizzazione dei contenuti dello smartphone sullo schermo del computer.

Passaggio 3: registra lo schermo
Una volta che lo schermo del tuo cellulare appare sul computer, devi toccare il pulsante ‘Registra’ sul pannello di destra per avviare la registrazione. Tuttavia, quando hai finito di registrare il tuo Samsung S10, tocca semplicemente il pulsante ‘Stop’ sullo stesso pannello e accedi alla cartella in cui è stata salvata la registrazione nel computer.

MirrorGo è una soluzione molto efficiente quando si tratta di utilizzare il Samsung S10 sul computer e di registrarne lo schermo con facilità. Ci sono diversi punti di dominio quando si tratta di utilizzare MirrorGo come registratore dello schermo, che viene fornito come:
PRO:
- Registra, acquisisci o esegui il mirroring del tuo Samsung su un PC o un HDTV.
- Registra facilmente lo schermo senza eseguire il root del dispositivo.
- Consente di utilizzare il mouse per utilizzare lo schermo del telefono.
Contro:
- Non offrire una versione per Mac.
Parte 3. Suggerimento: come registrare sullo schermo i giochi con ‘Game Launcher’ (la maggior parte dei telefoni Samsung Galaxy)
Gli utenti Samsung possono sempre scegliere un’altra opzione di fuga integrata per la registrazione dello schermo se non dispongono di un registratore dello schermo operativo sui propri dispositivi. Il ‘Game Launcher’ di Samsung è una scelta molto efficace per la registrazione dello schermo per i giocatori, dove possono facilmente registrare la loro esperienza di gioco con questa piattaforma. Questa applicazione, tuttavia, è limitata al funzionamento e alla registrazione solo in diverse applicazioni. Per utilizzare facilmente i servizi di Game Launcher sul tuo Samsung S10 per registrare qualsiasi gioco o un’applicazione per condividerlo su piattaforme diverse, devi concentrarti sui passaggi forniti di seguito.
Passo 1: Apri il tuo Game Launcher e scorri verso l’alto lo schermo per accedere alla finestra ‘Libreria’. Sopra la finestra, devi toccare l’icona a tre punti presente nella parte superiore della Libreria.
Passo 2: Seleziona l’opzione ‘Aggiungi app’ per aprire l’elenco di tutte le applicazioni disponibili sul tuo smartphone. Seleziona l’applicazione che desideri registrare e tocca ‘Aggiungi’ per aggiungerla alla libreria del tuo Game Launcher.

Passo 3: Una volta aggiunto alla Libreria, è necessario toccare l’applicazione specifica accedendovi e lasciare che l’applicazione si avvii. Una volta avviato, tocca l’icona ‘Strumenti di gioco’ presente nell’angolo in basso a sinistra della barra di navigazione.
Passo 4: Con l’elenco delle diverse opzioni disponibili, tocca ‘Registra’ nell’angolo in basso a destra dello schermo per iniziare la registrazione. Una volta terminato, tocca semplicemente ‘Stop’ nell’angolo in basso a destra dello schermo.
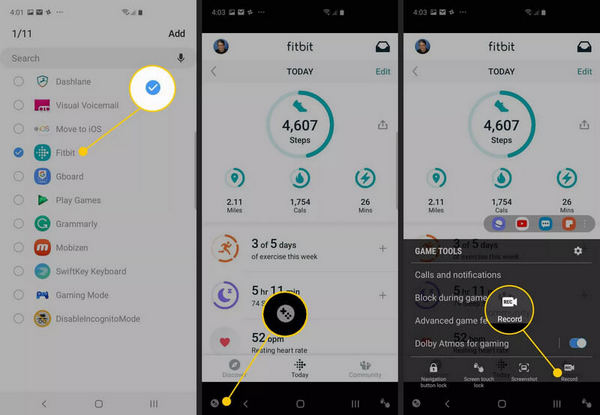
Parte 4. Domande frequenti
4.1 Quanto tempo di un video posso registrare sul mio telefono?
I video con un’impostazione ad alta risoluzione di solito interrompono la registrazione dopo 10 minuti di registrazione. Tuttavia, la scelta di un’impostazione di risoluzione più bassa può prolungare il periodo di tempo.
4.2 Quanto spazio occupa una registrazione dello schermo?
La dimensione del file di registrazione dello schermo varia da 3 MB a 18 MB per 15 minuti di registrazione. La dimensione è effettivamente proporzionale alle impostazioni di risoluzione.
4.3 Come si trasferiscono i video dal telefono al computer?
Se stai usando MirrorGo per questo caso, devi semplicemente impostare un percorso di salvataggio e portarlo lì per trovare tutti i tuoi video registrati salvati in quel percorso.
Conclusione
L’articolo ha presentato in particolare i metodi più appropriati disponibili sul mercato per fornire agli utenti Samsung S10 le procedure per registrare i propri schermi in modo efficiente. Devi leggere l’articolo per saperne di più sui metodi discussi.
ultimi articoli
