Come attivare la registrazione dello schermo su iPhone/iPad: guida passo passo
Quando si tratta di iOS, non c’è corrispondenza con le funzionalità. Ti fornisce una nuovissima funzione Control Center che ti consente di registrare lo schermo sia su iPhone che su iPad. Ma come attivare la registrazione dello schermo su iPhone è motivo di preoccupazione per molti. Se rientri nella stessa categoria e stai cercando la tecnica giusta, sei nel posto giusto. Ti starai chiedendo come? Bene, continua a leggere oltre per ottenere la risposta.
Parte 1. Ogni iPhone ha una registrazione dello schermo?
Potresti possedere un vecchio modello di iPhone e ti stai chiedendo la disponibilità della registrazione dello schermo sul tuo iPhone. Non è vero? Bene, devi sapere che con iOS 11 o versioni successive e iPad, puoi effettuare una registrazione dello schermo. Viene fornito con una funzione integrata per lo stesso. Puoi anche catturare l’audio sul tuo iPhone, iPad o iTouch. Quindi non importa se hai un iPhone 7, 8, 9, X, XR, 11, 12 o 13. Puoi facilmente registrare l’attività dello schermo e le videochiamate.
Potresti possedere un vecchio modello di iPhone e ti stai chiedendo la disponibilità della registrazione dello schermo sul tuo iPhone. Non è vero? Bene, devi sapere che con iOS 11 o versioni successive e iPad, puoi effettuare una registrazione dello schermo. Viene fornito con una funzione integrata per lo stesso. Puoi anche catturare l’audio sul tuo iPhone, iPad o iTouch. Quindi non importa se hai un iPhone 7, 8, 9, X, XR, 11, 12 o 13. Puoi facilmente registrare l’attività dello schermo e le videochiamate.
Ma d’altra parte, se hai un iPhone 6 o un modello precedente o hai iOS 10 e versioni precedenti, non puoi registrare direttamente lo schermo. Devi fare affidamento sull’app di terze parti per la registrazione dello schermo. Questo perché non sono dotati di una funzione di registrazione dello schermo integrata. La funzione di registrazione dello schermo integrata, insieme all’audio, è arrivata con iOS 11.
Parte 2. Come abilitare la registrazione dello schermo su iPhone 13/12/11/XR/X/8/7 passo dopo passo?
È facile registrare lo schermo sul tuo iPhone in quanto è una funzione integrata che ti consente di registrare l’attività dello schermo ogni volta che vuoi. Quindi non importa se stai navigando in Internet, sei impegnato in una videochiamata, stai giocando o sei coinvolto in qualche altra attività sullo schermo.
Ma per utilizzare questa funzione, è necessario verificare se la funzione di registrazione dello schermo è già nel Centro di controllo o no?
Se c’è, va bene. Ti semplificherà la registrazione direttamente dalla schermata principale. Ma in caso contrario, devi prima aggiungerlo. Per aggiungere questa funzione e abilitare la registrazione dello schermo, è necessario seguire alcuni semplici passaggi.
Passo 1: Vai su ‘Impostazioni’ e scorri verso il basso per individuare il Centro di controllo. Ora tocca ‘Personalizza controlli’. Ora trova la ‘Registrazione dello schermo’ dall’interfaccia di personalizzazione e seleziona l’icona +. Questo aggiungerà la funzione di registrazione nel Centro di controllo.
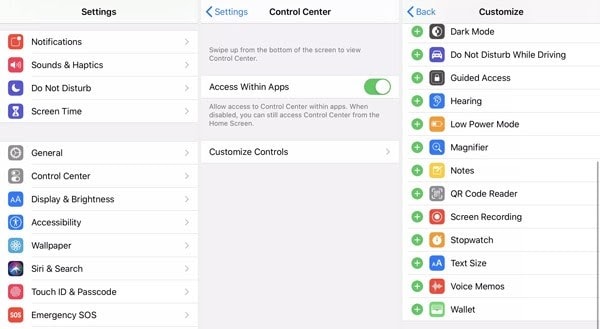
Passo 2: Ora, tutto ciò che devi fare è sollevare il Centro di controllo e avviare il processo di registrazione ogni volta che vuoi. Per questo, puoi scorrere verso l’alto per visualizzare il menu del Centro di controllo nel caso in cui utilizzi iPhone 8 o versioni precedenti. D’altra parte, se stai utilizzando iPhone X o successivo, devi aprire il menu dall’angolo in alto a destra.
Passo 3: Per registrare lo schermo, tocca ‘Registrazione schermo’, quindi seleziona ‘Avvia registrazione’. Questo inizierà a registrare lo schermo del tuo iPhone. Se vuoi catturare la tua voce o il suono di sottofondo, puoi farlo attivando il microfono. È presente sotto la registrazione dello schermo.
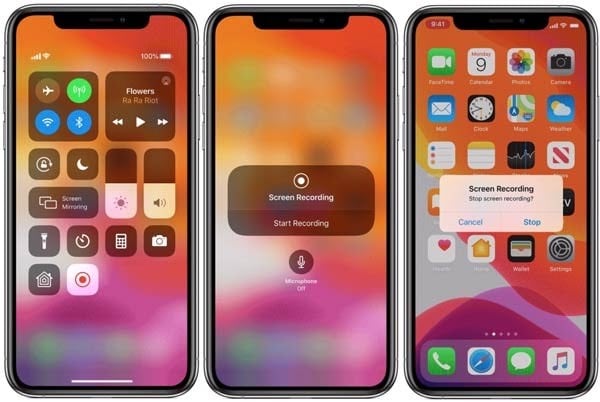
Passo 4: Quando hai finito con la registrazione e vuoi interrompere la registrazione, puoi farlo toccando la barra di stato rossa seguita da ‘Stop’. È presente nella parte superiore dello schermo dell’iPhone. Puoi anche interrompere la registrazione tornando al Centro di controllo e quindi toccando l’icona di registrazione dello schermo.
All’interruzione della registrazione dello schermo, il file registrato verrà automaticamente salvato nell’app ‘Foto’. Puoi aprire, modificare, condividere o eseguire altre operazioni sul file registrato andando su Foto.

MirrorGo – Registratore schermo iOS
Registra lo schermo del tuo iPhone e salvalo sul tuo computer!
- Specchia il Schermo dell’iPhone sul grande schermo del PC.
- Registra il schermo del telefono e fare un video.
- Fai screenshot e salvarli sul computer.
- Invertire controllo il tuo iPhone sul tuo PC per un’esperienza a schermo intero.
Parte 3. Come registrare lo schermo su un iPad?
iPad ti offre la possibilità di registrare un video su schermo di quasi tutte le app. Ti consente anche di registrare altre attività sullo schermo senza alcun ostacolo. Quindi puoi registrare la videochiamata, il gioco o qualsiasi altra attività sullo schermo utilizzando la funzione di registrazione dello schermo integrata.
Ma prima di effettuare una registrazione dello schermo sull’iPad, è necessario aggiungere un pulsante di registrazione dello schermo al Centro di controllo. Una volta che il pulsante è stato aggiunto correttamente nel Centro di controllo, sarà facile per te registrare lo schermo. Per questo, segui alcuni semplici passaggi.
Passo 1: Vai su ‘Impostazioni’ e scorri verso il basso fino a trovare il ‘Centro di controllo’. Una volta trovato, cliccaci sopra. Ora devi toccare ‘Personalizza controlli’. Devi trovare la ‘Registrazione dello schermo’ in alto nella sezione denominata ‘Includi’. Se non è presente, vai su ‘Altri controlli’ e seleziona il segno più in verde. Se viene spostato nella parte superiore dello schermo, sei a posto.
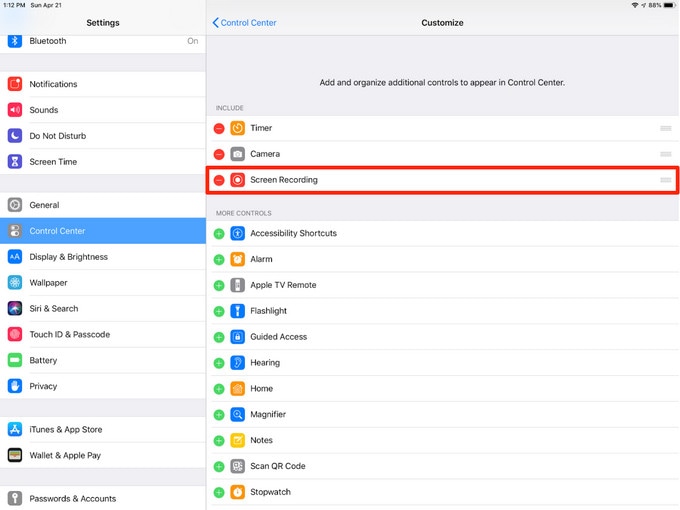
Passo 2: Quando si desidera registrare lo schermo, è necessario aprire il Centro di controllo. Puoi farlo scorrendo verso il basso dalla parte in alto a destra dello schermo. Ora devi toccare il pulsante di registrazione. È un cerchio con un punto bianco all’interno.
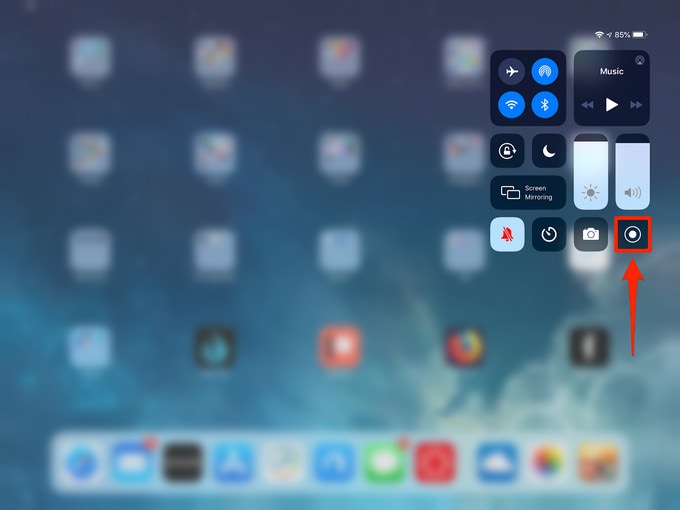
Passo 3: Il cerchio si trasformerà in un conto alla rovescia di 3 secondi. Poi diventerà rosso. Questa è un’indicazione che la registrazione è in corso. Puoi avvalerti dell’aiuto del conto alla rovescia per chiudere il centro di controllo.
Una volta iniziata la registrazione, sarai in grado di vedere una piccola indicazione di registrazione nella parte superiore dello schermo e nella registrazione. Ora, quando hai finito con la registrazione, tocca l’indicazione di registrazione. Quindi devi toccare ‘Stop’ per confermare la tua azione.
Nota: Puoi premere a lungo il pulsante di registrazione per utilizzare opzioni aggiuntive. Questo include dove vuoi inviare il video registrato. Vuoi attivare il microfono. Per impostazione predefinita, i video verranno salvati nell’app Foto. Puoi anche installare un’app compatibile come Skype o Webex per inviare video direttamente lì.
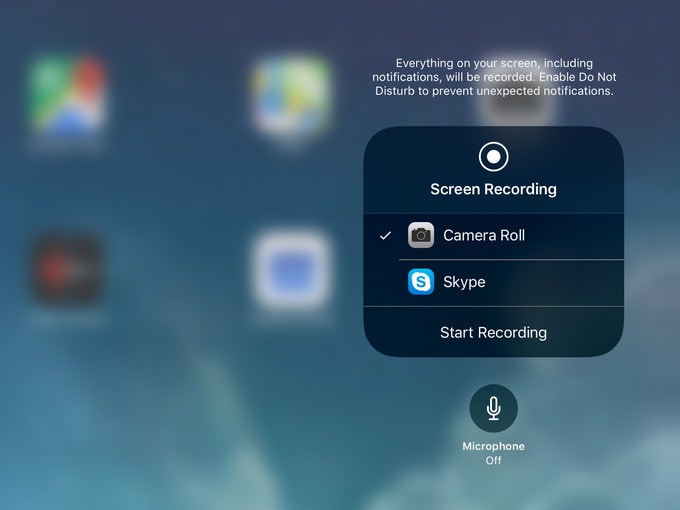
Una volta che il video registrato è stato archiviato nel percorso selezionato, puoi visitarlo per guardarlo, condividerlo o modificarlo secondo la tua scelta. Per la modifica, puoi utilizzare uno strumento integrato o utilizzare uno strumento di terze parti.
Conclusione:
Come attivare la registrazione dello schermo su iPhone è motivo di preoccupazione per molti. Il motivo principale alla base di ciò è la mancanza di conoscenza della tecnica giusta. Questo è il motivo per cui anche gli utenti con iOS 11 o versioni successive sono costretti a utilizzare app di terze parti per la registrazione dello schermo dell’iPhone. Se eri uno di loro, allora devi scrollarla di dosso perché ora ti viene presentata la tecnica corretta. Quindi vai avanti e goditi la registrazione dello schermo senza interruzioni sia sul tuo iPhone che sull’iPad.
ultimi articoli
