Come registrare le chiamate di Facebook Messenger?
Facebook Messenger è una delle rinomate piattaforme di social media. Ti permette anche registra le chiamate di Facebook Messenger. Ma ci sono molti che non sono in grado di registrare le chiamate. Se sei uno di loro e stai lottando per trovare la tecnica giusta, devi abbandonare le tue preoccupazioni. Questo è successo a me in passato fino a quando non ho capito la tecnica giusta. La stessa tecnica che ho intenzione di condividere con voi qui. Non importa se sei un utente iPhone o un utente Android. Registrerai facilmente le chiamate dopo aver esaminato questo dossier.
Parte 1: Come registrare le chiamate di Facebook Messenger utilizzando MirrorGo?
Ora, come registrare una videochiamata di Facebook non rimarrà un problema dopo l’uso Wondershare MirrorGo. Questo perché la funzione di registrazione in MirrorGo ti consente di registrare lo schermo del telefono dopo aver eseguito il mirroring dello schermo del telefono sul computer. Per quanto riguarda il video registrato, verrà archiviato sul computer stesso.

Wondershare MirrorGo
Registra il tuo dispositivo Android sul tuo computer!
- Record sul grande schermo del PC con MirrorGo.
- Faiscreenshot e salvarli sul PC.
- Visualizza multiplo notifiche contemporaneamente senza sollevare il telefono.
- Utilizza Applicazioni Android sul tuo PC per un’esperienza a schermo intero.
Per registrare una videochiamata, devi seguire alcuni semplici passaggi.
Passaggio 1: collega MirrorGo al telefono
Avvia Wondershare MirrorGo sul tuo PC e collegalo al tuo dispositivo Android. Puoi anche usarlo per il tuo dispositivo iOS.

Passaggio 2: collega MirrorGo al PC
MirrorGo ti consente di visualizzare lo schermo del telefono sul computer. Ma per questo, devi abilitare il debug USB sul tuo telefono. Puoi farlo andando su ‘Impostazioni’ seguito da ‘Informazioni sul telefono’. Quindi devi selezionare ‘Opzioni sviluppatore’. Una volta che le ‘Opzioni sviluppatore’ sono attivate, puoi facilmente abilitare il debug USB facendo clic nella casella. Ti verrà chiesta conferma per l’attivazione del debug USB. Selezionare ‘OK’ per abilitare la modalità. Questo attiverà il debug USB.
Ora, una volta eseguito il mirroring del telefono, sarai in grado di vedere lo schermo del tuo telefono sul computer.
Passaggio 3: registra una chiamata
Ora tutto ciò che devi fare è fare clic sul pulsante ‘Registra’ per registrare il video. Non importa se vuoi registrare una videochiamata di Facebook o se vuoi registrare qualche altra attività sul tuo telefono. Puoi farlo facilmente facendo clic sul pulsante ‘Registra’.

Puoi anche avviare o interrompere la registrazione video in qualsiasi momento facendo clic sul pulsante ‘Registra’.

Una volta terminata la registrazione, il video verrà archiviato nella posizione predefinita. Se desideri modificare la posizione, puoi farlo andando su ‘Impostazioni’. In questo modo, puoi scegliere il percorso o la cartella di tua scelta per la memorizzazione del video registrato.
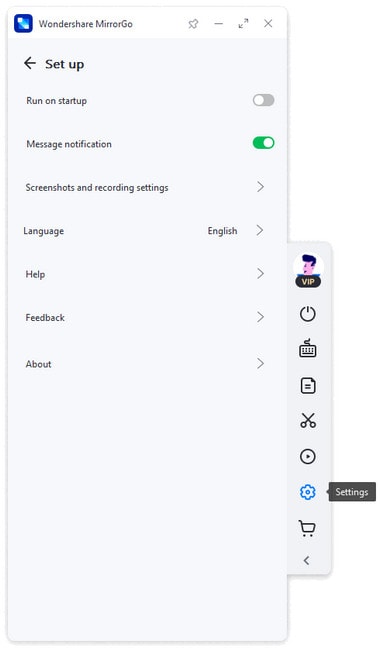
Una volta che il video è stato registrato, puoi accedervi nel modo desiderato. Puoi persino condividerlo.
Parte 2: registra le chiamate di Facebook Messenger con il solo iPhone
Registrare videochiamate su Facebook come registrare una videochiamata su Facebook è più facile usando iPhone. Questo perché non è necessario utilizzare alcuna app di terze parti per lo stesso.
Ora ti starai chiedendo come sia possibile.
Bene, è semplice
Ricordi l’opzione Screen Recorder?
Sì, stiamo parlando della funzione di registrazione dello schermo integrata. Ma per questo, devi aggiungere la registrazione dello schermo al pannello di controllo, nel caso non l’abbia aggiunta prima. Puoi farlo facilmente seguendo alcuni passaggi.
Nota: L’opzione di registrazione dello schermo integrata è disponibile per iOS 11 e versioni successive.
Passo 1: Apri l’app ‘Impostazioni’ seguita da un clic su ‘Centro di controllo’. Una volta cliccato, seleziona ‘Personalizza controlli’ e scorri verso il basso per trovare ‘Registrazione schermo’. Una volta trovato, tocca il più verde per aggiungere questa opzione al Centro di controllo.
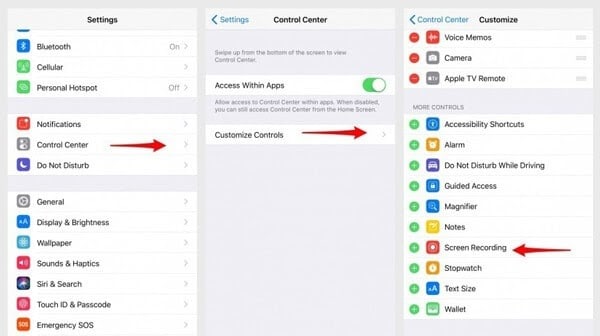
Passo 2: Una volta che l’opzione è stata aggiunta correttamente, apri Centro di controllo e seleziona la registrazione. Per questo, devi toccare e tenere premuto il pulsante di registrazione dello schermo finché non vedi una finestra pop-up. Ora devi toccare ‘Avvia registrazione’ per iniziare la registrazione. Non importa se devi registrare una videochiamata di Facebook Messenger o qualche altra attività sullo schermo. Sarai in grado di farlo. Puoi anche toccare ‘Audio microfono’ nel caso in cui desideri registrare solo l’audio.
Una volta terminata la chiamata, devi premere sulla barra lampeggiante rossa che è presente in alto. Ora seleziona ‘Interrompi registrazione’. Puoi anche andare al Centro di controllo e selezionare le stesse opzioni per interrompere la registrazione. Il file video verrà archiviato nella posizione predefinita. Puoi facilmente trovare il video registrato nella Galleria fotografica.
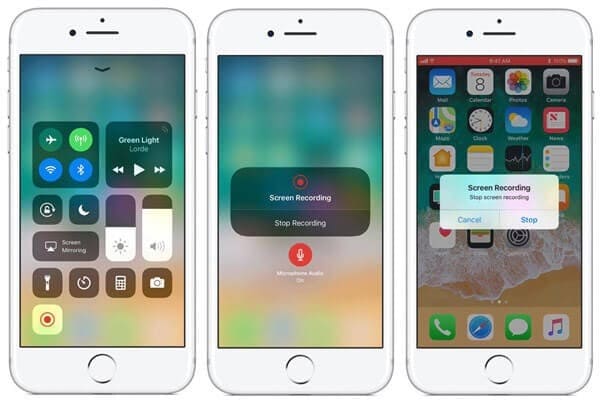
Una volta che il video è stato archiviato correttamente, puoi guardarlo, condividerlo, modificarlo, ecc.
Parte 3: registra le chiamate di Facebook Messenger solo con Android
Sei un utente Android?
Se sì, allora devi impegnarti per registrare una videochiamata di Facebook. Questo perché la piattaforma Android non è dotata di una funzione di registrazione dello schermo integrata. Tuttavia, questa funzione inizia a essere implementata nelle ultime versioni di Android (Android 11 o versioni successive) ma non con le versioni precedenti di Android.
Quindi, qual è la soluzione?
Bene, è facile. Basta andare con un’app di terze parti.
È possibile utilizzare uno screen recorder AZ. È una delle rinomate app di registrazione video progettata specificamente per gli utenti Android. La cosa buona di questa app è che non richiede alcun root e non ha limiti alla registrazione. Inoltre, ti offre una registrazione dello schermo di alta qualità.
“Se hai un computer, allora è meglio utilizzare MirrorGo. Ma se non lo fai, lo screen recorder AZ è una buona opzione con cui andare.
Per registrare una videochiamata su Facebook, devi seguire alcuni passaggi.
Passo 1: Avvia l’app AZ Screen recorder e vedrai una sovrapposizione contenente 4 pulsanti. Ora tocca l’icona a forma di ingranaggio per accedere alle impostazioni di registrazione video. Avrai accesso a risoluzione, frame rate, bit rate, ecc. Quando hai finito con le impostazioni, premi il pulsante Indietro per tornare alla schermata principale.
Passo 2:Ora vai su Facebook Messenger per registrare il video e fai clic sull’icona rossa dell’otturatore della fotocamera. Sarà nell’overlay AZ stesso. Toccando il pulsante, inizierà la registrazione del video. Puoi continuare a registrare quanto più video possibile, a condizione di disporre di spazio di archiviazione sufficiente sul telefono. Una volta terminata la registrazione, abbassa l’area notifiche. Ti verranno fornite le opzioni di pausa e arresto. Seleziona l’opzione di arresto e hai finito con la registrazione.
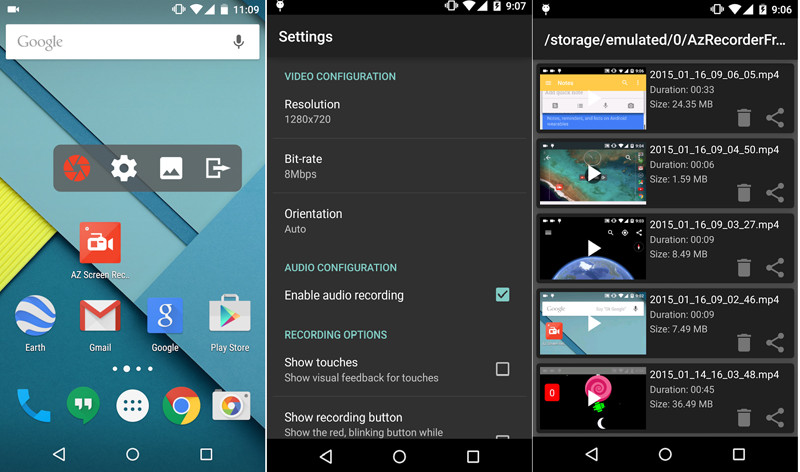
Conclusione:
La videochiamata di Facebook Messenger è una buona opzione fornita da Facebook per interagire con i tuoi conosciuti. Ti consente anche di archiviare i ricordi dei tuoi cari sotto forma di registrazione video. Ma quando si tratta di registrazione video, è necessario utilizzare la tecnica corretta per registrare video di alta qualità con audio. Se prima non eri a conoscenza della tecnica, devi aver raggiunto la perfezione dopo aver attraversato varie tecniche. tu no?
ultimi articoli
