3 modi fattibili per registrare le chiamate Skype
Da quando la comunicazione video è entrata nel consumo ufficiale, abbiamo visto Skype essere parte di ogni dispositivo o di ogni connessione che viene intrapresa per un’interazione video efficace. Skype si è aperto la strada per diventare una scelta predefinita nelle videochiamate e viene utilizzato da milioni di utenti in tutto il mondo. Con il proprio sistema di chat, Skype ha consentito alle persone di interagire con diversi utenti in tutto il mondo. Tuttavia, durante l’utilizzo di Skype, potresti riscontrare una condizione in cui devi registrare le chiamate Skype per la registrazione o per un uso successivo. In questo caso, potrebbe essere necessario indirizzare determinati aspetti e funzionalità all’interno di Skype che offrirebbero all’utente rimedi efficaci. Questo articolo si rivolge a una serie di metodi e soluzioni che spiegherebbero tecniche efficaci per la registrazione delle chiamate Skype.
Parte 1: Skype ti consente di registrare le chiamate?
Skype ha introdotto nel mercato degli utenti un nuovo sistema di videochiamate, con molteplici funzionalità che hanno assunto la procedura di videochiamata su Skype. La registrazione delle tue videochiamate su Skype è possibile con le sue funzionalità integrate; tuttavia, è necessario tenere a mente diversi casi quando si considera la registrazione della videochiamata Skype. Le caratteristiche chiave della registrazione di una videochiamata in una piattaforma specifica vengono solitamente scoperte nei casi in cui la chiamata viene praticata da un Skype a un altro nome utente Skype. Una volta avviata una registrazione, tutti vengono informati della registrazione, senza lasciare nessun utente sorpreso o confuso per la registrazione della chiamata. Skype garantisce una registrazione dello schermo molto significativa e coerente, in cui induce tutti i flussi video all’interno della registrazione all’interno di un ambiente controllato, incluso il tuo flusso. Insieme a ciò, tutto ciò che è condiviso all’interno dello schermo del desktop viene registrato e aggiunto alla raccolta. Tuttavia, una singola registrazione di chiamata può durare per 24 ore sullo schermo. Questo verrebbe quindi reso disponibile in chat per 30 giorni.
Parte 2: Come registrare, salvare e condividere le chiamate Skype?
Mentre impari a conoscere le caratteristiche e le caratteristiche dell’utilizzo della registrazione delle chiamate Skype mentre interagisci con amici, familiari o colleghi, è necessario comprendere la procedura che prevede la registrazione sulla piattaforma. Va tenuto presente che il processo non solo ti aiuta a registrare, ma anche a salvare e condividere queste chiamate registrate. Per eseguire correttamente questa procedura su Skype, è necessario seguire i passaggi spiegati di seguito.
Passo 1: Per avviare una registrazione di chiamata sul desktop, devi posizionare il cursore nella parte inferiore dello schermo durante una chiamata e toccare il pulsante ‘Altre opzioni’. Nel menu che si apre, seleziona ‘Avvia registrazione’.
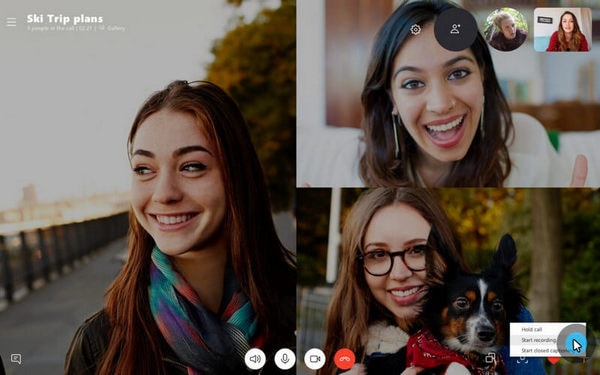
Al contrario, sarebbe meglio se toccassi il pulsante ‘Altre opzioni’ all’interno del tuo telefono cellulare e toccassi l’icona ‘Avvia registrazione’. Il banner nella parte superiore dello schermo notifica agli utenti di presentare all’interno della chiamata l’avvio della registrazione della chiamata.
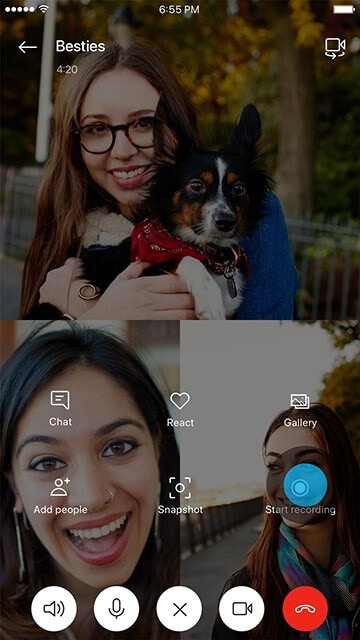
Passo 2: Una volta terminata la registrazione, è disponibile nella chat delle persone specifiche per 30 giorni. Gli utenti presenti nella chat possono scaricare facilmente attraverso la memoria locale con facilità. Per salvare una registrazione di chiamata sul desktop, devi accedere alla chat e toccare il pulsante ‘Altre opzioni’ nella registrazione specifica. Seleziona ‘Salva nei download’ o ‘Salva con nome’ per indirizzare la posizione del download.
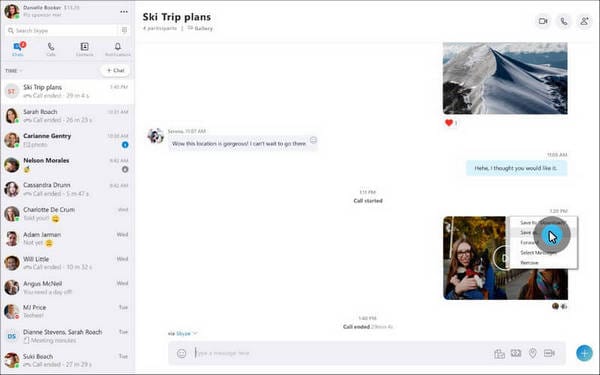
Per il tuo dispositivo mobile, devi mettere in attesa la registrazione della chiamata all’interno della chat specifica e selezionare ‘Salva’ dal menu visualizzato. Le registrazioni vengono salvate nel formato file MP4 sul tuo dispositivo.
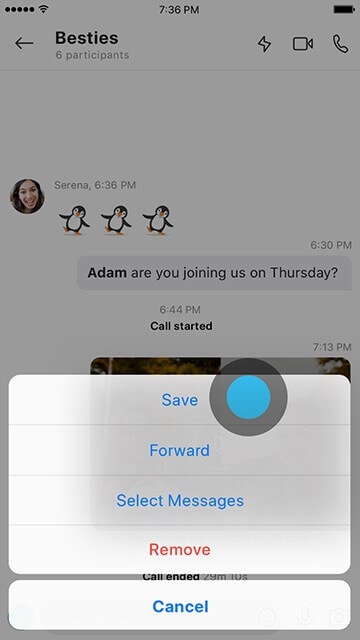
Passo 3: Tuttavia, se non vedi l’ora di condividere la registrazione delle chiamate Skype con qualsiasi contatto nel tuo elenco, devi accedere alla chat. Con la chat aperta, accedi al messaggio specifico e tocca il pulsante ‘Altre opzioni’ per selezionare ‘Inoltra’. Individua i rispettivi contatti con cui desideri condividere la registrazione e concludi il processo.
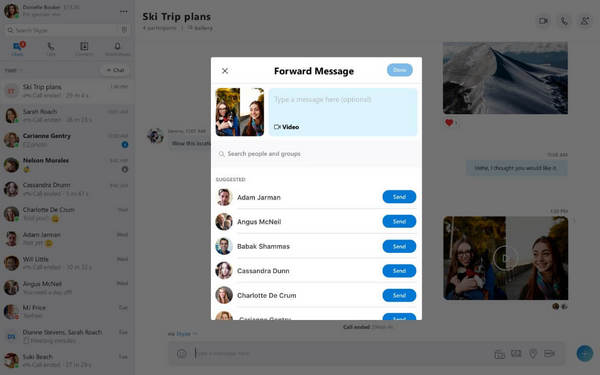
Sul tuo cellulare, devi premere a lungo il messaggio e toccare ‘Inoltra’ nel menu a comparsa. Nella schermata successiva, seleziona tutti i contatti appropriati e seleziona ‘Invia’ una volta terminato.
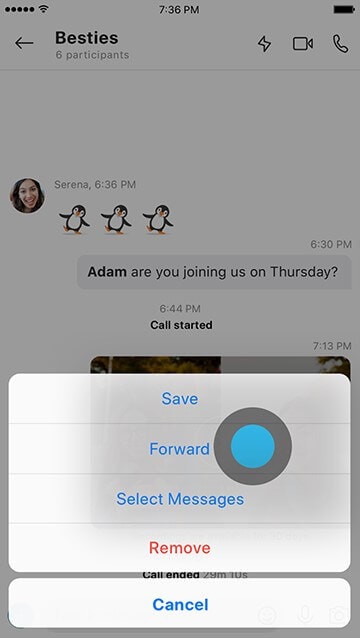
Parte 3: Come registrare le chiamate Skype con MirrorGo?
Alcuni utenti non utilizzano la funzione di registrazione delle chiamate Skype per diversi motivi. Per questo, al mercato sono state presentate alternative a tali sistemi di registrazione. Sebbene Skype sia abbastanza efficace nel registrare le tue chiamate, puoi sempre cercare piattaforme come Wondershare MirrorGo per offrirti risultati di alta qualità nella registrazione video. L’uso di piattaforme di terze parti in tal caso potrebbe sembrare un po’ difficile, il che porta a una selezione appropriata del modulo. La selezione di MirrorGo è molto conveniente e, come spiegato nell’articolo, può essere vista come una soluzione definitiva al problema della registrazione delle chiamate Skype.
Questa piattaforma presenta varie caratteristiche impressionanti, che includono soluzioni con un clic per eseguire facilmente il mirroring dei dispositivi sul desktop. Puoi facilmente registrare lo schermo del tuo desktop o dispositivo connesso con l’aiuto di MirrorGo. Wondershare MirrorGo presenta un elenco molto coerente e diversificato di dispositivi che ritiene anche compatibili. La piattaforma non è solo un semplice registratore ma offre diverse funzioni come l’acquisizione e la condivisione dello schermo. Questo lo rende una scelta molto d’élite nella registrazione della tua chiamata Skype se non ti piace utilizzare la funzione integrata offerta su Skype.

MirrorGo – Registratore schermo iOS
Registra lo schermo dell’iPhone e salva sul tuo computer!
- Specchio Schermo dell’iPhone sul grande schermo del PC.
- Record schermo del telefono e fare un video.
- Fai screenshot e salva sul computer.
- Invertire controllo il tuo iPhone sul tuo PC per un’esperienza a schermo intero.
MirrorGo segue una procedura molto semplice per registrare lo schermo con facilità. Fornendo un’interfaccia molto intuitiva con cui lavorare, puoi considerare di registrare le tue chiamate Skype seguendo le linee guida passo passo come spiegato di seguito.
Passaggio 1: scarica e avvia
È necessario scaricare e installare la piattaforma sul desktop. Una volta terminata l’installazione, avvia la piattaforma sul tuo computer.
Passaggio 2: collegamento dei dispositivi
Devi collegare il tuo iPhone o dispositivo Android a una connessione Wi-Fi simile. Ciò garantirebbe un’adeguata connessione del dispositivo con la piattaforma.

Passaggio 3: rispecchia i tuoi dispositivi
Assicurati che la funzione Screen Mirroring sul tuo iPhone sia abilitata. Una volta abilitato, puoi eseguire facilmente il mirroring del tuo iPhone con MirrorGo.

Al contrario, per un dispositivo Android, puoi stabilire una connessione con il tuo dispositivo e connettere il tuo telefono al computer.
Passaggio 4: avviare la registrazione
Per avviare una registrazione sullo schermo del tuo iPhone, devi accedere al menu presente sul lato destro dell’interfaccia. Tocca l’icona circolare che mostra il pulsante ‘Registra’ e consenti alla piattaforma di registrare la chiamata Skype presente in funzione sul dispositivo.

Considerando che, per il tuo dispositivo Android, devi accedere a un pannello di destra simile sull’interfaccia e toccare ‘Registratore Android’ per avviare il processo. Sarai avvisato da un messaggio visualizzato sullo schermo.
Parte 4: Domande frequenti.
4.1. Dove vengono salvate le registrazioni Skype?
Le registrazioni del tuo Skype vengono salvate in diverse versioni per utenti con piani diversi. Gli utenti che utilizzano Skype Business devono aprire le ‘Impostazioni’ della propria piattaforma e aprire le opzioni di registrazione all’interno dei suoi strumenti. Scoprirai la directory presente attraverso la finestra che salverebbe le tue registrazioni. Verrebbe visualizzato come segue: ‘C:UsersYOURNAMEVideosLync Recordings.’
Per quanto riguarda gli utenti che hanno il semplice piano standard di Skype, possono accedere facilmente alle registrazioni dalla rispettiva chat head che conserva il video per 30 giorni. Poiché Skype offre servizi cloud per i suoi utenti standard, puoi scaricare questi video secondo il tuo desiderio.
4.2. Skype notifica lo schermo dell’iPhone?
Skype notifica a tutti gli utenti presenti alla chiamata se il video viene registrato utilizzando i propri servizi. Tuttavia, se non desideri avvisare gli utenti presenti nella chiamata Skype e sei un utente iPhone, puoi avviare la funzione di registrazione dello schermo sul tuo dispositivo e avviare il processo utilizzando il Centro di controllo per registrare la videochiamata Skype. Gli utenti non vengono informati in questo caso.
Conclusione
Skype ha cambiato le dinamiche delle videochiamate per gli utenti di tutto il mondo. Con esso che copre un mercato molto ampio nel processo, tendono a introdurre una varietà di funzionalità all’interno del loro sistema che consentirebbe agli utenti di avere una migliore esperienza nell’utilizzo della piattaforma. La registrazione delle chiamate è una delle funzionalità intuitive della piattaforma, che può essere facilmente consumata seguendo procedure semplici ed efficaci. Per comprendere la procedura relativa alla registrazione delle chiamate su Skype, puoi consultare l’articolo che spiega in dettaglio i processi. Questo ti guiderebbe nell’utilizzo della funzione integrata o addirittura guarderebbe avanti nel consumo dei servizi di piattaforme come MirrorGo.
ultimi articoli
