Registra Skype Meeting for Business su Windows e Mac
Hai un Samsung A50 e vorresti registrarne lo schermo per diversi motivi? Bene, in questo caso, questa sarebbe una guida perfetta per eseguire la registrazione dello schermo in Samsung A50. Molti utenti non lo sanno, ma c’è uno screen recorder integrato in Samsung A50 che può soddisfare le tue esigenze. Tuttavia, per ottenere il massimo dalla registrazione dello schermo nel Samsung A50, puoi anche provare uno strumento di terze parti. Questo post ti farà sapere come eseguire la registrazione dello schermo su Samsung A50 in ogni modo possibile.

- Come registrare lo schermo su Samsung A50 dal launcher del gioco (Android 9.0)
- Come registrare lo schermo su Samsung A50 con funzionalità integrata (Android 10.0)
- Come eseguire la registrazione dello schermo su Samsung A50 con un PC?
- Qual è la migliore app per registrare lo schermo e l’audio interno per Android?
1. Come registrare lo schermo su Samsung A50 tramite Game Launcher (Android 9)?
Se il tuo dispositivo Samsung funziona su Android 9.0, puoi avvalerti dell’assistenza di Game Launcher per registrarne lo schermo. È un’app integrata nei telefoni Samsung che viene utilizzata principalmente per registrare gameplay e altre attività. Per la registrazione dello schermo in Samsung A50 tramite Game Launcher, devi prima aggiungere l’app e quindi avviarla sulla sua interfaccia nativa.
Per sapere come registrare lo schermo su Samsung A50 tramite Game Launcher. Segui questi passi:
Passaggio 1: aggiungi l’app a Game Launcher
Innanzitutto, carica l’app Game Launcher sul tuo Samsung A50 o installala dal Play Store (se non ce l’hai già). Ora, una volta caricato Game Launcher, puoi visualizzare una scorciatoia delle app supportate dal basso. Basta scorrere verso l’alto quella sezione per ottenere un elenco di tutte le app incluse in Game Launcher.
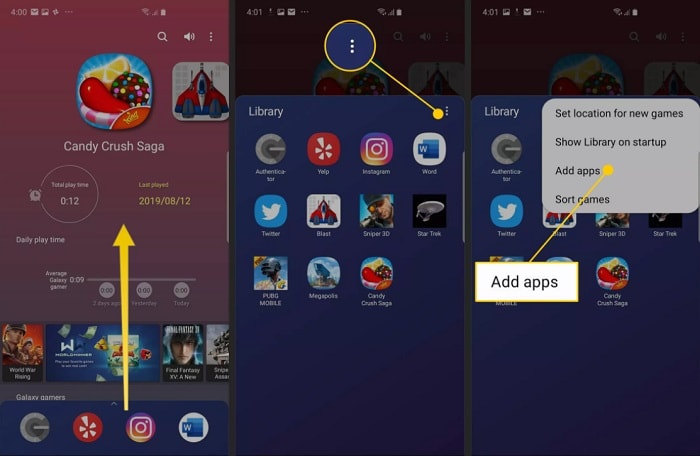
Se l’app non è elencata qui, tocca l’icona a tre punti in alto e scegli di aggiungere app. Questo fornirà un elenco delle app installate sul tuo dispositivo per aggiungere qualsiasi app a Game Launcher.
Passaggio 2: avvia la registrazione dello schermo in Samsung A50
Grande! Dopo aver aggiunto l’app, puoi trovarla nel pannello in basso o scorrere verso l’alto per visualizzare l’intero elenco. Basta toccare l’icona dell’app e verrà caricata su Game Launcher.
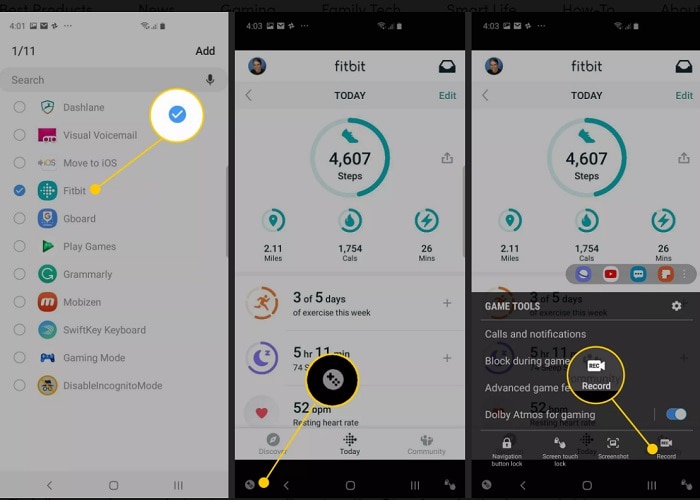
Quando l’app viene avviata, puoi toccare l’icona Strumenti di gioco nell’angolo in basso a sinistra dello schermo. Dagli strumenti di gioco disponibili, tocca l’icona ‘Registra’ per avviare la registrazione dello schermo in Samsung A50.
Passaggio 3: ferma e salva il video di registrazione dello schermo
Questo avvierà la registrazione dello schermo e visualizzerà il rispettivo stato di registrazione in basso. Puoi toccare il pulsante di arresto ogni volta che hai finito di registrare. Successivamente, puoi guardare il video registrato o salvarlo direttamente nella memoria del tuo dispositivo.
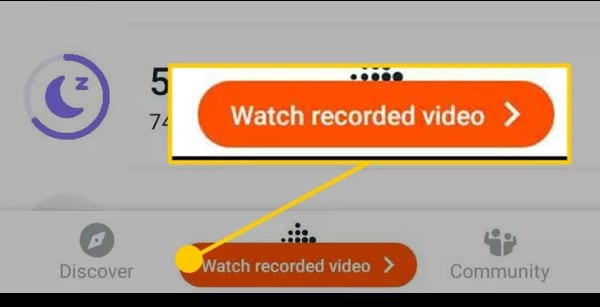
2. Come registrare lo schermo su Samsung A50 con la sua opzione integrata (Android 10)?
Poiché Game Launcher può diventare un po’ complicato per la registrazione dello schermo in Samsung A50, puoi anche provare la sua opzione integrata. Tieni presente che la funzione di registrazione dello schermo integrata è disponibile solo su dispositivi con Android 10.0 e versioni successive. Pertanto, se hai un nuovo dispositivo, puoi seguire questo approccio per la registrazione dello schermo in Samsung A50; altrimenti, puoi esplorare la soluzione sopra.
Passaggio 1: includi Screen Recorder su Control Center
Per impostazione predefinita, l’opzione Centro di controllo sui telefoni Samsung non dispone della funzione Screen Recorder. Pertanto, puoi scorrere verso il basso il pannello delle notifiche e toccare l’icona a tre punti dall’alto per aggiungerla.
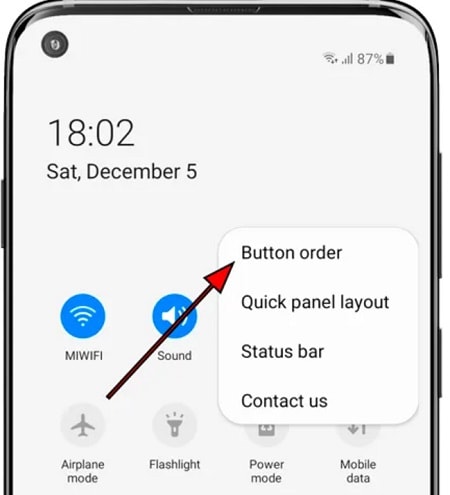
Dall’opzione disponibile, seleziona la funzione ‘Ordine pulsanti’ per ottenere un elenco di vari strumenti integrati del tuo Samsung A50. Ora puoi trovare la funzione Screen Recorder e trascinarne l’icona di conseguenza sul Centro di controllo.
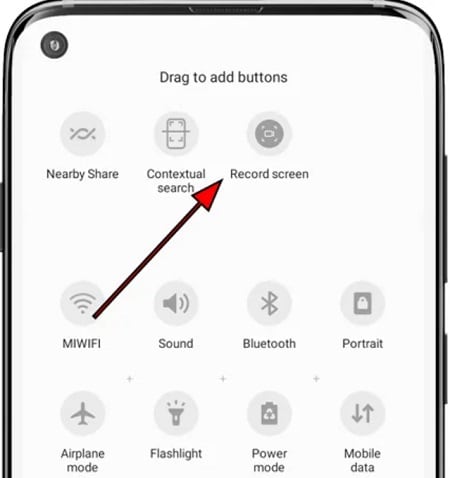
Passaggio 2: avvia la registrazione dello schermo in Samsung A50
Puoi avviare qualsiasi gioco, app o sfogliare l’interfaccia del Samsung A50 in anticipo. Ogni volta che desideri utilizzare uno screen recorder in Samsung A50, vai al Centro di controllo e tocca la relativa icona.
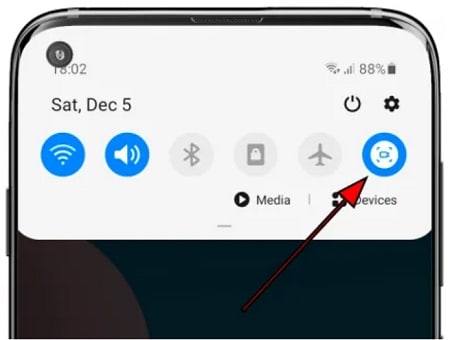
Questo avvierà un conto alla rovescia prima della registrazione dello schermo in Samsung A50. Puoi usare il telefono come preferisci mentre lo registri in background.
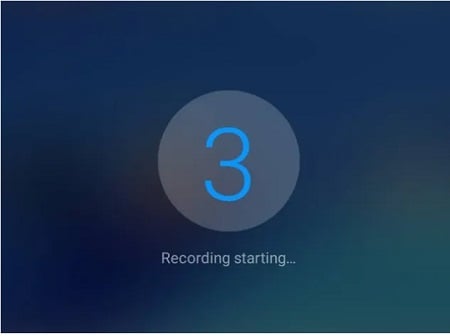
Passaggio 3: interrompere la registrazione e salvare il video.
Una volta avviate le funzionalità di registrazione dello schermo in Samsung A50, si attiverà un indicatore sul lato. Puoi visualizzare la durata della registrazione dello schermo e toccare l’icona di arresto ogni volta che hai finito. Alla fine, puoi andare alla memoria del dispositivo e visualizzare la vista registrata.
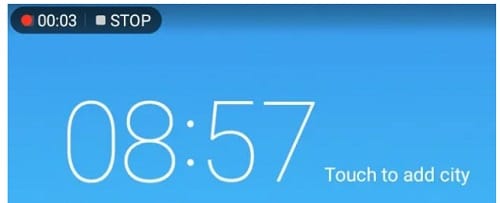
3. Come eseguire la registrazione dello schermo su Samsung A50 con un PC tramite MirrorGo?
Come puoi vedere, la funzione di registrazione dello schermo integrata del Samsung A50 ha opzioni limitate. Pertanto, puoi considerare l’utilizzo Wondershare MirrorGo per eseguire il mirroring dello schermo del telefono sul computer o addirittura registrarlo.
- MirrorGo può facilmente registrare lo schermo del tuo dispositivo Samsung A50 in diverse dimensioni e qualità.
- Puoi salvare direttamente il video registrato sul tuo computer senza filigrana o problemi di qualità.
- Dopo aver eseguito il mirroring dello schermo sul sistema, puoi usarlo per acquisire schermate, gestire notifiche o persino trasferire file.
- Non è necessario eseguire il root del tuo Android per eseguire il mirroring del tuo PC o affrontare problemi indesiderati.
Per sapere come registrare lo schermo su Samsung A50 con l’aiuto di Wondershare MirrorGo, puoi seguire questi passaggi:
Passaggio 1: collega il tuo dispositivo Samsung a MirrorGo
Per cominciare, puoi avviare Wondershare MirrorGo sul tuo sistema e connettere il tuo telefono ad esso. Dalla home page di MirrorGo, vai alla sezione Android.

Successivamente, poiché collegheresti il tuo dispositivo Samsung al sistema, riceverai la richiesta di connettività sulla barra di notifica. Basta toccarlo e scegliere la modalità Trasferimento file.

Passaggio 2: abilitare la funzione di debug USB su Samsung A50.
Oltre a ciò, puoi anche accedere alle Impostazioni del tuo Samsung A50 > Informazioni sul telefono e toccare il campo ‘Numero build’ 7 volte per sbloccare le Opzioni sviluppatore. Successivamente, vai su Impostazioni> Opzioni sviluppatore e abilita l’opzione Debug USB sul tuo Samsung A50.

Successivamente, quando colleghi il tuo telefono Samsung al computer, abilita l’autorizzazione di debug USB.

Passaggio 3: registra lo schermo del Samsung A50 su MirrorGo
Una volta che il tuo dispositivo è connesso, puoi visualizzare il suo display speculare sull’interfaccia. Per avviare la registrazione dello schermo in Samsung A50, fai clic sull’icona Registra dalla barra laterale per avviare il conto alla rovescia.

L’applicazione ora inizierà automaticamente a registrare l’attività del Samsung A50 per tutto il tempo che desideri. Per interrompere la registrazione dello schermo, puoi fare clic sull’icona di arresto nella barra laterale. Ciò salverà automaticamente il video registrato nella posizione designata.

Inoltre, puoi andare su Impostazioni MirrorGo > Impostazioni screenshot e registrazione per impostare una posizione in cui salvare le registrazioni e un formato preferito.
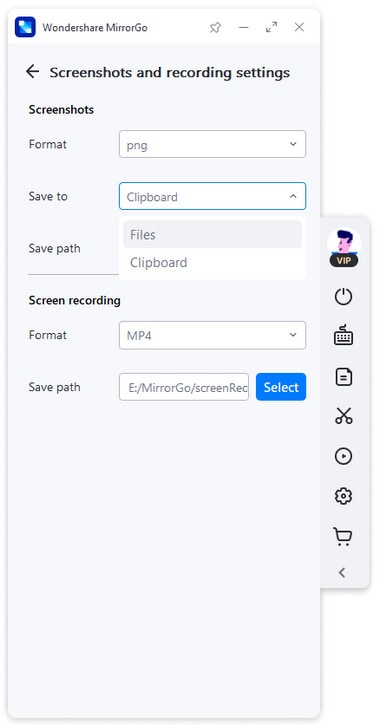
4. La migliore app mobile per la registrazione dello schermo in Samsung A50
Infine, se stai cercando un’app mobile per la registrazione dello schermo in Samsung A50, puoi esplorare AZ Screen Recorder. Oltre ad essere un registratore dello schermo, dispone anche di un editor video che ti consente di apportare modifiche di base ai tuoi video registrati.
- Usando AZ Screen Recorder, puoi registrare l’attività dello schermo, i giochi, creare tutorial e molto altro ancora.
- Ti consentirà anche di personalizzare le proprietà del video registrato, come risoluzioni, FPS, qualità, ecc.
- Dopo aver registrato lo schermo, puoi utilizzare il suo editor integrato per tagliare, dividere o unire video e utilizzare le sue funzionalità integrate.
- Poiché la versione gratuita di questo registratore dello schermo lascerà una filigrana, dovresti acquistare il suo premio per registrare video senza filigrana e accedere ad altre funzionalità avanzate.
Link all’app: https://play.google.com/store/apps/details?id=com.hecorat.screenrecorder.free&hl=en_IN&gl=US
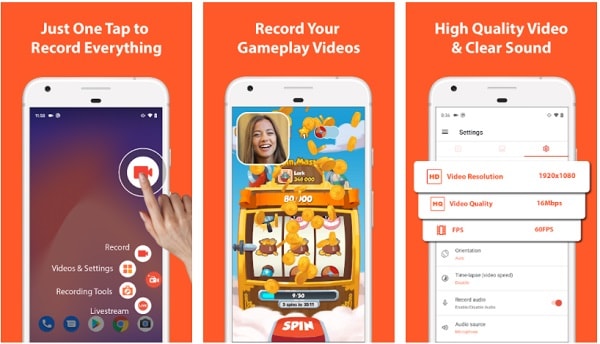
Dopo aver letto questo post, puoi esplorare tutti i tipi di soluzioni per la registrazione dello schermo in Samsung A50. Per semplificarti le cose, ho incluso quattro diverse soluzioni per la registrazione dello schermo su Samsung A50. Poiché il registratore dello schermo nativo del Samsung A50 non è così efficace, puoi considerare di investire in uno strumento professionale come Wondershare MirrorGo. Se sei un creatore di contenuti, MirrorGo sarebbe sicuramente estremamente utile, permettendoti di creare facilmente tutorial, gameplay e altri video.
ultimi articoli