3 modi per registrare il gioco su PC: DrFoneTool
Non è un segreto che i programmi di registrazione dei giochi abbiano preso d’assalto l’industria dei giochi. Al giorno d’oggi, se vuoi registrare un livello particolare del tuo gioco preferito, non devi più farlo con il tuo telefono. Tutto ciò che serve per registrare il gameplay su PC è un software di registrazione del gioco buono e facile da usare.
Nell’attuale mercato dei giochi è disponibile un’ampia varietà di software di registrazione di giochi per PC tra cui scegliere. Con me, ho tre diversi programmi di gioco per PC tra cui scegliere a seconda delle tue preferenze. Illustrerò come registrare il gameplay su PC utilizzando questi tre (3) software di registrazione e gioco per PC in modo che tu possa essere in una posizione migliore per scegliere il programma più adatto alle tue esigenze.
- Parte 1: Come registrare giochi mobili su PC utilizzando iOS Screen Recorder
- Parte 2: Come registrare il gameplay del PC su PC utilizzando Movavi Game Capture
- Parte 3: Come registrare il gioco per PC su PC con uno screen recorder online
Parte 1: Come registrare giochi mobili su PC utilizzando iOS Screen Recorder
Se stai cercando il miglior software di registrazione di giochi per PC, non cercare oltre Screen Recorder iOS Software. Con questo programma puoi registrare i tuoi giochi preferiti sul tuo telefonino e condividerli con i tuoi amici. Inoltre, iOS Screen Recorder ti consente di giocare ai giochi più popolari (come Clash Royale, Clash of Clans, Pokemon …) sul tuo PC in modo semplice e senza intoppi.

Screen Recorder iOS
Registra facilmente lo schermo del tuo iPhone, iPad o iPod.
- Semplice, sicuro e veloce.
- Rispecchia e registra il gameplay mobile su uno schermo più grande.
- Registra app, giochi e altri contenuti dal tuo iPhone.
- Esporta video HD sul tuo computer.
- Supporta dispositivi jailbroken e non jailbroken.
- Supporta iPhone XS (Max) / iPhone XR / iPhone X / 8 (Plus)/ iPhone 7 (Plus)/ iPhone6s (Plus), iPhone SE, iPad e iPod touch con iOS 7.1 fino a iOS 12.

- Contiene entrambe le versioni di Windows e iOS.
Come registrare giochi mobili su PC con iOS Screen Recorder:
Passo 1:Collegarsi alla stessa rete locale (LAN).
Scarica e installa iOS Screen Recorder sul tuo PC. Collega il tuo iDevice e il tuo PC a una connessione WiFi attiva e avvia il programma. Una volta connesso, sarai in grado di vedere un’interfaccia simile allo screenshot qui sotto.

Passo 3: Avviare il mirroring
Rispecchia il tuo iDevice scorrendo lo schermo con un movimento verso l’alto. Sarai in grado di vedere lo screenshot elencato di seguito.
Passo 4: Avvia AirPlay
Tocca l’icona ‘AirPlay’ alla tua destra. Si aprirà una nuova interfaccia che assomiglia allo screenshot qui sotto. Tocca l’icona ‘iPhone’, quindi tocca l’icona ‘Fatto’ situata sul lato destro.
Passo 5: Collega iOS Screen Recorder
Verrà visualizzata una nuova interfaccia con il programma ‘iOS Screen Recorder’. Toccalo, fai scorrere la barra dello specchio alla tua destra e tocca l’icona ‘Fatto’.

Passo 6: Avviare la registrazione
Verrà visualizzata una nuova interfaccia con un’icona di registrazione rossa. Toccare il pulsante per avviare il processo di registrazione. Se vuoi mettere in pausa il processo di registrazione, tocca la stessa icona rossa per mettere in pausa. Questo è tutto. Ora puoi registrare i tuoi giochi mobili e guardarli in seguito durante il tuo tempo libero.
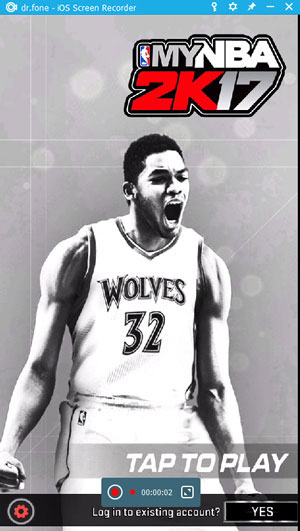

Suggerimenti:Se vuoi anche registrare giochi sul tuo iPhone, puoi farlo anche tu installa l’app iOS Screen Recorder sul dispositivo.
Parte 2: Come registrare il gameplay del PC su PC utilizzando Movavi Game Capture
Il software Movavi Game Capture ti consente di catturare i tuoi momenti di gioco preferiti con un semplice clic di un pulsante. Movavi ti garantisce un frame rate fino a 60 che si traduce liberamente in un processo di registrazione del gioco di alta qualità e senza interruzioni. Ti mostrerò come registrare il gameplay su PC utilizzando il software Movavi Game Capture.
Passo 1: Scarica Movavi
Scarica il software Movavi Game Capture seguendo questo link https://www.movavi.com/support/how-to/how-to-capture-video-games.html. Esegui il file exe e installa il software sul tuo PC.
Passo 2: Avvia il programma
Dopo aver scaricato correttamente il software, avvialo e fai clic sull’icona ‘Screencast’ situata sul lato destro. Si aprirà un elenco a discesa con tre opzioni. Fare clic sull’icona ‘Cattura gioco’.
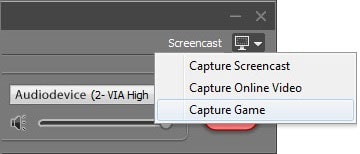
Passo 3: Registra gioco
Nel momento in cui fai clic sull’icona ‘Capture Game’, il programma passerà automaticamente alla modalità tastiera. Avvia l’applicazione di gioco che desideri registrare e, una volta avviata, premi il pulsante F10 per avviare il processo di registrazione del gioco. Se vuoi mettere in pausa il gioco, premi F9 come illustrato nello screenshot qui sotto.
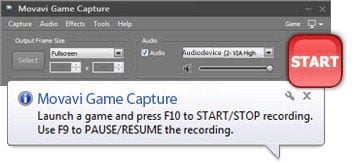
Passo 4: Salva o converti il tuo gioco registrato
Se desideri salvare la parte registrata del gioco, fai clic sull’icona ‘Salva’ situata sul lato destro nella parte inferiore dello schermo. Puoi anche convertire il tuo gioco salvato in diversi formati di file, come mostrato nello screenshot qui sotto.
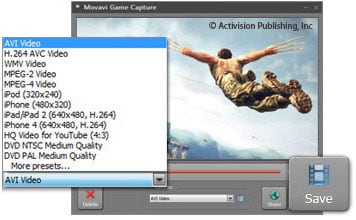
Se desideri condividere i tuoi giochi registrati, fai clic sull’icona ‘Condividi’ situata accanto all’icona ‘Salva’ e scegli tra l’ampia varietà di siti di social media.
Parte 3: Come registrare il gioco per PC su PC con uno screen recorder online
Se vuoi registrare le tue avventure di gioco senza necessariamente utilizzare un software di registrazione di giochi per PC, non cercare oltre il programma di registrazione di giochi online di Apowersoft. Con Apowersoft posso registrare, modificare e condividere il mio schermo di gioco con il resto del mondo. Se sei ancora bloccato e non sai come farlo, segui questi semplici passaggi.
Passo 1: Scarica Launcher
Con Apowersoft, non è necessario scaricare il programma poiché si tratta di uno strumento online gratuito. Tutto ciò che devi scaricare è il programma di avvio. Per fare questo, visita http://www.apowersoft.com/free-online-screen-recorder e fare clic sull’opzione ‘Download Launcher’. Verrà visualizzata una richiesta di download da Windows come mostrato di seguito. Fare clic su ‘Salva file’ e attendere che il file venga scaricato.
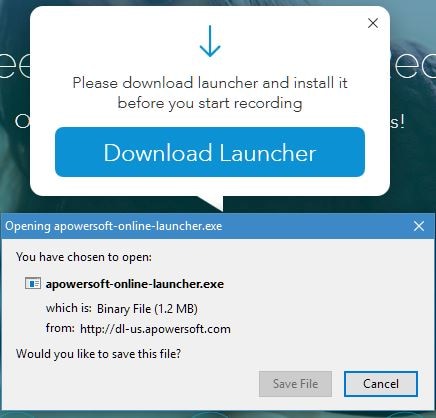
Passo 2: Avviare la registrazione
Una volta scaricato il launcher, torna alla pagina web di Apowersoft e clicca sull’icona ‘Start Recording’. È così semplice.
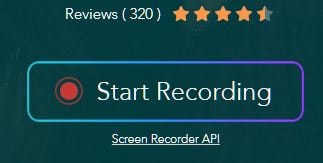
Passo 3: Salva e condividi file
Una volta terminata la registrazione del gioco, fai clic sull’icona ‘Salva’ e sei pronto per iniziare. Modifica i tuoi video utilizzando l’editor video integrato e carica e condividi i tuoi video su YouTube e altri siti multipli.
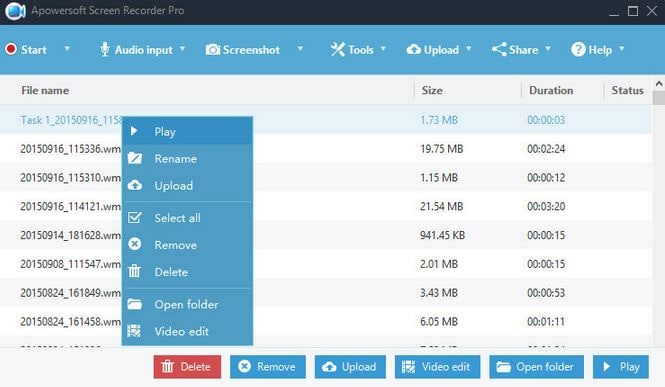
Da quanto abbiamo raccolto, possiamo concludere comodamente che entrambi questi metodi sono senza dubbio un must per ogni appassionato giocatore. Indipendentemente dal fatto che tu voglia scaricare un intero programma o un semplice launcher, resta il fatto che puoi comunque registrare il gameplay su PC come desideri. Tutto sommato, assicurati che il metodo che scegli si adatti perfettamente alle tue preferenze.
ultimi articoli
