12 migliori registratori di chiamate per iPhone che devi conoscere: DrFoneTool
Avere un iPhone con funzionalità straordinarie, sistema operativo fluido e aspetto sofisticato è qualcosa di davvero fantastico! Tuttavia, molti utenti di telefoni non sanno utilizzare tutte le funzioni del proprio dispositivo e cercano le migliori app in grado di supportare il proprio lavoro e la vita quotidiana. La registrazione delle chiamate è una delle funzionalità straordinarie su iPhone e dovremmo utilizzarla. Immaginiamo che tu debba registrare una chiamata importante con il tuo capo o cliente speciale, che tu abbia un colloquio con delle super star, che devi ricordare alcune istruzioni per i tuoi test, ecc… Ci sono molte situazioni in cui devi registrare le chiamate. 12 app e software per la registrazione delle chiamate di seguito sono buoni consigli per la tua scelta!
Vuoi registrare lo schermo del tuo iPhone? Guardare come registrare lo schermo di iPhone in questo post.
- 1.DrFoneTool – Registratore schermo iOS
- 2.TapeACall
- 3.Registratore
- 4. Registratore vocale: memo vocali HD nel cloud
- 5.Chiama Registrazione Pro
- 6.Registrazione delle chiamate
- 7. Call Rec Lite
- 8. Registratore di chiamata Edison
- 9.Google Voice
- 10.Call Recorder – IntCall
- 11.Ipadio
- 12.Registra chiamate
1. DrFoneTool – Registratore schermo iOS
Il software Wondershare ha recentemente rilasciato la funzione ‘iOS Screen Recorder’, che ha la versione desktop e la versione dell’app. Ciò rende comodo e facile per gli utenti eseguire il mirroring e registrare lo schermo iOS su computer o iPhone con audio. Queste funzionalità hanno reso DrFoneTool – iOS Screen Recorder uno dei migliori registratori di chiamate per registrare chiamate o videochiamate iPhone se usi FaceTime.

DrFoneTool – Registratore schermo iOS
Registra in modo flessibile la tua chiamata o videochiamata sul tuo computer e iPhone.
- Un clic per registrare in modalità wireless il tuo dispositivo anche senza tutorial.
- Relatori, educatori e giocatori possono facilmente registrare i contenuti live sui loro dispositivi mobili sul computer.
- Supporta iPhone, iPad e iPod touch con iOS 7.1 su iOS 11.
- Contiene entrambe le versioni Windows e iOS (la versione iOS non è disponibile per iOS 11).
1.1 Come eseguire il mirroring e la registrazione delle chiamate sul tuo iPhone
Passo 1: Vai alla sua pagina di installazione scarica e installa l’app sul tuo iPhone.
Passo 2: Quindi puoi andare a registrare la tua chiamata.
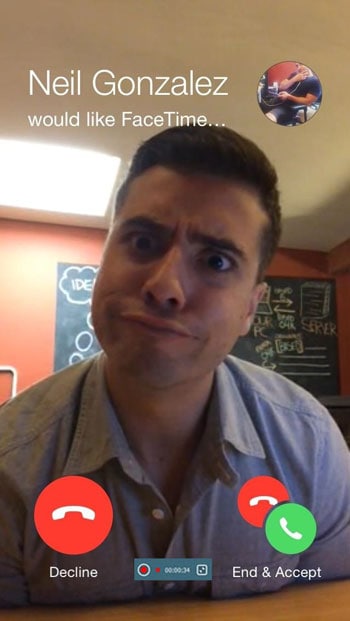
1.2 Come eseguire il mirroring e la registrazione delle chiamate sul computer
Passo 1: Avvia DrFoneTool – Registratore schermo iOS
Innanzitutto, esegui DrFoneTool sul tuo computer e fai clic su ‘Altri strumenti’. Quindi vedrai un elenco di funzionalità di DrFoneTool.

Passo 2: Collega la stessa rete al tuo computer
Collega il tuo iPhone alla stessa rete Wi-Fi del tuo computer. Dopo la connessione di rete, fai clic su ‘iOS Screen Recorder’, verrà visualizzata la casella di iOS Screen Recorder.

Passo 3: Abilita il mirroring dell’iPhone
- Per iOS 7, iOS 8 e iOS 9:
- Per iOS 10 / 11:
Scorri verso l’alto dalla parte inferiore dello schermo per aprire il centro di controllo. Tocca AirPlay, seleziona ‘DrFoneTool’ e abilita ‘Mirroring’. Quindi il tuo dispositivo eseguirà il mirroring sul computer.

Scorri verso l’alto dalla parte inferiore dello schermo e tocca ‘AirPlay Mirroring’. Qui puoi toccare ‘DrFoneTool’ per consentire al tuo iPhone di eseguire il mirroring sul computer.

Passo 4: Registra il tuo iPhone
A questo punto, prova a chiamare i tuoi amici e fai clic sul pulsante cerchio nella parte inferiore dello schermo per iniziare a registrare le chiamate del tuo iPhone o le chiamate FaceTime con audio.
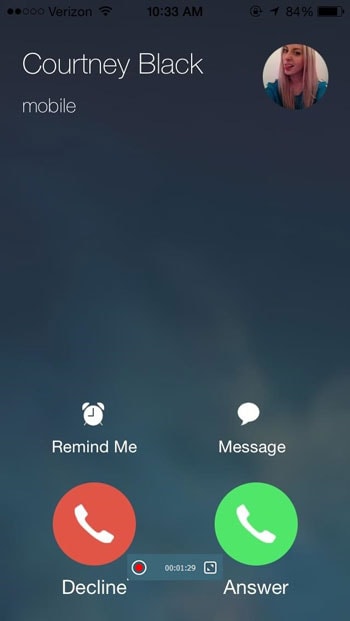
Oltre a registrare le tue chiamate, puoi anche registrare i tuoi giochi mobili, video e altro come segue:
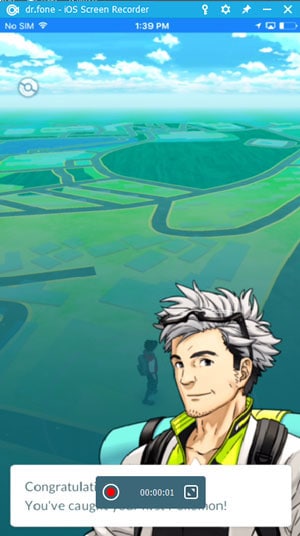

2. TapeACall
Caratteristiche
- Registra le tue chiamate in entrata, le chiamate in uscita
- Nessun limite alla durata della registrazione di una chiamata e al numero di registrazioni
- Trasferisci le registrazioni sui tuoi nuovi dispositivi
- Scarica facilmente le registrazioni sul tuo computer
- Carica le tue registrazioni su Dropbox, Evernote, Drive
- E-mail di registrazioni a te stesso in formato MP3
- Condividi le registrazioni tramite SMS, Facebook e Twitter
- Etichetta le registrazioni in modo da poterle trovare facilmente
- Registrazioni disponibili non appena si riattacca
- Riproduci le registrazioni in background
- Accesso alle leggi sulla registrazione delle chiamate
- Le notifiche push ti portano alla registrazione
Passi da fare
Passo 1: Quando sei impegnato in una chiamata e desideri registrarla, apri TapeACall e premi il pulsante di registrazione. La chiamata verrà messa in attesa e la linea di registrazione verrà composta. Non appena la linea risponde, tocca il pulsante di unione sullo schermo per creare una chiamata a 3 vie tra l’altro chiamante e la linea di registrazione.
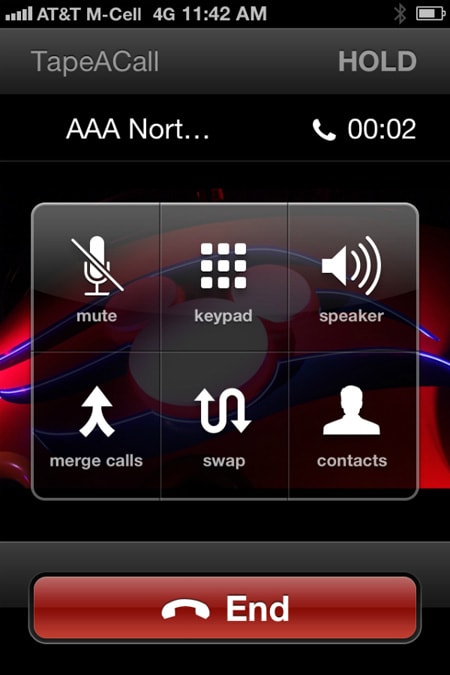
Passo 2: Se vuoi registrare una chiamata in uscita, premi semplicemente il pulsante di registrazione. L’app comporrà la linea di registrazione e inizierà a registrare non appena la linea risponde. Quando ciò accade, tocca il pulsante Aggiungi chiamata sullo schermo, chiama la persona che desideri registrare, quindi premi il pulsante Unisci quando risponde.
3. Registratore
Richiede iOS 7.0 o successivo. Compatibile con iPhone, iPad e iPod touch.
Caratteristiche
- Registra per secondi o ore.
- Cerca, fai una pausa durante la riproduzione.
- Invia brevi registrazioni via e-mail.
- Wi-Fi sincronizza tutte le registrazioni.
- Registrazione di alta qualità 44.1k.
- Pausa durante la registrazione.
- Metri di livello.
- Rifinitura visiva.
- Registra chiamate (in uscita)
- Crea un account (opzionale) così potrai sempre trasferire le tue registrazioni tra dispositivi.
Passi da fare
- Passo 1: Apri l’app Registratore sul tuo iPhone. Avvia la chiamata all’interno dell’app utilizzando il tastierino numerico o l’elenco dei contatti.
- Passo 2: Il registratore imposterà la chiamata e chiederà di confermare. Quando il destinatario riceve la tua chiamata, questa verrà registrata. Puoi vedere il tuo record di chiamata nell’elenco delle registrazioni.
4. Registratore vocale: memo vocali HD nel cloud
Caratteristiche
- Accedi alle registrazioni da più dispositivi
- Accedi alle registrazioni dal web
- Carica le tue registrazioni su Dropbox, Evernote, Google Drive
- E-mail di registrazioni a te stesso in formato MP3
- Condividi le registrazioni tramite SMS, Facebook e Twitter
- Scarica facilmente le registrazioni sul tuo computer
- Nessun limite al numero di registrazioni che fai
- Etichetta le registrazioni in modo da poterle trovare facilmente
- Non perdere mai le registrazioni se perdi il dispositivo
- Riproduci registrazioni a velocità 1.25x, 1.5x e 2x
- Riproduci le registrazioni in background
- Bella interfaccia facile da usare
5. Call Recording Pro
Caratteristiche
- Gli utenti in diversi paesi (inclusi gli Stati Uniti) ottengono registrazioni illimitate
- link mp3 inviato via email quando si riattacca
- Trascrizioni generate e inviate via e-mail con le registrazioni
- le registrazioni mp3 vengono visualizzate nella cartella ‘Registrazioni chiamate’ nell’app per l’anteprima e l’inoltro a indirizzi e-mail aggiuntivi
- Limite di 2 ore per registrazione
- Pubblica su Facebook/Twitter, carica sul tuo account DropBox o SoundCloud
Passi da fare
Passo 1: Usa 10 cifre incl. prefisso per i numeri statunitensi Per i numeri non statunitensi, utilizzare un formato come 0919880438525, ovvero zero seguito dal prefisso internazionale (91) seguito dal numero di telefono (9880438525). Assicurarsi che l’ID chiamante non sia bloccato Utilizzare il pulsante Test gratuito per verificare l’impostazione
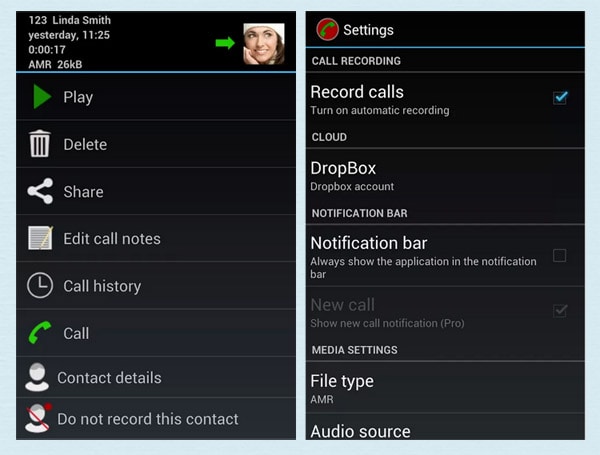
Passo 2: Salva le impostazioni; Premi il pulsante Mic per iniziare la registrazione
Passo 3: Premere Aggiungi chiamata per comporre un contatto
Passo 4: Quando il contatto risponde, premi Unisci
6. Call Recording
Caratteristiche
- Registrazione delle chiamate gratuita (20 minuti gratuiti al mese e possibilità di acquistarne altri se necessario)
- Opzione per trascrivere
- Salva le chiamate nel cloud
- Condividi su FB, e-mail
- Usa l’app per la dettatura
- Codice QR allegato al file per la riproduzione
- Annulla in qualsiasi momento
Passi da fare
- Passo 1: Per cominciare, devi chiamare il numero aziendale: 800 o attivare l’app sul tuo iPhone. A questo punto puoi decidere se vuoi solo registrare la chiamata o se desideri ulteriori servizi di trascrizione e dettatura.
- Passo 2: Chiama il numero di destinazione e parla. Il sistema registrerà chiaramente la tua conversazione.
- Passo 3: Non appena riaggancia, NoNotes.com interrompe la registrazione. In pochissimo tempo, il file audio sarà disponibile per il download e la condivisione. Tieni d’occhio la notifica e-mail. L’intero processo è automatizzato in modo che tutto ciò che devi fare è fare una telefonata.
7. Call Rec Lite
CallRec ti consente di registrare le chiamate del tuo iPhone, sia in entrata che in uscita. La versione CallRec Lite registrerà l’intera chiamata, ma puoi ascoltare solo 1 minuto della registrazione. Se aggiorni o scarichi CallRec PRO solo per $ 9, puoi ascoltare l’intera durata di tutte le tue registrazioni.
Caratteristiche
- Nessun limite al numero di chiamate che stai effettuando, alla destinazione o alla durata delle chiamate.
- Le registrazioni delle chiamate sono memorizzate sul server, puoi ascoltarle dall’app Ascolta o scaricare le registrazioni delle chiamate dal web sul tuo computer.
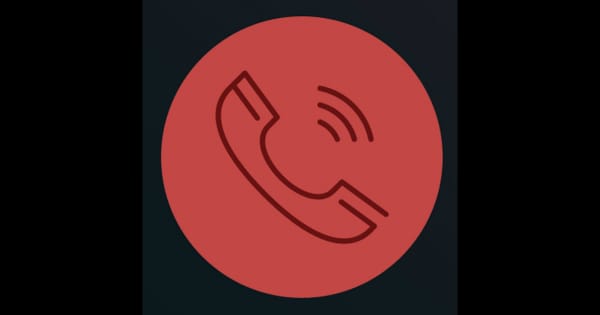
Passi da fare
Quando si è già durante una chiamata (utilizzando il combinatore telefonico standard) per avviare la registrazione, attenersi alla seguente procedura:
- Passo 1: Apri l’app e fai clic sul pulsante Registra.
- Passo 2: L’app chiamerà il tuo telefono. Aspetta di vedere di nuovo la schermata della conversazione.
- Passo 3: Attendi qualche secondo fino a quando il pulsante Unisci è abilitato e fai clic su di esso per unire le chiamate. Una volta visualizzata l’indicazione della conferenza nella parte superiore dello schermo, la chiamata viene registrata. Per ascoltare la registrazione, apri l’app e passa alla scheda Registrazioni.
8. Registratore di chiamate Edigin
Caratteristiche
- Archiviazione basata su cloud per le registrazioni
- Registra sia le chiamate in entrata che quelle in uscita
- La registrazione non viene eseguita sul telefono, quindi funzionerà con qualsiasi telefono
- È possibile riprodurre un annuncio di registrazione opzionale
- Le chiamate possono essere facilmente ricercate, riprodotte o scaricate dal telefono o dal desktop
- I piani aziendali condivisi possono essere configurati per più telefoni
- Accesso basato sulle autorizzazioni alle impostazioni del registratore e alle chiamate registrate
- 100% privato, nessuna pubblicità o tracciamento
- Integrato con l’elenco dei contatti dell’iPhone
- Piani tariffari forfettari
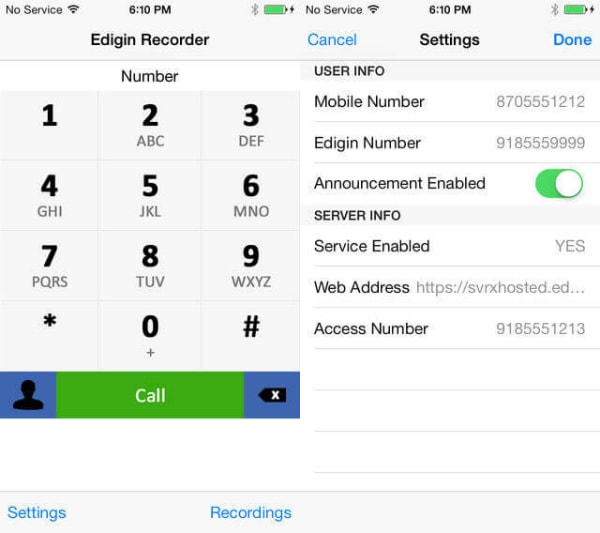
Passi da fare
- Passo 1: Registrati per un account Edigin, scarica l’app dallo store.
- Passo 2: Quando effettui o ricevi una chiamata, questa app reindirizzerà tutte quelle chiamate e le registrerà. Tutte le registrazioni delle chiamate vengono archiviate nel cloud Apple per eventuali riproduzioni, ricerche o download futuri.
9. Google voce
Caratteristiche
- Accedi al tuo account Google Voice direttamente dal tuo iPhone, iPad e iPod Touch.
- Invia messaggi SMS gratuiti ai telefoni statunitensi ed effettua chiamate internazionali a tariffe molto basse.
- Ricevi messaggi vocali trascritti: risparmia tempo leggendo invece di ascoltare.
- Effettua chiamate con il tuo numero di Google Voice.
Passi da fare
- Passo 1: Vai alla home page principale di Google Voice.
- Passo 2: Fai clic sull’icona a forma di ingranaggio in alto a destra e seleziona Impostazioni dal menu a discesa risultante.
- Passo 3: Seleziona la scheda Chiamate e seleziona la casella accanto a Abilita registrazione, nella parte inferiore della pagina. Fatto ciò, puoi registrare le chiamate in arrivo premendo il numero ‘4’ sulla tastiera del tuo telefono durante la chiamata. In questo modo si attiverà una voce automatizzata che notifica a entrambe le parti che la chiamata è in corso di registrazione. Per interrompere la registrazione, premi semplicemente ‘4’ di nuovo o termina la chiamata come faresti normalmente. Dopo aver interrotto la registrazione, Google salverà automaticamente la conversazione nella Posta in arrivo, dove tutte le tue registrazioni possono essere trovate, ascoltate o scaricate.
10. Registratore di chiamate – IntCall
Caratteristiche
- Puoi utilizzare Call Recorder per effettuare e registrare chiamate nazionali o internazionali dal tuo iPhone, iPad e iPod.
- Infatti non è nemmeno necessario avere una sim installata per effettuare chiamate ma è necessario disporre di una buona connessione internet (WiFi/3G/4G).
- L’intera chiamata viene registrata e salvata sul tuo telefono e solo sul tuo telefono. Le tue registrazioni sono private e non vengono salvate su un server di terze parti (le chiamate in arrivo vengono salvate su un server solo per un breve periodo finché non vengono scaricate sul telefono).
Le tue chiamate registrate possono essere:
- Giocato al telefono.
- Inviato via e-mail.
- Sincronizzato con il tuo PC con iTunes.
- Eliminata.
Passi da fare
- Chiamata in uscita: Call Recorder – IntCall è molto facile da usare: proprio come il tuo combinatore telefonico, basta effettuare una chiamata dall’app e verrà registrata.
- Chiamata in arrivo: se hai già effettuato una chiamata utilizzando il dialer standard di iPhone, avvia la registrazione aprendo l’app e facendo clic sul pulsante Registra. L’app chiamerà quindi il tuo telefono e dovrai fare clic su ‘Hold & Accept’ e quindi unire le chiamate. Le chiamate registrate vengono visualizzate nella scheda Registrazione dell’app.
11. Ipad
Caratteristiche
- Fino a 60 minuti di audio di alta qualità.
- Puoi aggiungere titoli, descrizioni, immagini e geo-localizzare la tua registrazione prima che venga immediatamente caricata sul tuo account ipadio.com.
- Pubblica sui tuoi account Twitter, Facebook, WordPress, Posterous, Blogger, Live Spaces o LiveJournal.
- Ogni clip audio include anche una propria selezione di codici di incorporamento, che puoi prelevare dal tuo account ipadio online, il che significa che puoi anche inserire la tua registrazione sul tuo sito web.
Passi da fare
- Passo 1: Telefonare alla persona che si desidera registrare, una volta connesso, mettere in attesa la chiamata.
- Passo 2: Chiama Ipadio e inserisci il PIN per la registrazione.
- Passo 3: Usa la funzione di unione delle chiamate (questo potrebbe anche apparire come ‘avvia conferenza’ sul tuo telefono) Questo dovrebbe permetterti di registrare entrambe le estremità della tua conversazione, con la trasmissione che appare sul tuo account iPad. Per assicurarti che le tue chiamate siano mantenute private, vai al tuo profilo online e regola le impostazioni del tuo account per assicurarti che non vengano pubblicate sulla nostra pagina principale di trasmissione.
12. Call Recorder
Call Recorder è una delle scelte migliori per registrare le chiamate in entrata e in uscita.
caratteristica
- Registra le tue chiamate in arrivo.
- Registra le tue chiamate in uscita.
- Scarica e condividi le registrazioni tramite e-mail, iMessage, Twitter, Facebook e Dropbox.
Passaggi per la registrazione di una chiamata in arrivo (esistente):
- Passo 1: Apri Registratore chiamate.
- Passo 2: Vai alla schermata Registra e tocca il pulsante Registra.
- Passo 3: La tua chiamata esistente viene messa in attesa e il tuo telefono comporrà il nostro numero di registrazione.
- Passo 4: Una volta connesso al nostro numero di registrazione, tocca il pulsante Unisci sullo schermo per creare una chiamata a 3 vie tra la tua chiamata esistente e la nostra linea di registrazione.
Passaggi per la registrazione di una chiamata in uscita:
- Passo 1: Apri Registratore chiamate.
- Passo 2: Vai alla schermata Registra e tocca il pulsante Registra.
- Passo 3: Il tuo telefono comporrà il nostro numero di registrazione.
- Passo 4: Una volta connesso al nostro numero di registrazione, tocca il pulsante Aggiungi chiamata sullo schermo per chiamare il contatto desiderato.
- Passo 5: Tocca il pulsante Unisci per creare una chiamata a 3 vie tra la tua chiamata esistente e la nostra linea di registrazione.
ultimi articoli
