Come registrare lo schermo Android con Android SDK e ADB
- Che cos’è l’SDK e l’ADB di Android?
- Come registrare lo schermo Android con l’SDK Android?
- Come registrare lo schermo Android con l’ADB Android?
- Il miglior software per registrare lo schermo Android
Parte 1: Che cos’è l’SDK e l’ADB di Android?
Android SDK (kit di sviluppo software) è l’insieme di strumenti di sviluppo utilizzati nello sviluppo di applicazioni per la piattaforma Android. Android SDK include progetti di esempio con codice sorgente, strumenti di sviluppo, un emulatore e librerie per la creazione di applicazioni Android. Le applicazioni in Android SDK sono scritte con linguaggio Java e girano su Dalvik. Ogni volta che Google rilascia l’ultima versione di Android, viene rilasciato anche un SDK simile.
Per scrivere programmi con le ultime funzionalità, gli sviluppatori devono scaricare e installare l’SDK di ogni versione per un telefono specifico. Le piattaforme compatibili con Android SDK includono sistemi operativi come Windows XP. Linux e Mac OS. Sono inoltre disponibili per il download i componenti dell’SDK e i componenti aggiuntivi di terze parti.
Android Debug Bridge (ADB) d’altra parte è uno strumento da riga di comando versatile che ti consente di comunicare con un’istanza di emulatore. È un programma client server con tre componenti:
- -Un client che gira su una macchina di sviluppo. I clienti possono essere facilmente sollevati con l’emissione di un comando adb.
- – Un server che viene eseguito come processo in background della macchina di sviluppo. Gestisce la comunicazione tra il client e il demone adb che gira sull’emulatore.
- – Un demone che viene eseguito come processo in background su tutti gli emulatori.
Quando avvii il client adb, controlla se è attualmente in esecuzione un processo del server adb. Se non viene trovato nulla, avvia il processo del server. Non appena il server si avvia, si blocca sulla porta TCP locale 5037 e ascolta i comandi inviati dai client adb.
Parte 2: come registrare lo schermo Android con l’SDK Android?
Il kit di sviluppo software Android include una funzione di registrazione dello schermo integrata. L’unica cosa che richiede è che tu installi l’SDK Android sul tuo computer ed esegua una procedura complessa per registrare lo schermo. Ecco un tutorial passo passo su di esso:
Abilita debug USB. La prima cosa prima di scaricare lo script è abilitare il ‘Debug USB’ nel tuo telefono Android. Ti consentirà di collegare il tuo dispositivo al PC e ricevere il comando da Android SDK. Questo può essere fatto abilitando ‘Opzioni sviluppatore’ che devi andare su ‘Impostazioni’ e toccare ‘Informazioni sul telefono/dispositivo’ che si trova alla fine.
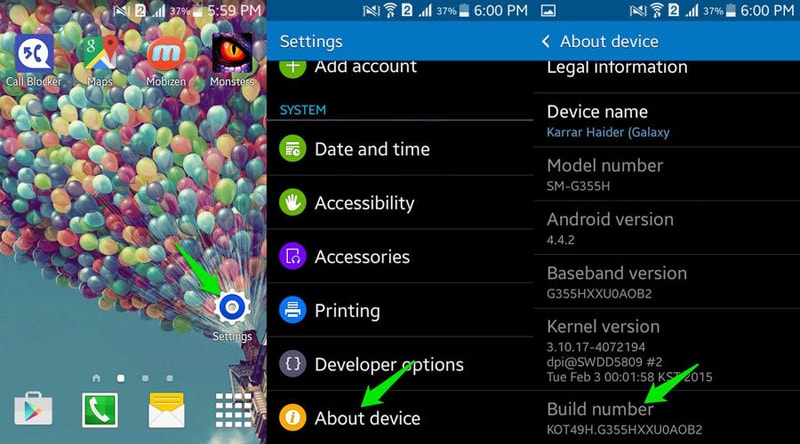
Una volta fatto, torna su ‘Impostazioni’ e vedrai le ‘Opzioni sviluppatore’ che si trovano alla fine, basta toccarle e avrai l’accesso.
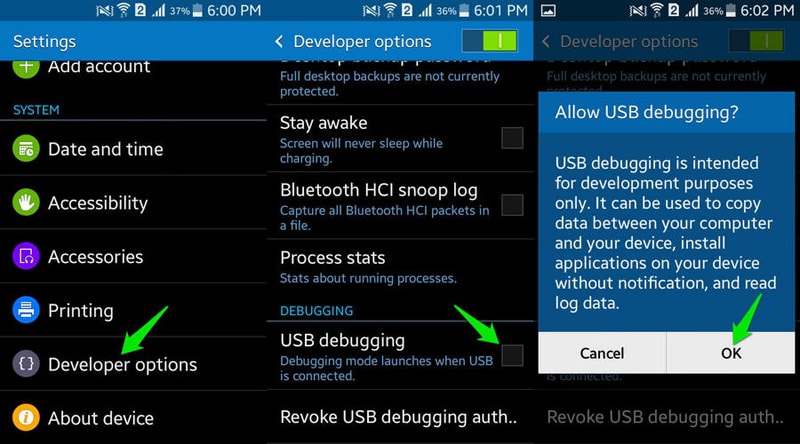
Registrazione dello schermo Android, scarica lo script sul tuo PC ed estrailo. La cartella estratta conterrà i seguenti file:
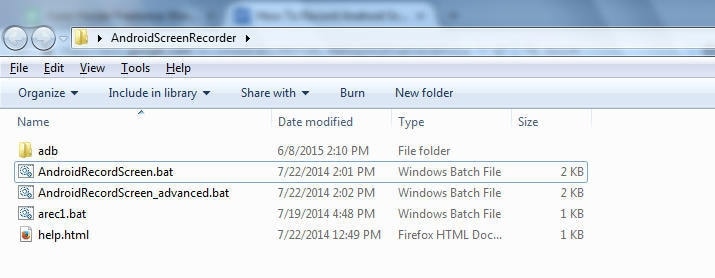
Ora collega il tuo telefono al PC utilizzando un cavo USB e una volta connesso, vedrai un messaggio che chiede l’autorizzazione per la connessione al PC. Tocca ‘OK’ e il tuo telefono sarà pronto per ricevere i comandi. Vai alla cartella degli script e apri il file ‘AndroidRecordScreen.bat’.
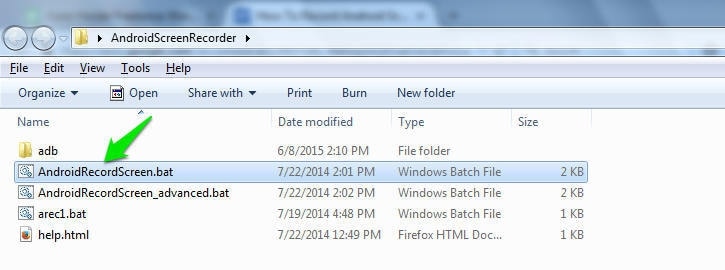
Ora per registrare lo schermo del tuo Android, tutto ciò che dovrai fare è premere un tasto qualsiasi sulla tastiera e inizierà a registrare. Assicurati di trovarti sullo schermo esatto che devi registrare. Premi un tasto qualsiasi sulla tastiera e si aprirà una nuova finestra che confermerà che il tuo schermo Android è ora in fase di registrazione. Quando è necessario interrompere la registrazione, basta chiudere la finestra ‘Nuovo’ che si è aperta e la registrazione verrà interrotta.
Puoi facilmente regolare le impostazioni del tuo video, tuttavia, le opzioni disponibili saranno piuttosto limitate. Per regolare le impostazioni, apri ‘AndroidRecordScreen_advanced.bat’ e premi il tasto ‘n’ sulla tastiera, premi invio. Puoi modificare tre diverse opzioni: Risoluzione, Bitrate e Tempo video massimo, ma tieni presente che un singolo video non può superare i 3 minuti. Dopo aver fornito il nuovo valore di cui hai bisogno, premi invio. Ora vedrai le opzioni per avviare il video dopodiché dovrai solo premere nuovamente un tasto qualsiasi della tastiera per avviare il video e verrà registrato secondo le nuove impostazioni da te predisposte.
Parte 3: Come registrare lo schermo Android con l’ADB Android?
Per utilizzare ADB, devi estrarre il pacchetto Android SDK e accedere alla cartella sdkplatform-tools. Ora tieni premuto Maiusc e fai clic con il pulsante destro del mouse sulla cartella, seleziona ‘Apri finestra di comando qui’.

Ora, esegui il comando seguente per assicurarti che ADB possa comunicare facilmente con il tuo dispositivo Android connesso: ‘adb devices’
Ora che il tuo dispositivo è connesso e il debug USB è abilitato e hai accettato la richiesta di sicurezza che arriva sullo schermo del tuo telefono, vedrai un dispositivo che appare nella finestra. Se l’elenco è vuoto, adb non sarà in grado di rilevare il tuo dispositivo.
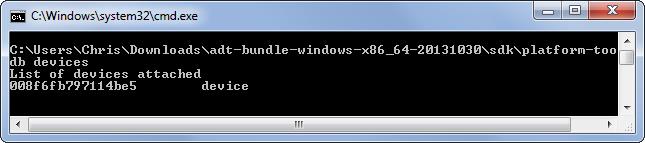
Per registrare lo schermo Android, dovrai eseguire il seguente comando: ‘adb shell screenrecord /sdcard/example.mp4’ poiché questo comando avvierà la registrazione sullo schermo del tuo telefono. Al termine della registrazione, tutto ciò che devi fare è premere Ctrl+C nella finestra del prompt dei comandi e interromperà la registrazione dello schermo. La registrazione verrà salvata nella memoria interna del dispositivo e non nel computer.
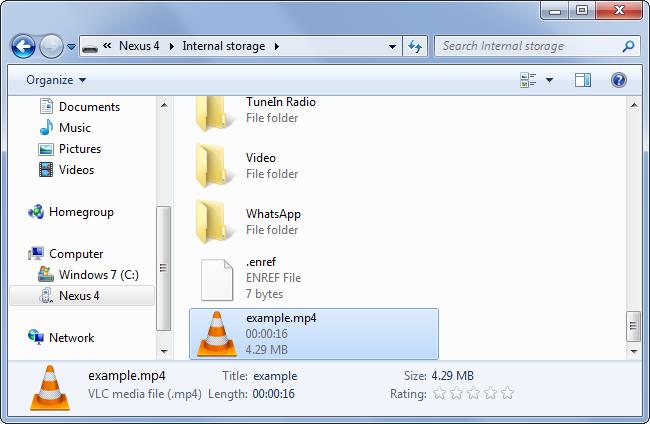
Le impostazioni predefinite per la registrazione sono impostate per essere utilizzate come risoluzione standard dello schermo, il video codificato sarà a una velocità di 4 Mbps e verrà impostato al tempo massimo di registrazione dello schermo di 180 secondi. Tuttavia, se hai bisogno di ulteriori informazioni sulle opzioni della riga di comando che puoi utilizzare per la registrazione, puoi eseguire questo comando: ‘adb shell screenrecord –help’
Parte 4: Il miglior software per registrare lo schermo Android
Tranne questi due metodi sopra menzionati per registrare lo schermo Android con Android SDK e ADB. Ti consigliamo un modo semplice e migliore per registrare lo schermo Android con MirrorGo Android Recorder.L’unica cosa è scaricare questo software di registrazione Android sul tuo computer e collegare il tuo telefono Android con USB o Wi-Fi. Prendi il pieno controllo del tuo telefono dal tuo computer, goditi la tua vita sociale sul grande schermo, gioca ai giochi mobili con il tuo mouse e tastiere.
Scarica gratuitamente il software di registrazione Android di seguito:

MirrorGo Android Recorder
Rispecchia il tuo dispositivo Android sul tuo computer!
- play Giochi per cellulari Android sul tuo computer con la tastiera e il mouse per un migliore controllo.
- Invia e ricevi messaggi utilizzando la tastiera del tuo computer inclusi SMS, WhatsApp, Facebook ecc.
- Visualizza multiplo notifiche contemporaneamente senza sollevare il telefono.
- Utilizza Applicazioni Android sul tuo PC per un’esperienza a schermo intero.
- Record il tuo gameplay classico.
- Screen Capture nei punti cruciali.
- Facebook mosse segrete e insegna il gioco di livello successivo.
ultimi articoli

