I 5 migliori registratori dello schermo per Mac: DrFoneTool
Il registratore dello schermo ha aiutato migliaia di persone ogni giorno. Mentre alcuni potrebbero trarre vantaggio dalla registrazione dello schermo su Mac come spettatori, altri potrebbero essere quelli che effettivamente mettono le registrazioni a disposizione degli osservatori. Il ruolo chiave dietro lo schermo di registrazione su Mac sono i software che effettivamente fanno la parte di registrazione.
Diamo un’occhiata di seguito al miglior registratore dello schermo per strumenti mac.
Parte 1. I 5 migliori registratori dello schermo per Mac
1. Giocatore Quicktime:
QuickTime Player è il lettore video e audio integrato nel Mac. Si presenta con funzionalità piuttosto vaste e fantastiche. Una delle funzioni che può svolgere, per noi importante, è che può registrare lo schermo su Mac. Il lettore QuickTime, essendo un prodotto originale di Apple Inc. è ovviamente un lettore multimediale brillante e accattivante. Può registrare lo schermo di un iPhone, iPod touch, iPad e il Mac stesso. Inoltre, ha anche la connettività Internet che ti tiene connesso con il mondo dell’intrattenimento su Internet. Il modo più legittimo per registrare lo schermo su Mac è attraverso l’uso di QuickTime Player. Può anche utilizzare il microfono per registrare l’audio durante la registrazione dello schermo su Mac, iPhone o qualsiasi altro prodotto Apple registrabile. Ha anche uno screen recorder per mac che ti consente di registrare una parte definita dello schermo selezionando l’area di cui desideri che lo schermo venga registrato. Tutto ciò che fai su di esso tranne gli acquisti in-app relativi a brani, album ecc. Che acquisti è totalmente gratuito.
Essendo QuickTime Player come il registratore dello schermo numero uno e gratuito per lo strumento mac, è stato presentato nella seconda parte dell’articolo in cui puoi anche imparare come registrare lo schermo su Mac.
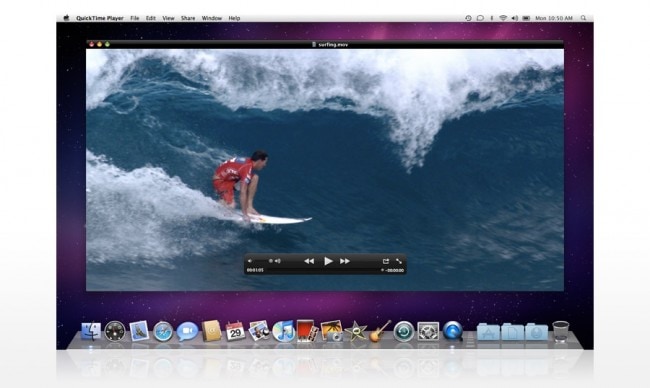
2. Jing:
Jing è un registratore dello schermo per mac che viene utilizzato per ‘catturare’ lo schermo del tuo Mac. Tuttavia, puoi anche usare Jing per registrare lo schermo su Mac poiché ha anche le capacità di registrazione video. È gratuito da scaricare per Mac ed è davvero fantastico. Se non vuoi essere coinvolto nell’uso di QuickTime Player, Jing è la scelta che fa per te. Puoi anche effettuare la selezione dello schermo. Jing utilizza anche il microfono come opzione per registrare l’audio durante la registrazione dello schermo sul tuo Mac. Tuttavia, Jing ha i suoi limiti di registrare lo schermo del tuo Mac per un massimo di 5 minuti. È perfetto se hai bisogno che le tue registrazioni siano più brevi di quel limite di tempo. Possiamo dire che è la versione a tempo limitato di QuickTime Player.

3. Monoscatto:
Monosnap è un’ottima applicazione per registrare lo schermo su Mac poiché contiene strumenti di modifica delle immagini aggiuntivi al suo interno. Può anche registrare qualsiasi cosa tu faccia sul tuo Mac. C’è un’altra grande opzione in cui puoi caricare le acquisizioni sul tuo server. La selezione dello schermo può essere effettuata in quasi tutte le schermate di registrazione del software Mac. Monosnap è anche un registratore dello schermo completamente gratuito per mac Monosnap ha un’opzione per far funzionare il tuo microfono, gli altoparlanti del tuo sistema e la webcam contemporaneamente. La cosa migliore di Monosnap è che puoi caricare immediatamente le tue registrazioni sul tuo server e condividerle istantaneamente con il mondo fuori da lì.
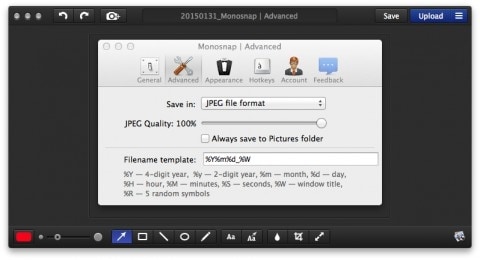
4. Apowersoft:
Il quarto nella nostra lista dei migliori registratori dello schermo per Mac che possono essere utilizzati gratuitamente è Apowersoft per Mac. Apowersoft ha molti strumenti di editing di base e diversi e altre cose che di solito non fanno parte dei registratori dello schermo. Sebbene sia utile, ha i suoi limiti. La prima delle limitazioni che comporta che Apowersoft può registrare lo schermo su Mac solo per 3 minuti. Anche questo con la sua filigrana, che è la seconda dei suoi limiti. Tuttavia, la scelta di software di registrazione gratuiti non è molto vasta, quindi è disponibile ed è gratuita. Ha anche la capacità di far funzionare tutte e tre le cose, ovvero il microfono, la webcam e l’audio contemporaneamente.
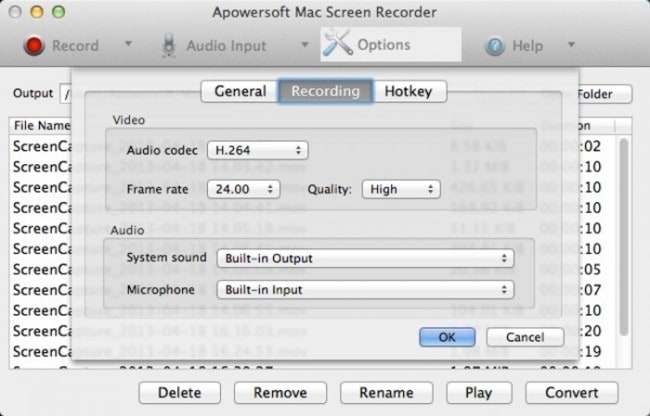
5. Screen Recorder Robot Lite:
Questo spettacolare registratore dello schermo per Mac è molto leggero da usare e può essere scaricato direttamente dall’App Store di Apple Inc. La versione ‘lite’ dell’app è molto facile da usare, semplice e totalmente gratuita. Ha anche le sue limitazioni. L’unica limitazione che questa app comporta è che registra lo schermo su Mac solo per 120 secondi! Sono solo 2 minuti! È un tempo molto limitato. Tuttavia, non ci sono filigrane nemmeno nella versione lite. Quindi praticamente diventa uno dei migliori 5 strumenti di registrazione gratuiti per il tuo Mac. Allo stesso modo, c’è anche la selezione dello schermo. Sarebbe arrivato quarto nella lista se non fosse stato per i potenti 120 secondi.
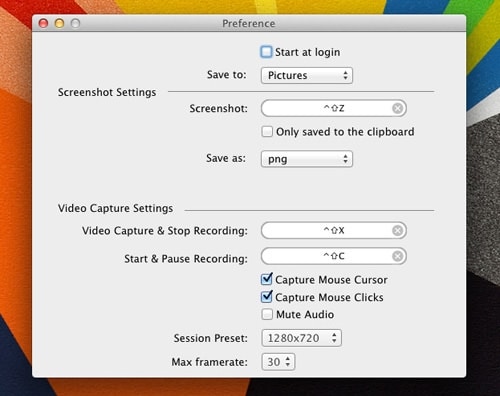
Vediamo di seguito come utilizzare il registratore dello schermo più legittimo e gratuito per Mac per registrare lo schermo su Mac. L’amato QuickTime Player.
Parte 2. Come registrare lo schermo su Mac
Metodo QuickTime Player per registrare lo schermo su iPhone:
L’opzione per registrare lo schermo su Mac è stata introdotta per essere utilizzata dagli utenti a partire dal rilascio di iOS 8 e OS X Yosemite.
Ecco cosa devi osservare per fare in modo che iPhone registri video sullo schermo:
1. Ciò di cui avrai bisogno è un Mac con OS X Yosemite o successivo.
2. Apri QuickTime Player.
3. Fai clic su File, quindi seleziona ‘Nuova registrazione filmato’
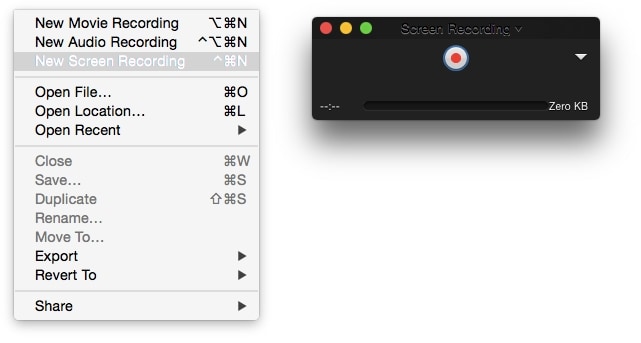
4. Una finestra di registrazione apparirà davanti a te. Fai clic sul menu a discesa davanti al pulsante di registrazione e seleziona il tuo Mac che desideri registrare. Seleziona il microfono, se desideri registrare anche gli effetti sonori nella registrazione.
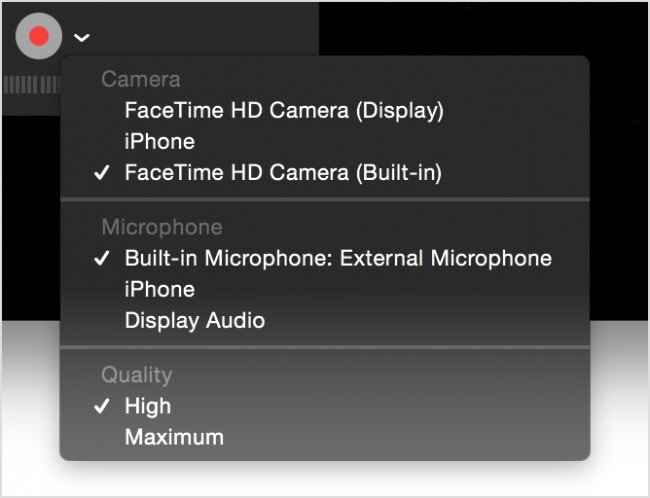
5.Fare clic sul pulsante Registra e selezionare l’area dello schermo che si desidera registrare. La schermata di registrazione sul gioco per Mac è ora attiva!
6.Non appena hai terminato ciò che volevi registrare, tocca il pulsante di arresto e la registrazione verrà interrotta e salvata.
Goditi lo schermo di registrazione su Mac!
ultimi articoli