4 diverse soluzioni per sincronizzare iCal con iPhone: DrFoneTool
Se stai utilizzando iPhone, a volte è possibile che tu non conosca alcune funzioni di iPhone. iCal (l’applicazione del calendario personale di Apple, precedentemente chiamata iCal) è un’ottima funzione di iPhone che ti consente di ricordare un appuntamento dal medico o il compleanno di un amico o qualsiasi incontro di lavoro con il tuo cliente. Se vuoi che tutte le riunioni e le cose che vuoi ricordare anche sul tuo computer, devi sincronizzare il tuo iPhone con il tuo computer. Ci sono così tanti modi disponibili per farlo. Discuteremo 3 modi più importanti per sincronizzare i tuoi calendari. Puoi farlo in diversi modi come iTunes, iCloud ecc.
- Parte 1. Come sincronizzare iCal su iPhone utilizzando iTunes
- Parte 2. Come sincronizzare iCal su iPhone utilizzando iCloud
- Parte 3. Come sincronizzare iCal su iPhone utilizzando Google Calendar
- Parte 4. Come sincronizzare iCal con altri utenti iCal

DrFoneTool – Gestione telefono (iOS)
Gestisci i dispositivi iOS in modo semplice e senza sforzo
- Gestisci, esporta/importa musica, foto, video, contatti, SMS, app, ecc.
- Trasferisci la tua musica, foto e video da Mac a iPhone, O viceversa.
- Trasferisci musica, foto, video, contatti, messaggi, ecc. da uno smartphone all’altro.
- Trasferisci file multimediali tra dispositivi iOS e iTunes.
- Pienamente compatibile con iOS 7, iOS 8, iOS 9, iOS 10, iOS 11 e iPod.
Parte 1. Come sincronizzare iCal su iPhone utilizzando iTunes
Alcune persone non sanno come possono sincronizza iCal con iPhone, quindi devono affrontare alcuni problemi. Ora ti daremo alcuni semplici passaggi usandoli e puoi semplicemente fare questa cosa in pochi secondi. Per sincronizzare iCal con iPhone, devi seguire alcuni passaggi.
Passaggio 1. Prima di tutto, utilizza il cavo USB per collegare il tuo iPhone al computer che viene fornito con il telefono e ti consente di creare una connettività fisica tra il tuo computer e iPhone. Quindi il tuo iPhone è connesso al tuo sistema.
Passaggio 2. Ora devi solo avviare l’applicazione iTunes sul tuo computer o Mac. Dopo averlo aperto, controlla che ti mostrerà il nome del tuo dispositivo nella scheda ‘Dispositivi’ dal menu di sinistra. Ora devi fare clic sul tuo telefono.
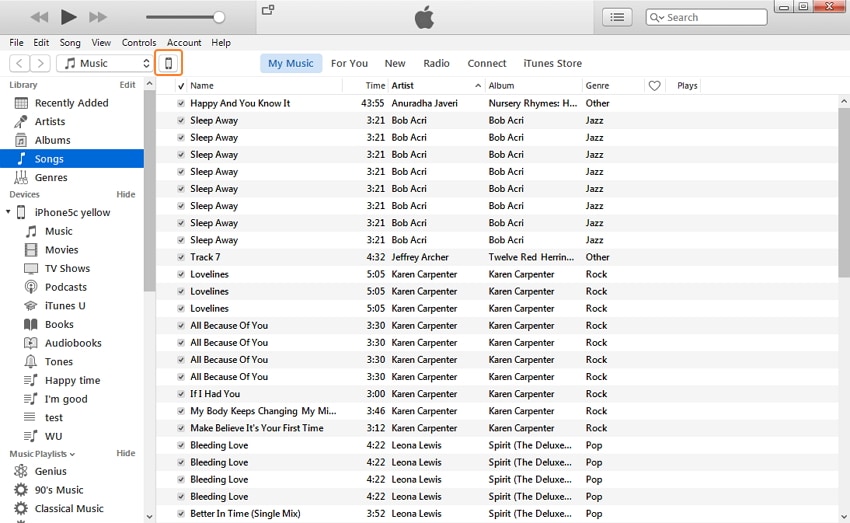
Passaggio 3. Dopo aver fatto clic sul nome del tuo iPhone, vedrai il file Impostazioni profilo e scegli Informazioni scheda. Quindi controlla l’opzione Sincronizza calendari nel riquadro di destra. Lì puoi trovare molte opzioni sulla sincronizzazione dei calendari. Puoi scegliere se sincronizzare tutti i calendari o sincronizzare i calendari di tua scelta. Se desideri importare tutti i tuoi calendari, devi solo fare clic su ‘Tutti i calendari’. Se stai cercando di importare solo alcuni calendari selezionati, devi selezionare ‘Calendari selezionati’. Quindi scegli i tuoi calendari e sincronizzali facendo clic Fatto pulsante nell’angolo in basso a destra.
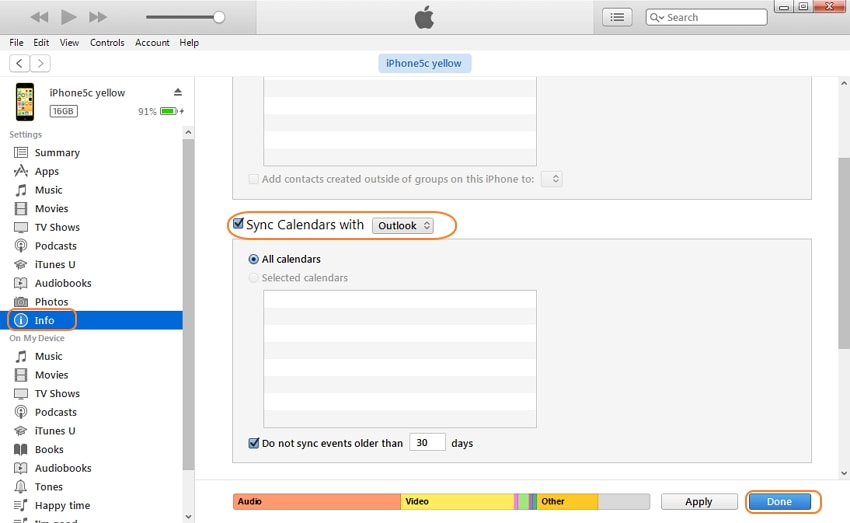
Passaggio 4. Apparirà una finestra di conferma per confermare due volte se desideri eseguire il passaggio, fai clic sulla scheda ‘Applica’ e quindi sincronizzerà i tuoi calendari.
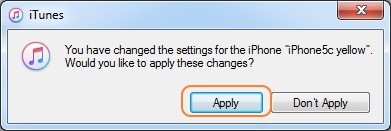
Parte 2. Come sincronizzare iCal su iPhone utilizzando iCloud
Il secondo metodo per sincronizzare iCal con iPhone è farlo utilizzando iCloud. Devi configurare un account iCloud per sincronizzare il tuo calendario con iCloud. Devi registrarti lì. Se hai firmato con iCloud e utilizzi almeno la versione iOS sul tuo iPhone, puoi utilizzare questo servizio. Ora ti mostreremo come sincronizzare iCal su iPhone usando iCloud.
Come sincronizzare iCal su iPhone usando iCloud
Per farlo, devi scegliere alcune preferenze in iCal e anche le preferenze di sistema nel tuo iPhone. Preferenze di sistema nel tuo iPhone: per utilizzare questo servizio, prima di tutto devi visitare le preferenze di sistema del tuo iPhone.
Passaggio 1. Nelle preferenze di sistema, aprilo e fai clic su iCloud, quindi accedi qui utilizzando il tuo ID e password iCloud. Vai nell’impostazione > iCloud e accedi
Passaggio 2. Se stai utilizzando questa prima volta, iCloud chiederà i tuoi Preferiti, Calendari e Contatti. Devi solo selezionare il bod e fare clic su Successiva.
Passaggio 3. Se hai effettuato l’accesso in precedenza nel tuo account iCloud, vedrai lì un elenco di servizi, quindi seleziona il servizio e fai clic su Successiva pulsante nel servizio che ti interessa. Ora puoi visualizzare i tuoi eventi del calendario iCloud nel tuo iCal.
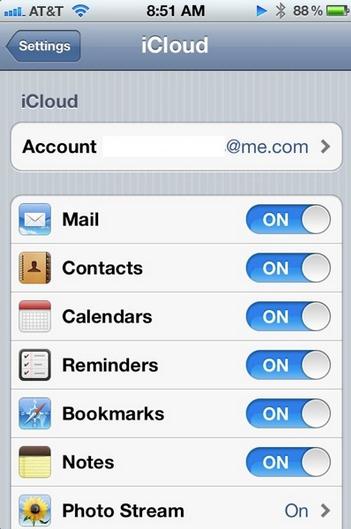
Preferenze di Sistema in iCal
Ora devi anche impostare alcune preferenze di sistema in iCal. Vediamo cos’è:
Passaggio 1. Per fare ciò, prima di tutto, fai clic su iCal e quindi fare clic su Preferenze.
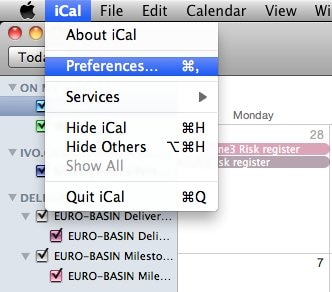
Passaggio 2. Ora fai clic su Profilo per aggiungere un account. Per aggiungere un nuovo account clicca su Aggiungi pulsante nell’angolo inferiore sinistro.
Passaggio 3. Dopo aver fatto clic su Aggiungi account da lì, scegli iCloud come Tipo di account, quindi inserisci i dettagli di accesso di iCloud e premi in Creare. Ora puoi vedere gli eventi del tuo calendario iCloud in iCal. iCal troverà tutto il calendario presente nell’ID e-mail che stai utilizzando per accedere.
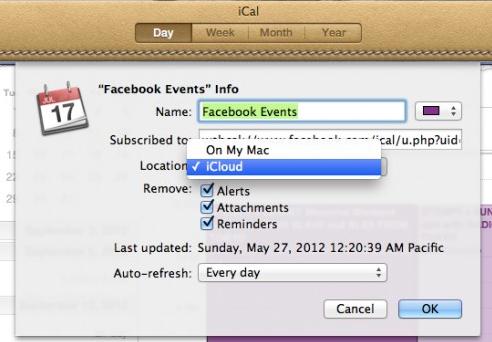
Parte 3. Come sincronizzare iCal su iPhone utilizzando Google Calendar
Forse stai cercando di sincronizzare il tuo Google Calendar con il tuo iPhone per tenerti aggiornato per i tuoi eventi, compleanni, prenotazioni di voli, prenotazioni di hotel ecc. Per farlo, devi seguire alcuni passaggi seguenti.
Passaggio 1. Prima di tutto, devi inserire il tuo passcode e aprire il tuo iPhone e andare alla schermata principale di iPhone.
Passaggio 2. Dopo aver sbloccato il tuo iPhone, vai su Configurazione opzione e quindi scegli posta, calendario e quindi gli elementi che desideri sincronizzare con il tuo telefono. Dopo aver fatto ciò, vedrai un’opzione per ‘Aggiungi account’ e quindi seleziona ‘Google’ da lì. Ora inserisci i tuoi dati di accesso e fai clic su ‘Avanti’.
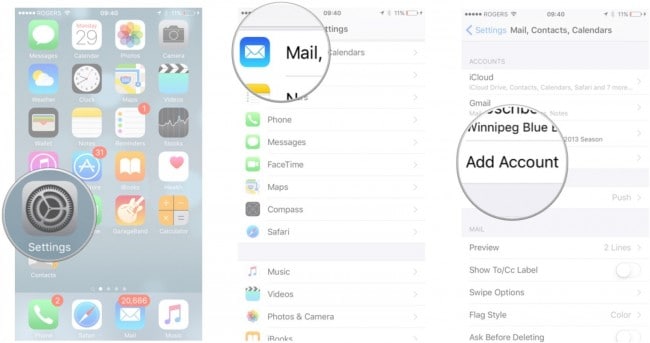
Passaggio 3. Ecco fatto, hai sincronizzato correttamente il tuo iPhone con il tuo account Google. Ora tutte le cose come eventi, compleanni, qualunque cosa sia presente nel tuo account Google, tutto verrà sincronizzato con il tuo iPhone. Se sei stato selezionato nella scheda calendario e posta.
Passaggio 4. È possibile apportare modifiche a queste impostazioni anche in un secondo momento. Ad esempio, se desideri sincronizzare solo i calendari, puoi disattivare gli altri. Puoi confermare che la sincronizzazione ha iniziato a funzionare o meno andando nei calendari sul tuo iPhone.
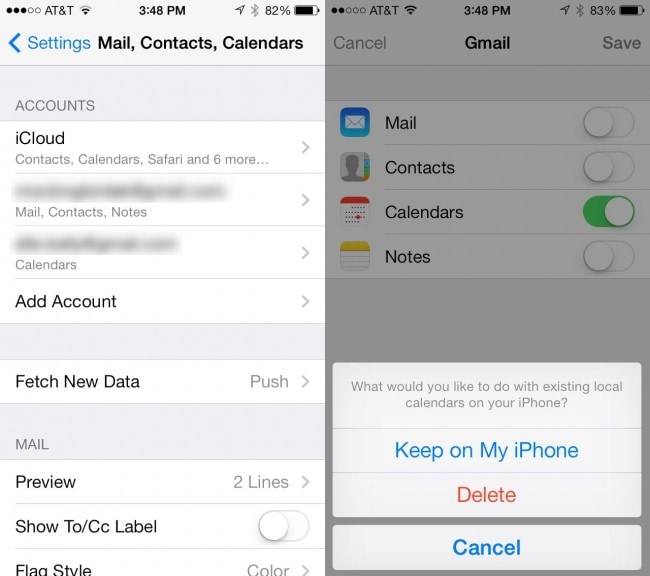
Parte 4. Come sincronizzare iCal con altri utenti iCal
C’è un modo che ti consente di iscriverti anche ai calendari pubblicati di altri. Come il team di lavoro del tuo ufficio, i calendari pubblici o i calendari dei tuoi familiari. Per questo, è necessario configurare un account cloud uguale e in un’app di calendario. Può funzionare senza abbonarsi nuovamente ed è molto semplice da configurare.
Passaggi per sincronizzare iCal con altri utenti iCal
Passaggio 1. Innanzitutto, apri iCal, quindi sposta il cursore sul calendario e quindi fai clic su iscriviti.
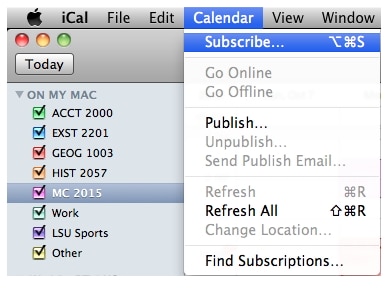
Passaggio 2. Dopo aver inserito l’abbonamento, devi inserire l’indirizzo web di quel calendario che desideri sincronizzare con il tuo iCal.
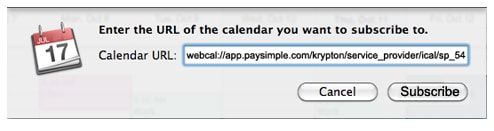
Passaggio 3. Ora devi inserire un nome del tuo calendario nel campo del nome e poi se vuoi puoi scegliere il colore dalla casella dei colori, quindi fare clic su OK.

Passaggio 4. Ora è fatto. Tornerai alla schermata principale del calendario dopo aver cliccato su OK pulsante con il calendario aggiunto.
Suggerimenti a riguardo:
Suggerimento # 1
Se hai un account iCloud e vuoi scegliere dove visualizzare il calendario sul tuo Mac o iCloud, puoi scegliere la tua posizione iCloud o Mac.
Suggerimento #2
Per impostazione predefinita, non riceverai alcun promemoria o allegato. Se desideri ricevere, deseleziona Entrambe le opzioni da Rimuovere .
Suggerimento # 3
Se stai cercando di aggiornare questo calendario quando vengono apportate modifiche su Internet, puoi scegliere la frequenza di aggiornamento dal menu ‘Aggiornamento automatico’.
ultimi articoli

