Trasferisci video dal PC al rullino fotografico dell’iPhone
Ho creato un video introduttivo che vorrei allegare ai miei video prima di caricarli su iTunes, capisco che iMovie per iPhone vede solo i video che si trovano sul rullino fotografico. C’è un modo per importare un video nel rullino fotografico?
Le foto e i video ripresi con un iPhone (o iPad) vengono automaticamente archiviati nella posizione Rullino foto nell’app Foto sul tuo iPhone/iPad. D’altra parte, quando sincronizzi foto e video dal computer utilizzando iTunes, questi vengono archiviati in una posizione separata (Foto o Libreria video), non nel Rullino fotografico. E se invece volessi archiviare foto e video dal tuo computer nel Rullino fotografico. Questo articolo ti guida come trasferire video dal tuo PC al rullino fotografico di iPhone dalla sincronizzazione con iTunes. C’è anche un potente iOS Manager che potrebbe aiutarti a trasferire facilmente video da PC a iPhone incluso iPhone 12/12 Pro(Max).
Camera Roll su iPhone è progettato per archiviare foto e video sul nostro iPhone. Ti consente di archiviare i video che hai preso dal tuo iPhone. Puoi anche impostare il tuo iPhone per archiviare video di app come WhatsApp o video scaricati dal sito di condivisione preferito. Tuttavia, potresti avere video sul tuo PC e desideri trasferirli sul Rullino fotografico. Qui puoi trasferire facilmente i video su iPhone Camera Roll utilizzando iTunes.
Come trasferire video dal PC al rullino fotografico dell’iPhone con iTunes
Il primo modo per trasferire video da PC a iPhone è utilizzare iTunes. Come accennato in precedenza, il metodo di sincronizzazione generale che utilizza iTunes non salverà foto e video su Rullino foto. Tuttavia, alcune app, come Documenti 5, ti consentono di importare file da un computer nella sua memoria locale tramite iTunes utilizzando la funzione Condivisione documenti. I seguenti passaggi indicati di seguito ti guideranno a trasferire i file dal tuo computer alla memoria locale di App documenti. Per farlo, segui questi passaggi.
Passo 1 Installazione Documenti 5 App sul tuo iPhone o iPad per trasferire video dal PC al rullino fotografico dell’iPhone.
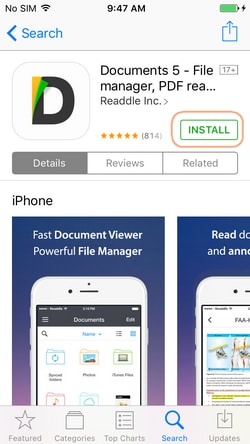
Passo 2 Apri iTunes sul tuo PC e assicurati che sia l’ultima versione.
Passo 3 Prendi un cavo USB e usalo per collegare il tuo iPhone al PC. Ti verrà richiesto di inserire un passcode o di fidarti del computer.
Passo 4 Ora vai al tuo PC e fai clic sul pulsante del tuo iPhone nell’angolo in alto a sinistra della finestra di iTunes..
Passo 5 Vai Apps scheda e scorri verso il basso fino a Condivisione di file .
Passo 6 Scorri l’elenco delle app sul lato sinistro e seleziona Documenti. Nel riquadro di destra viene visualizzato un elenco di file archiviati nella relativa memoria locale.
Passo 7 Trascina e rilascia foto e video dal tuo computer nel riquadro di destra contenente l’elenco dei file. In alternativa, puoi anche fare clic su ‘Aggiungi file…” e cerca la foto e il file video che desideri trasferire sul Rullino fotografico del tuo iPhone.

Pertanto, le foto e i video selezionati verranno trasferiti nella memoria locale dell’app Documenti. Successivamente, dobbiamo salvare le stesse foto / video nel Rullino fotografico (‘Aggiunti di recente’ su iOS 8).
Passo 1 Apri l’app Documenti sul tuo dispositivo iOS e vai alla posizione in cui hai salvato le foto e i video specifici.
Passo 2 Toccare il Modifica pulsante nell’angolo in alto a destra e selezionare i file desiderati trasferire nel rullino fotografico.
Passo 3 Clicca il Copia icona nell’angolo in basso a sinistra. Consentire Documenti per accedere alle tue foto. Si aprirà l’elenco delle cartelle disponibili.
Passo 4 Aprire il Foto cartella e toccare il Copia pulsante in alto a destra. Questo sarà trasferisci i video selezionati su iPhone Camera Roll.
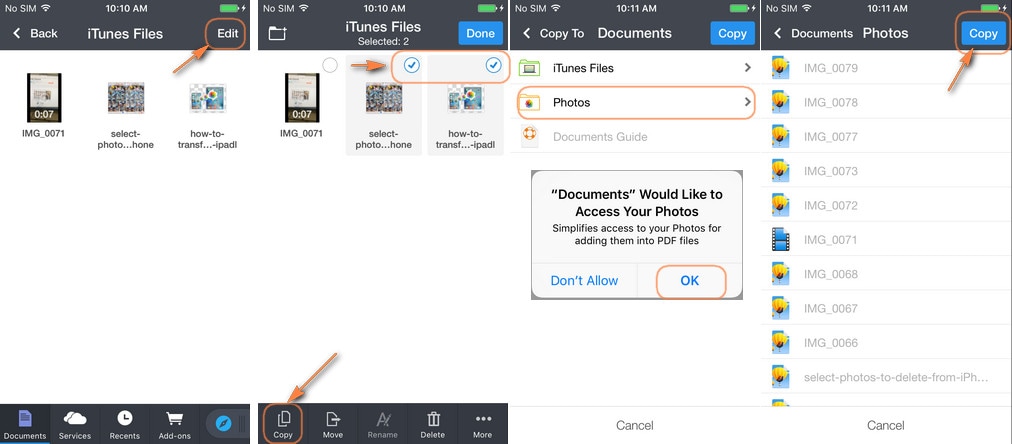
Wondershare DrFoneTool – Phone Manager (iOS) – Il miglior strumento per trasferire foto e video su iPhone [iPhone 12 incluso]
L’uso di iTunes per trasferire foto e video è utile, ma iTunes richiede tempo. Il modo migliore per trasferire video e foto dal PC all’iPhone è con Wondershare DrFoneTool – Gestione telefono (iOS). Questo software è il miglior file manager che supporta diversi formati di file come foto, video, app, contatti, SMS, calendario e audiolibri solo per citarne alcuni. Ti consente di trasferire file da PC o Mac al tuo dispositivo iOS o dispositivo Android. Supporta anche il trasferimento di dati da telefono a telefono o da telefono a computer. Inoltre, può eseguire il backup dei file e ripristinarli facilmente. Il software Wondershare DrFoneTool – Phone Manager (iOS) è un software multipiattaforma che supporta la piattaforma Mac e Windows.


DrFoneTool – Gestione telefono (iOS)
Trasferisci le foto dal PC al rullino fotografico dell’iPhone
- Trasferisci, gestisci, esporta/importa musica, foto, video, contatti, SMS, app ecc.
- Esegui il backup di musica, foto, video, contatti, SMS, app ecc. Sul computer e ripristinali facilmente.
- Trasferisci musica, foto, video, contatti, messaggi, ecc. da uno smartphone all’altro.
- Trasferisci file multimediali tra dispositivi iOS e iTunes.
- Pienamente compatibile con iOS 7, iOS 8, iOS 9, iOS 10, iOS 11, iOS 12, iOS 13, iOS 14 e iPod.
DrFoneTool – Phone Manager (iOS) ti aiuterebbe trasferire le foto dal PC all’iPhone direttamente, ma al momento non supporta la sincronizzazione dei video con Rullino foto. Puoi ancora usare DrFoneTool – Phone Manager (iOS) per trasferire video da PC / Mac a iPhone.
Come trasferire video da PC a iPhone
Passo 1 Apri Wondershare DrFoneTool sul tuo PC e fai clic sull’opzione ‘Gestione telefono’ dall’interfaccia di DrFoneTool. Successivamente, devi collegare il tuo iPhone al computer con un cavo USB

Passo 2 Nell’interfaccia principale fai clic su ‘Video” e il clic su “Film”, e sotto di esso, puoi selezionare “Video musicali, Programmi TV, Podcast” e altri.
Passo 3 Da lì, puoi quindi contrassegnare i tipi di video che desideri e fare clic su ‘Aggiungi” e fare clic su “Aggiungi cartella o Aggiungi file‘ opzione.

In alternativa, puoi contrassegnare i file e trascinarli nella finestra del programma. Una volta rilasciati, i file verranno aggiunti al tuo iPhone.
Video Tutorial: Come trasferire video da PC a iPhone
Ecco come trasferire video da PC a iPhone con Wondershare DrFoneTool – Phone Manager (iOS). Il software Wondershare DrFoneTool – Phone Manager (iOS) è un software di trasferimento iPhone che ha trasformato il modo in cui trasferiamo i file dal PC all’iPhone. È un software facile da usare che consente di trasferire file senza sforzo tra i dispositivi. Per aggiungerlo supporta diversi dispositivi. Scarica oggi il software Wondershare DrFoneTool – Phone Manager (iOS) e goditi la facilità di trasferire file da PC/Mac a telefono.
ultimi articoli

