Trasferisci rapidamente il rullino fotografico dell’iPhone su computer e Mac

Il Rullino fotografico memorizza le foto che sono state catturate dal tuo iPhone e le foto salvate sull’iPhone: da un’e-mail riservata, da un MMS/iMessage, da un sito o da un’applicazione e così via. A volte, per la sicurezza nello scenario in cui il tuo iPhone si danneggia, potresti volerlo trasferisci il rullino fotografico di iPhone su un computer per il backup. Quindi, le foto nel rullino fotografico saranno sicure per l’uso.
- Metodo 1. Come trasferire il rullino fotografico di iPhone su PC con iPhone Manager Tool
- Metodo 2. Importa il rullino fotografico dell’iPhone su PC Windows
- Metodo 3. Trasferisci il rullino fotografico dell’iPhone su Mac utilizzando l’app Foto
- Tutorial video: come trasferire il rullino fotografico di iPhone X/8/7/6S/6 (Plus) su PC/Mac
Metodo 1. Come trasferire il rullino fotografico di iPhone su PC con iPhone Manager
DrFoneTool – Phone Manager (iOS) è un potente strumento di trasferimento per iPhone. Con questo strumento di trasferimento del rullino fotografico dell’iPhone, puoi trasferire facilmente tutte o alcune foto selezionate dal rullino fotografico dell’iPhone al computer o al Mac. Ciò che ti colpisce è che ti consente persino di trasferire la libreria di foto di iPhone e le foto condivise anche su PC.

DrFoneTool – Gestione telefono (iOS)
Strumento indispensabile per trasferire da iPhone a computer
- Trasferisci il rullino fotografico, le immagini scaricate e altre foto sul computer.
- Trasferisci più altri file come musica, video, contatti, messaggi.
- Sincronizza i dati tra iPhone e iTunes. Non è necessario avviare iTunes stesso.
- Visualizza il tuo iPhone in modalità Esplora file per gestirne facilmente i dati.
Di seguito, ti spiegheremo come trasferire Rullino foto da iPhone al computer. Se hai un Mac, prova la versione per Mac e segui passaggi simili per trasferire iPhone Camera Roll su Mac.
Passaggio 1. Per trasferire il rullino fotografico dell’iPhone sul PC, installa e avvia DrFoneTool sul tuo PC. Quindi seleziona ‘Gestione telefono’.

Passaggio 2. Collega il tuo iPhone al PC tramite un cavo USB. Questo programma rileverà automaticamente il tuo iPhone e visualizzerà le sue informazioni di base nella finestra principale.

Passaggio 3. Fare clic su ‘Fotografie’ in alto > ‘Rullino fotografico’ nella colonna di sinistra. Seleziona le foto desiderate nel Rullino fotografico e fai clic su ‘Esporta’> ‘Esporta su PC’. Quindi, viene visualizzata una piccola finestra del browser di file. Seleziona una posizione sul tuo computer in cui archiviare i video e le foto esportati da Rullino foto.

DrFoneTool – Phone Manager (iOS) potrebbe aiutarti a trasferire direttamente il rullino fotografico dell’iPhone tra l’iPhone e un altro dispositivo. Basta collegare entrambi i dispositivi e vedrai l’opzione Esporta su dispositivo.

Metodo 2. Importa il rullino fotografico dell’iPhone su PC Windows
Montare il tuo iPhone come disco rigido esterno può aiutarti ad accedere alla memoria interna del tuo iPhone. Quindi, puoi importare manualmente le foto nel Rullino fotografico di iPhone sul computer.
Passaggio 1. Collega il tuo iPhone al PC tramite un cavo USB. Il tuo iPhone verrà rapidamente rilevato dal computer.

Passaggio 2. Viene visualizzata la finestra di dialogo di riproduzione automatica. Fai clic su Importa foto e video per aprire la cartella del tuo iPhone in cui sono salvate tutte le foto nel Rullino foto.
Passaggio 3. Quindi, trascina e rilascia le foto desiderate da iPhone Camera Roll al PC.
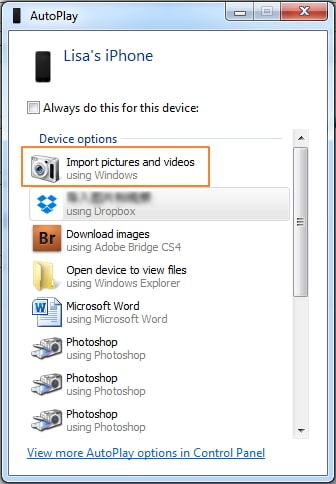
Metodo 3. Trasferisci il rullino fotografico dell’iPhone su Mac utilizzando l’app Foto
Se stai utilizzando una versione precedente del sistema operativo Mac, potresti non avere la nuova app Foto, ma la precedente iPhoto invece. Nota che i passaggi sono quasi identici per importare le foto del tuo iPhone o iPad sul tuo Mac utilizzando iPhoto o la nuova app Foto. Con iPhoto e la nuova app Foto, puoi importare, organizzare, modificare, stampare e offrire foto avanzate dopo che le foto sono state realizzate all’estero. Potrebbero essere intitolati, contrassegnati, ordinati e composti in raccolte (note come ‘occasioni’). Le singole foto possono essere modificate con dispositivi di controllo dell’immagine essenziali, ad esempio un canale occhi rossi, alterazioni della differenza e della lucentezza, strumenti di modifica e ridimensionamento e altre capacità fondamentali. iPhoto, poi, non fornisce la completa utilità alterativa dei progetti. Ad esempio, il particolare Aperture di Apple o Photoshop di Adobe (da non confondere con Photoshop Elements o Album) o GIMP. Ecco i passaggi per trasferire le foto del rullino fotografico dell’iPhone su Mac con l’app Foto.
- Per trasferire iPhone Camera Roll su Mac, collega il tuo iPhone al Mac con un cavo USB.
- L’app Foto dovrebbe aprirsi automaticamente.
- Seleziona le foto dal rullino fotografico del tuo iPhone.
- Raccogli le foto che desideri trasferire dall’iPhone al Mac, quindi fai clic su ‘Importa selezionati’ (se desideri trasferire solo alcune foto) o seleziona ‘Importa nuovo’ (Tutti i nuovi elementi).

Con iPhoto, puoi trasferire le foto del rullino fotografico solo da iPhone a Mac, se desideri trasferire anche le foto in altri album come Streaming foto, Libreria foto, puoi provare il Strumento di trasferimento iPhone.
DrFoneTool – Phone Manager (iOS) ti aiuta a trasferire facilmente il rullino fotografico dell’iPhone sul PC. Potrebbe anche aiutare te aggiungi foto dal PC al rullino fotografico di iPhone. Basta scaricare e provare.
ultimi articoli

