Guida completa per trasferire dati da iPhone ad Android
Pronto a cambiare il tuo vecchio iPhone con uno smartphone Android? Sono sicuro che ti porterà una nuova esperienza. Tuttavia, così facendo, devi affrontare il problema: trasferire i dati da iPhone a telefono Android. Poiché iOS su iPhone e Android su telefono Android variano in molti aspetti, non è facile passare da iPhone ad Android. Se è questo che ti preoccupa, sei nel posto giusto. Ecco alcuni utili tutorial che possono aiutarti a trasferire contatti, SMS, foto, video, musica, app e calendari dal tuo vecchio iPhone al tuo nuovo dispositivo Android senza problemi.
Metodo 1. Trasferisci tutti i dati da iPhone ad Android in 1 clic
Il modo più semplice per trasferire dati da iPhone ad Android è utilizzare lo strumento di trasferimento da iPhone ad Android intelligente, DrFoneTool – Trasferimento telefonico. Ti consente di trasferire facilmente tutti i contatti sia nella memoria del telefono che nell’account cloud, come iCloud, Exchange e altri, messaggi di testo, video, foto e musica da iPhone (iPhone 6S Plus/iPhone 6S inclusi) a telefoni o tablet Android.

DrFoneTool – Trasferimento telefonico
1: fare clic su Trasferimento da telefono a telefono
- Trasferisci facilmente foto, video, calendario, contatti, messaggi e musica da Android a iPhone/iPad.
- Ci vogliono meno di 5 minuti per finire.
- Abilita il trasferimento da HTC, Samsung, Nokia, Motorola e altri a iPhone X/8/7/SE/6s (Plus)/6 Plus/5s/5c/5/4S/4/3GS con iOS 13/12/11 /10/9/8/7/6/5.
- Funziona perfettamente con Apple, Samsung, HTC, LG, Sony, Google, HUAWEI, Motorola, ZTE, Nokia e altri smartphone e tablet.
- Pienamente compatibile con i principali provider come AT & T, Verizon, Sprint e T-Mobile.
- Pienamente compatibile con Windows 10 o Mac 10.15.
Come trasferire dati da iPhone ad Android
1. Trasferisci contatti negli account: Per trasferire i contatti da Facebook, Twitter, Google e qualsiasi account sul tuo iPhone su telefono o tablet Android, devi accedere agli account sul tuo iPhone.
2. Backup e ripristino: Il tuo telefono o tablet Android non è in questo momento nelle tue mani? Non preoccuparti. Usalo per eseguire il backup dei dati dell’iPhone sul computer, quindi ripristinalo sul tuo telefono o tablet Android ogni volta che ne hai bisogno.
Passaggio 1. Esegui lo strumento di trasferimento dati da iPhone ad Android
Avvia DrFoneTool – Trasferimento telefono sul tuo PC Windows o Mac. Nella sua homepage, scegli l’opzione ‘Trasferimento telefono’ e fai clic su di essa.

Passaggio 2. Collega il tuo iPhone e dispositivo Android al computer con cavi USB
Collega il tuo iPhone e dispositivo Android al computer. Due dispositivi verranno presto rilevati e mostrati nella finestra sottostante.

Passaggio 3. Avvia il trasferimento di dati da iPhone ad Android
Scansiona i file supportati per assicurarti di ciò che intendi trasferire. Fai clic su ‘Avvia trasferimento’. Se hai molti file inutili sul tuo dispositivo Android, puoi selezionare ‘Cancella dati prima di copiare’.

Non hai un computer a portata di mano? Basta provare il App Android di DrFoneTool – Trasferimento telefonico, che ti consente di trasferire direttamente i dati da iPhone ad Android e portare i dati di iCloud su Android senza problemi.
Metodo 2. Trasferisci i dati uno per uno da iPhone ad Android gratuitamente
Oltre a DrFoneTool – Trasferimento telefono, ci sono alcuni modi utili che ti consentono di trasferire file da iPhone ad Android. Sono totalmente gratuiti ma richiedono solo un po’ di tempo.
- Parte 1. Trasferisci app da iPhone ad Android
- Parte 2. Trasferisci i contatti da iPhone ad Android tramite iCloud
- Parte 3. Trasferisci i messaggi di testo dell’iPhone su Android con 2 app Android
- Parte 4. Trasferisci foto da iPhone ad Android
- Parte 5. Trasferisci video e musica da iPhone ad Android
- Parte 6. Trasferisci calendari da iPhone ad Android
Parte 1. Trasferisci app da iPhone ad Android
Come sai, le app su iPhone sono nei formati .ipa, .pxl o .deb, mentre le app Android sono file .apk. Pertanto, è impossibile installare direttamente le app per iPhone sul tuo telefono o tablet Android, per non parlare del trasferimento dei dati delle app da iPhone ad Android. Tuttavia, molte app per iPhone hanno le loro versioni Android corrispondenti, da cui puoi scaricare Google Play Store.
Cerca su Google Play su Internet, quindi cerca le app che giochi sul tuo iPhone. Quindi, scarica e installa le app sul tuo telefono o tablet Android.
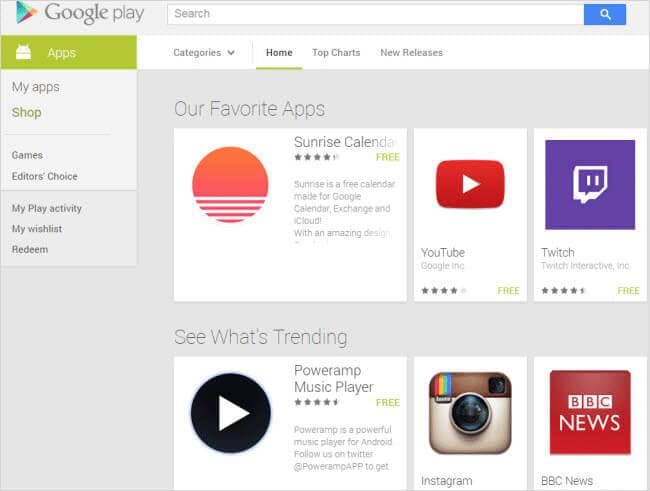
Parte 2. Trasferisci i contatti da iPhone ad Android tramite iCloud
Quando si passa da iPhone ad Android, uno dei contenuti più importanti che si desidera trasferire sono i contatti. Sfortunatamente, la scheda SIM dell’iPhone è più piccola di quella del telefono Android e i contatti dell’iPhone vengono generalmente salvati nella scheda di memoria del telefono. Sebbene molti telefoni Android abbiano anche la scheda SIM nano per cambiare la scheda SIM tra Android e iOS flessibile, ci sono ancora alcuni telefoni Android che adattano una scheda SIM più grande. Ciò significa che non è possibile inserire semplicemente la scheda SIM iPhone sul telefono Android, che di solito funziona trasferire i contatti da Android ad Android.
Non preoccuparti. Se ti piace salvare i contatti di iPhone su account, come iCloud, Google, è facile trasferire i contatti da iPhone ad Android. Qui, prendo iCloud come esempio.
Passaggio 1. Sul tuo iPhone, vai a Impostazioni profilo e seleziona iCloud.
Passaggio 2. Accedi al tuo account iCloud e accendi Contatti per sincronizzare i contatti tra iPhone e iCloud. I calendari possono anche essere spuntati contemporaneamente, quindi sincronizzare il calendario da iCloud ad Android.
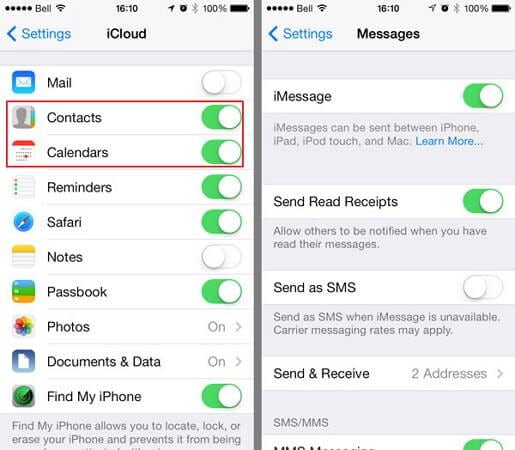
Passaggio 3. Apri il browser e avvia la pagina principale di iCloud. Quindi, fare clic Contatti per accedere al pannello di gestione dei contatti. Clic Mostra menu azioni e fare clic su Esporta vCard …. Quindi, i contatti in iCloud verranno salvati come file vCard sul computer.
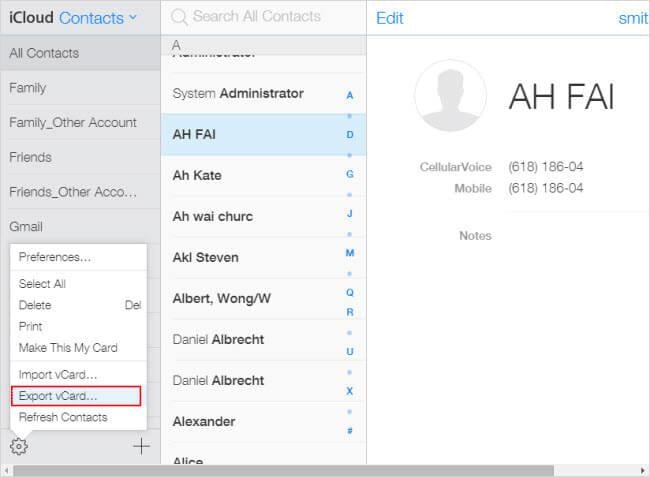
Passaggio 4. Collega un cavo USB per collegare il tuo telefono o tablet Android al computer. Quando viene riconosciuto, vai e apri la scheda SD del tuo telefono Android. Taglia e incolla il file vCard esportato nella cartella della scheda SD.
Passaggio 5. Passa all’app Contatti sul tuo telefono Android. Tocca l’icona del menu a sinistra del pulsante principale e otterrai l’elenco dei menu. Rubinetto Import / Export e scegli Importa da memoria USB. Quindi, importa il file vCard sul tuo telefono Android.

Tip Se vuoi conoscere più modi per trasferire i contatti da iPhone ad Android, puoi trovare risposte più soddisfacenti su modi per trasferire i contatti da iPhone a Samsunge cambia i contatti da iPhone ad Android.
Parte 3. Trasferisci i messaggi di testo dell’iPhone su Android con 2 app Android
Per trasferire SMS da iPhone ad Android, puoi rivolgerti a due app Android per ricevere assistenza. Con loro, puoi estrarre gli SMS di iPhone dal backup di iTunes e trasferirli su un telefono Android.
Passaggio 1. Apri iTunes e collega il tuo iPhone al computer tramite cavo USB. Nel pannello di controllo del tuo iPhone, fai clic su Esegui il backup ora per eseguire il backup del tuo iPhone sul computer.
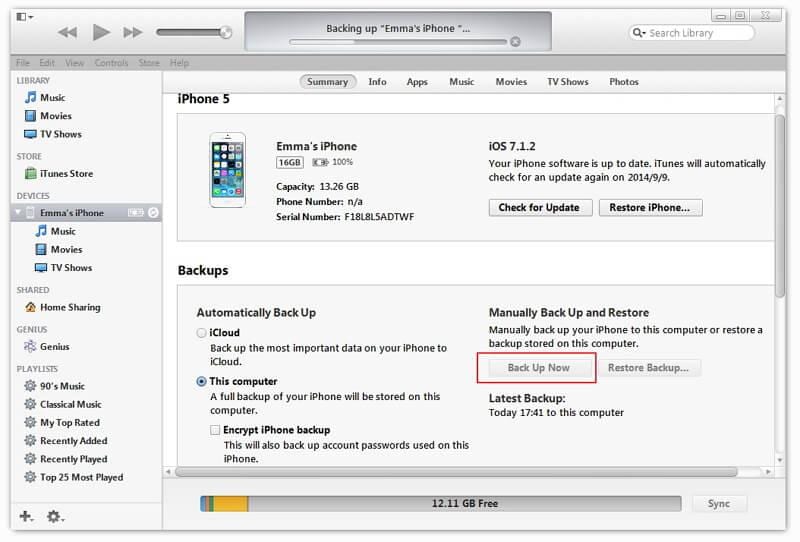
Passaggio 2. Collega il tuo telefono Android al computer con un cavo USB. Copia il file di backup iTunes esportato sulla scheda SD del tuo telefono Android.
Passaggio 3. Vai su Google Play sul tuo telefono o tablet Android e scarica iSMS2droid sul tuo telefono Android. Apri iSMS2droid e tocca Seleziona il database SMS di iPhone. Quindi, scegli il file di backup di iTunes importato. Scegli tutti i messaggi di testo o quelli selezionati e convertili in un file XML.
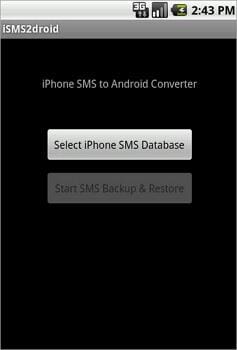
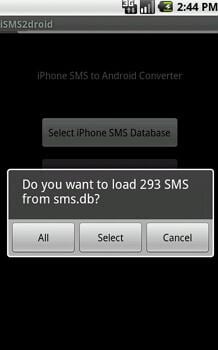
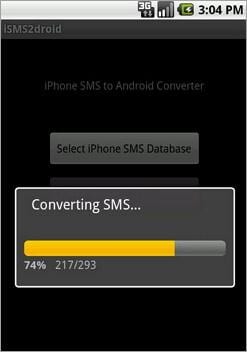
Passaggio 4. Scarica e installa SMS Ripristinare il backup sul tuo telefono Android. Usalo per ripristinare gli SMS del tuo iPhone in un file XML nel database degli SMS di Android.
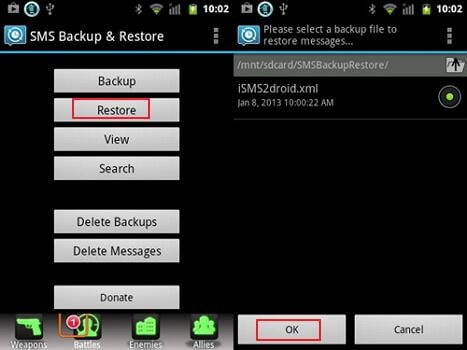
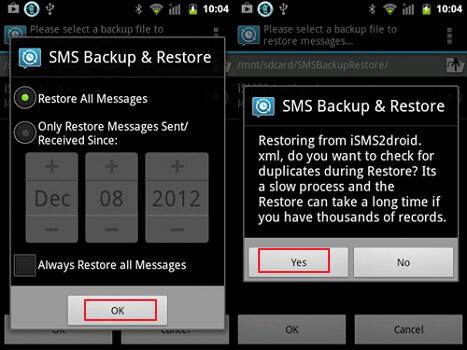
Parte 4. Trasferisci foto da iPhone ad Android
È noto che Apple ti dà accesso alle foto del rullino fotografico di iPhone. Puoi copiare e incollare le foto dell’iPhone scattate e scaricate da Internet su un telefono o tablet Android con cavi USB.
Cavi USB plug-in per collegare il tuo iPhone e telefono Android al computer. Il tuo iPhone e il tuo telefono Android verranno montati come unità flash. Apri la cartella del tuo iPhone e fai clic Storage interno > DCIM. Quindi, scegli le foto desiderate e copiale sulla scheda SD del tuo telefono Android.
Nota: Usando questo modo, puoi esporta le foto nel rullino fotografico di iPhone al telefono Android. Tuttavia, per quanto riguarda le foto nella Libreria foto, non hai ancora modo di aspettarti l’utilizzo di strumenti di terze parti, come DrFoneTool – Trasferimento telefonico.
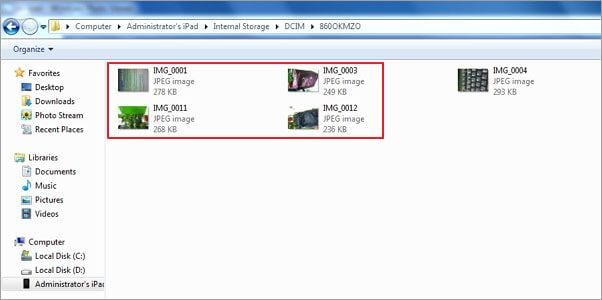
Parte 5. Trasferisci video e musica da iPhone ad Android
Hai acquistato centinaia di migliaia di brani e video e ora desideri trasferirli sul tuo nuovo telefono o tablet Android. È un pezzo di torta. iTunes può farlo per te. Basta seguire il semplice tutorial qui sotto.
Passaggio 1. Apri iTunes. Clic Negozio > Autorizza questo computer …. Inserisci il tuo ID Apple e la password. Collega il tuo iPhone e telefono Android con un cavo USB e apri iTunes. Fai clic con il pulsante destro del mouse sul tuo iPhone. Nell’elenco a discesa, scegli Trasferimento acquistato per trasferire la musica e i video dell’iPhone su iTunes. Passa alla cartella multimediale di iTunes sul computer. C: UtentiAmministratoreMusiciTunesiTunes Media. Trova la musica e il video che desideri e copiali sulla scheda SD del tuo telefono Android.

Parte 6. Trasferisci calendari da iPhone ad Android
È facile sincronizzare i calendari da iPhone ad Android, purché tu abbia la funzione di sincronizzazione dell’account Google sia su iPhone che su telefono Android.
Passaggio 1. Sul tuo iPhone, tocca Impostazioni profiloe scorrere lo schermo verso il basso per toccare Mail, Contatti, Calendari e quindi scegliere Google.
Passaggio 2. Inserisci le informazioni del tuo account Google: nome, e-mail e password. Nella schermata Descrizione, inserisci una descrizione dei calendari.

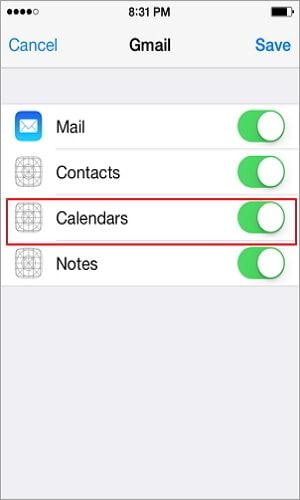
Passaggio 3. Tocca Avanti e accendi CalendarioS. Quindi, tocca Risparmi per iniziare a sincronizzare i calendari dell’iPhone con Google.
Passaggio 4. Sul tuo telefono o tablet Android, tocca Impostazioni profilo > Account e sincronizzazione. Seleziona Account Google e tocca Sincronizza calendari e Sincronizza ora.

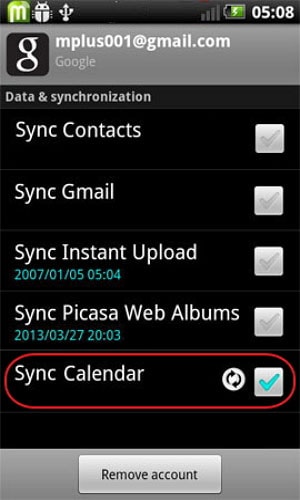
ultimi articoli

