Come sincronizzare iPad con un nuovo computer
‘Ho comprato un nuovo computer invece del mio vecchio. Al momento, voglio sincronizzare il mio iPad 2 con iTunes sul nuovo computer. Come posso farlo facilmente?‘
Molte volte, quando aggiorni il tuo computer a una nuova versione, dovresti sincronizzare anche il tuo iPad con il nuovo computer, poiché l’iPad è stato sincronizzato con il tuo sistema precedente. A volte è confuso e problematico svolgere questo compito, soprattutto quando si dispone di un’enorme quantità di dati e si ha paura di perderli. Per aiutarti a completare il processo più facilmente, ti forniremo i modi migliori per sincronizzare il tuo iPad su un nuovo computer senza preoccuparti di perdere dati. Discuteremo la soluzione con iTunes o senza iTunes. Quindi anche se non hai iTunes o non ti diverti con la funzione di iTunes, puoi provare altre soluzioni di seguito.
2a opzione: sincronizzazione dell’iPad con un nuovo computer utilizzando senza iTunes
Oltre a iTunes, puoi sincronizzare il tuo iPad utilizzando alcuni strumenti di terze parti sul nuovo computer. Qui prendiamo DrFoneTool – Gestione telefono (iOS) ad esempio, che è un programma di gestione del telefono altamente raccomandato che semplifica il processo di sincronizzazione. Mentre gli utenti sincronizzano iPad su un nuovo computer con iTunes, c’è sempre il rischio di perdere i dati come accennato in precedenza. Tuttavia, con DrFoneTool – Phone Manager (iOS), puoi sincronizzare fotografie, musica, film, playlist, iTunes U, podcast, audiolibri, programmi TV sul nuovo iTunes senza la preoccupazione della perdita di dati. Puoi anche trasferire o eseguire il backup delle varietà di dati, come foto, contatti e SMS sul tuo nuovo computer da qualsiasi dispositivo Apple, incluso iPad.

DrFoneTool – Gestione telefono (iOS)
Trasferisci MP3 su iPhone/iPad/iPod senza iTunes
- Trasferisci, gestisci, esporta/importa musica, foto, video, contatti, SMS, app ecc.
- Esegui il backup di musica, foto, video, contatti, SMS, app, ecc. sul computer e ripristinali facilmente.
- Trasferisci musica, foto, video, contatti, messaggi, ecc. da uno smartphone all’altro.
- Trasferisci file multimediali tra dispositivi iOS e iTunes.
- Pienamente compatibile con iOS 7, iOS 8, iOS 9, iOS 10, iOS 11, iOS 12, iOS 13 e iPod.
Nota: Entrambe le versioni Windows e Mac di DrFoneTool sono utili per il trasferimento di file tra dispositivi iOS e computer. Devi scegliere la versione giusta in base al tuo sistema operativo.
DrFoneTool – Phone Manager (iOS) è un programma straordinario che ti consente di trasferire playlist, musica, video, programmi TV, podcast, immagini, video musicali, audiolibri e iTunes U tra iDevices, PC e iTunes. Di seguito sono riportate alcune delle caratteristiche sorprendenti di DrFoneTool – Phone Manager (iOS):
Dispositivi supportati e sistema iOS
Di seguito è riportato l’elenco dei dispositivi e iOS supportati da DrFoneTool – Phone Manager (iOS)
iPhone: iPhone X, iPhone 8, iPhone 8 Plus, iPhone 7 Plus, iPhone 7, iPhone 6s, iPhone 6s Plus, iPhone 6, iPhone 6 Plus, iPhone 5s, iPhone 5c, iPhone 5, iPhone 4s, iPhone 4, iPhone 3GS
iPad: iPad 3, iPad Pro, iPad Air 2, iPad mini con display Retina, iPad Air, iPad mini, iPad con display Retina, Il nuovo iPad, iPad 2, iPad
iPod: iPod touch 6, iPod touch 5, iPod touch 4, iPod touch 3, iPod classic 3, iPod classic 2, iPod classic, iPod shuffle 4, iPod shuffle 3, iPod shuffle 2, iPod shuffle 1, iPod nano 7, iPod nano 6, iPod nano 5, iPod nano 4, iPod nano 3, iPod nano 2, iPod nano
iOS supportati: iOS 5, iOS 6, iOS 7, iOS 8, iOS 9, iOS 10, iOS 11, iOS 12, iOS 13

Sincronizza iPad con il nuovo computer con DrFoneTool – Phone Manager (iOS)
La seguente guida delineerà come sincronizzare l’iPad su un nuovo computer con DrFoneTool – Phone Manager (iOS). Controlla.
Passaggio 1. Installa e apri DrFoneTool
Prima di tutto, scarica e installa DrFoneTool sul tuo computer. Eseguilo e seleziona ‘Gestione telefono’. Il software ti chiederà di connettere il tuo dispositivo iOS.

Passaggio 2. Collega l’iPad al PC utilizzando il cavo USB
Collega l’iPad al computer con un cavo USB e il programma riconoscerà automaticamente il tuo dispositivo. Quindi vedrai le diverse categorie di file nell’interfaccia principale.

Passaggio 3. Seleziona i file iPad di destinazione
Scegli una categoria dalle opzioni e i file verranno visualizzati nella parte destra della finestra. Controlla i file che desideri trasferire e fai clic sul pulsante ‘Esporta’ nella parte superiore centrale della finestra del software. Per i file multimediali, DrFoneTool ti permette di selezionare ‘Esporta su PC’ o ‘Esporta su iTunes’ nel menu a tendina dopo aver cliccato sul pulsante ‘Esporta’.

Esporta musica nella nuova libreria di iTunes con un clic
Inoltre, DrFoneTool – Phone Manager (iOS) ti offre la possibilità di sincronizzare i file dell’iPad con la libreria di iTunes con un clic. I seguenti passaggi ti mostrano come farlo.
Passaggio 1. Ricostruisci la libreria di iTunes
Avvia DrFoneTool sul tuo computer e collega iPad al computer con il cavo USB. Il software rileverà automaticamente il tuo iPad. Puoi scegliere ‘Trasferisci musica dal dispositivo su iTunes’ nell’interfaccia principale e verrà visualizzata una finestra pop-up che ti chiederà se desideri copiare i file multimediali nella libreria di iTunes. Fai clic sul pulsante ‘Start’ per trasferire musica e altri file multimediali nella libreria di iTunes.

2a opzione: sincronizzare iPad con un nuovo computer utilizzando iTunes
Sincronizzare iPad o qualsiasi dispositivo iOS su un nuovo computer significa sostanzialmente che stai preparando iTunes per accettare il nuovo dispositivo. Quando l’iPad è collegato a un nuovo computer per la sincronizzazione, iTunes offrirà l’opzione di ‘cancella e sostituisci’ il contenuto presente sull’iPad con il contenuto della libreria iTunes di un nuovo computer. Perdere tutti i dati dalla tua precedente libreria di iTunes può sicuramente sembrare spaventoso, ma ci sono modi in cui puoi sincronizzare iPad su un nuovo computer utilizzando iTunes senza perdere alcun dato come il nostro strumento di suggerimento sopra.
Prima di sincronizzare il tuo iPad con un nuovo computer, devi prima fare un backup di tutti i dati presenti sul tuo dispositivo. Per trasferire i dati che hai acquistato da iTunes, puoi semplicemente trasferire gli elementi dal dispositivo. Ma per altri dati, dovresti eseguire il backup dell’iPad con iTunes. Al termine del backup dei dati, puoi sincronizzare l’iPad seguendo i passaggi indicati di seguito.
Nota: Tieni presente che iTunes non eseguirà il backup di tutti i dati sul tuo iPad. Per ulteriori informazioni sul backup di iTunes, dai un’occhiata a Pagina del supporto Apple.
Passaggio 1. Installa e apri iTunes su un nuovo computer
Scarica e installa l’ultima versione di iTunes sul tuo computer. Quindi puoi iniziare a farlo funzionare.
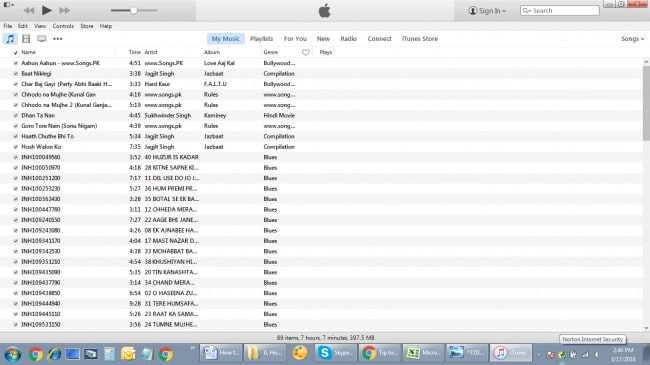
Passaggio 2. Collega l’iPad al nuovo computer
Ora dovresti collegare iPad al computer con il cavo USB. Quindi iTunes rileverà automaticamente il tuo iPad.

Passaggio 3. Autorizza il computer su iTunes
Ora fai clic su ‘Account’ e ‘Autorizzazione’ per autorizzare questo computer nell’angolo in alto a sinistra della finestra di iTunes.

Passaggio 4. Accedi con il tuo ID Apple
Se è la prima volta che autorizzi questo computer, devi accedere con il tuo ID Apple per eseguire l’operazione. In caso contrario, puoi saltare al passaggio 5.
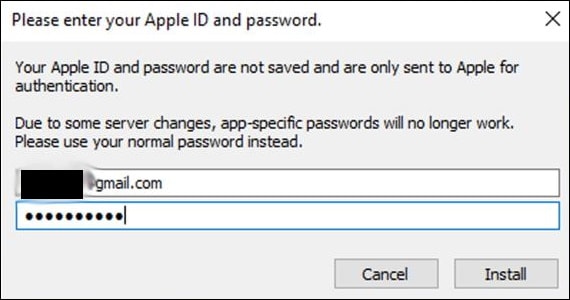
Passaggio 5. Esegui il backup di iPad con iTunes
Ora scegli il pannello di riepilogo di iPad nella barra laterale di sinistra e fai clic su ‘Esegui backup ora’. Quindi iTunes eseguirà un backup per iPad sul tuo computer.

Quando il backup viene creato sul tuo computer, puoi liberare Safe per gestire i file sul tuo iPad. Ma sfortunatamente, Apple non fornisce agli utenti un modo per visualizzare i file nel backup. Per risolvere questo problema, diamo un’occhiata a un altro modo migliore senza iTunes.
Quindi queste sono la differenza su come iTunes e DrFoneTool – Phone Manager (iOS) ti aiutano a sincronizzare iPad su un nuovo computer. Questo strumento ti supporterà per completare l’attività di sincronizzazione dell’iPad con facilità. Rispetto a iTunes, DrFoneTool – Phone Manager (iOS) fornisce una soluzione più comoda e diretta per gestire i file dell’iPad. Se sei interessato a questo gestore di iPad, scarica gratuitamente il software per provare.
ultimi articoli

