Sincronizza iPhone con più computer senza perdere dati: DrFoneTool
Avere due o più di 2 computer può sicuramente essere un’esperienza emozionante, ma se sei un utente Apple iPhone, questa eccitazione svanirà presto quando proverai a sincronizzare il tuo dispositivo con questi 2 diversi PC. Apple non consente agli utenti di sincronizzare i propri dispositivi iOS con la libreria iTunes su più computer. Nel caso in cui provi a farlo, si apre una finestra popup per avvisarti che l’iPhone è sincronizzato con un’altra libreria iTunes e un tentativo di sincronizzazione con la nuova libreria cancellerà i dati esistenti. Quindi, se anche tu stai affrontando un problema simile e hai il dilemma, posso sincronizzare il mio iPhone su più di un computer, questo articolo sarà di grande aiuto.
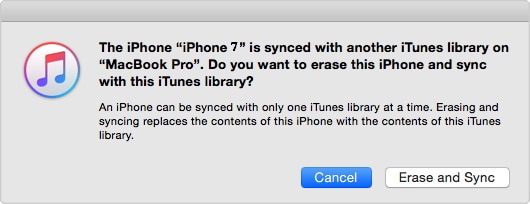
Parte 1. Sincronizza iPhone con più computer con DrFoneTool
DrFoneTool – Phone Manager (iOS) è un software professionale di Wondershare che facilita il trasferimento di file tra dispositivi iOS, computer e iTunes. Il software ti consente di sincronizzare il tuo iPhone con più librerie iTunes su computer diversi. Con DrFoneTool – Phone Manager (iOS), il processo non è solo semplice e veloce, ma anche senza preoccupazioni poiché i dati esistenti sul tuo iPhone non vengono cancellati durante la procedura di sincronizzazione. Usando questo fantastico software, puoi sincronizzare musica, video, playlist, app e altri contenuti dal tuo iPhone su più computer. Bloccato in una situazione su come sincronizzare il mio iPhone con due computer, leggi di seguito per ottenere la soluzione migliore.

DrFoneTool – Gestione telefono (iOS)
Trasferisci MP3 su iPhone/iPad/iPod senza iTunes
- Trasferisci, gestisci, esporta/importa musica, foto, video, contatti, SMS, app, ecc.
- Esegui il backup di musica, foto, video, contatti, SMS, app, ecc. sul computer e ripristinali facilmente.
- Trasferisci musica, foto, video, contatti, messaggi, ecc. da uno smartphone all’altro.
- Trasferisci file multimediali tra dispositivi iOS e iTunes.
- Pienamente compatibile con iOS 7, iOS 8, iOS 9, iOS 10, iOS 11 e iPod.
Passaggi per sincronizzare iPhone con più computer con DrFoneTool – Phone Manager (iOS)
Passaggio 1. Scarica, installa e avvia DrFoneTool sul tuo nuovo PC. Scegli ‘Gestione telefono’ tra tutte le funzioni e collega il tuo iPhone al nuovo PC.

Passaggio 2. Dall’interfaccia del software principale, fare clic su Trasferisci dispositivi multimediali su iTunes opzione. Si aprirà una nuova finestra popup da cui fare clic Inizia e la scansione dei file multimediali sul tuo dispositivo sarà eseguita.

Passaggio 3. Nella pagina successiva, DrFoneTool visualizzerà l’elenco dei file multimediali esclusivi che non sono presenti nella libreria di iTunes. Seleziona il tipo di file multimediali che desideri trasferire nella libreria di iTunes e fai clic Inizia nell’angolo in basso a destra. (Per impostazione predefinita, tutti gli elementi sono selezionati) per avviare il processo. Una volta trasferiti i file e completato il processo, fare clic su OK.

Passaggio 4. Ora tutti i tuoi file multimediali del tuo iPhone sono presenti nella libreria di iTunes del tuo nuovo PC. Il prossimo passo è trasferire i file da iTunes all’iPhone. Sul software principale DrFoneTool, fare clic su Trasferisci iTunes Media sul dispositivo. Apparirà una finestra pop-up per mostrare l’elenco dei file su iTunes. Seleziona quelli che desideri sincronizzare e fai clic su Transfer nell’angolo in basso a destra.

Con i passaggi precedenti, puoi sincronizzare correttamente iPhone su più computer.
Parte 2. Sincronizza iPhone con più computer con iTunes
Se sei troppo possessivo riguardo al tuo iPhone e non vuoi sperimentare nessun nuovo software per le esigenze di sincronizzazione, iTunes può anche essere utilizzato per sincronizzare l’iPhone con più computer. Anche se in prima istanza, questo può sembrare contrario al funzionamento di iTunes, in realtà, può essere fatto ingannando il tuo iPhone. Mentre colleghi il tuo iPhone al nuovo computer, puoi ingannarlo in modo che pensi di essere connesso alla stessa vecchia libreria. Comprendendo a fondo, la libreria di iTunes che è collegata al tuo iPhone o ad altri dispositivi iOS è riconosciuta da Apple in base alla chiave dell’ID persistente della libreria che è nascosta sul tuo PC/Mac. Se puoi copiare e incollare questa chiave tra più computer, puoi tracciare il tuo iPhone facendogli pensare che sia collegato alla sua libreria di iTunes originariamente. Pertanto, utilizzando anche iTunes, puoi sincronizzare l’iPhone su più computer.
Passaggi per sincronizzare iPhone con più computer con iTunes
Passaggio 1. Apri la nuova finestra del Finder sul sistema Mac che utilizzi per sincronizzare normalmente il tuo iPhone, quindi dalla barra dei menu in alto vai a Go e seleziona l’opzione ‘Vai alla cartella:’ dal menu a discesa. Una volta aperto il messaggio di testo, digita ‘~/Music/iTunes’ e quindi fai clic su Go.
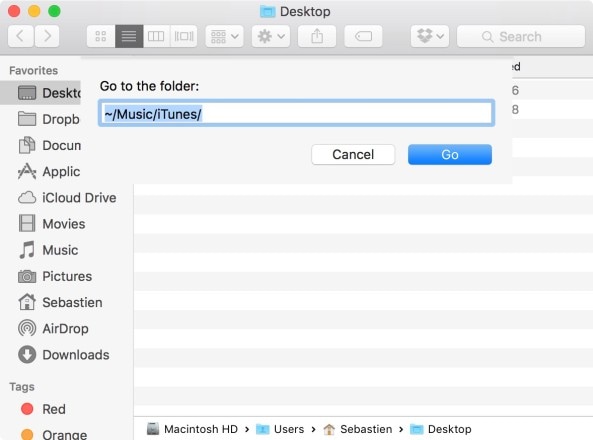
Passaggio 2. Verrà visualizzato un elenco di file e da questo elenco è necessario eseguire il backup dei file .itdb, .itl e .xml insieme alla cartella ‘Librerie iTunes precedenti’.
Nota: sebbene i file selezionati siano necessari per il processo dall’elenco fornito, si consiglia di eseguire il backup di tutti i file in modo da avere una copia di questi file se qualcosa va storto.
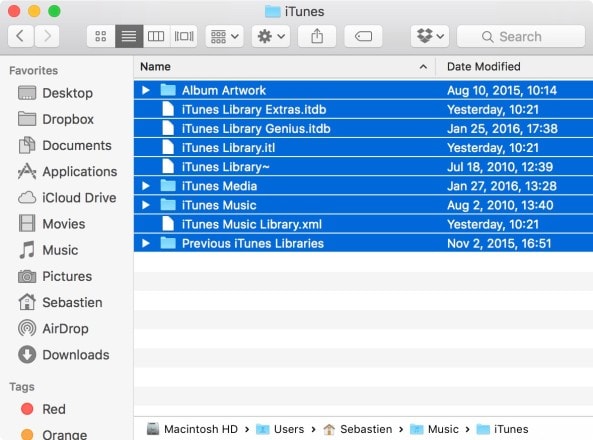
Passaggio 3. Apri il file ‘iTunes Music Library.xml’ con TextEdit e cerca l’ID persistente della libreria, che è una stringa di 16 caratteri, e copialo. Assicurati di non modificare nulla nel file.
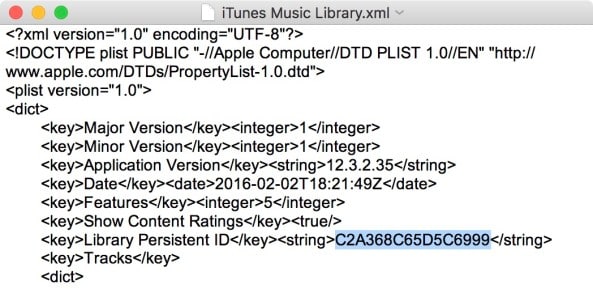
Passaggio 4. Ora apri il sistema Mac nuovo/secondario con cui desideri sincronizzare il tuo iPhone. Ripeti i 1-3 passaggi precedenti sul nuovo Mac. Assicurati che iTunes sia chiuso su questo sistema.
Passaggio 5. Ora sul sistema Mac nuovo/secondario elimina tutti i file con .itl nella cartella ‘Librerie iTunes precedenti’. Se non trovi questa cartella nel tuo sistema, salta questo punto.
Passaggio 6. Apri ‘iTunes Music Library.xml’ su un sistema Mac nuovo/secondario con TextEdit e trova l’ID persistente della libreria. Qui l’ID sul sistema Mac nuovo/secondario deve essere sostituito con la stringa ID che è stata copiata dal sistema originale o dal primo. Sostituire l’ID ricevuto nel passaggio 3 e salvare il file.
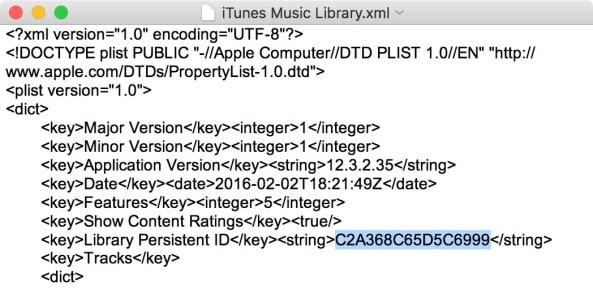
Passaggio 7. Sul sistema Mac nuovo/secondario, apri ‘ iTunes Library.itl’ con TextEdit e tutto il contenuto di questo file deve essere eliminato. Salva il file.
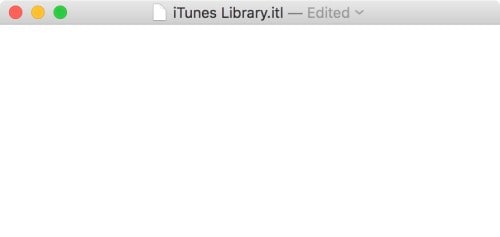
Passaggio 8. Ora avvia iTunes su un sistema Mac nuovo/secondario. Un errore: i file ‘iTunes Library.itl’ non sembrano essere un file di libreria iTunes valido. iTunes ha tentato di recuperare la tua libreria iTunes e ha rinominato questo file in ‘Libreria iTunes (danneggiata)’.’ apparirà. Ignora l’errore e fai clic su ‘OK’. Collega iPhone al Mac e puoi sincronizzarlo con la libreria di iTunes su questo sistema.
Una volta completati i passaggi precedenti, sarai in grado di sincronizzare l’iPhone con due computer senza cancellare alcun contenuto esistente.
Quindi, ogni volta che qualcuno ti chiede se puoi sincronizzare un iPhone su due computer, puoi dire con sicurezza di sì.
ultimi articoli

