Trasferisci dati dal vecchio iPad a iPad Pro, iPad Air 2.
- Soluzione 1: trasferisci i dati del vecchio iPad su iPad Pro/Air 2/iPad Mini con iTunes
- Soluzione 2: sposta i dati dal vecchio iPad all’iPad Pro/Air 2/Mini utilizzando iCloud
- Soluzione 3: un clic per trasferire i dati del vecchio iPad su iPad Pro/Air/iPad Mini
Soluzione 1: trasferisci i dati del vecchio iPad su iPad Pro/Air 2 con iTunes
- Assicurati di aver installato l’ultima versione di iTunes e avviala.
- Collega il vecchio iPad al computer.
- Fai clic sul tuo vecchio iPad sotto DISPOSITIVI nella barra laterale di iTunes e scegli INDIETRO Ora.
- Al termine del processo di backup, puoi disconnettere il tuo vecchio iPad e mantenere iTunes in esecuzione
- Collega l’iPad Pro/Air al computer. Quando appare sotto DISPOSITIVI, fare clic con il pulsante destro del mouse e quindi selezionare Ripristinare il backup….
- Scegli il file di backup più recente e fai clic Ripristinare.
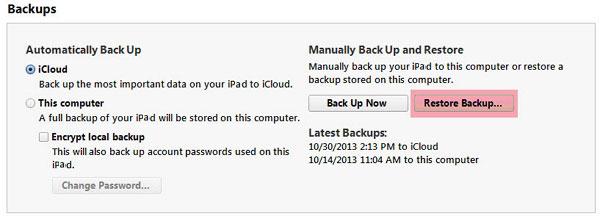
PRO: iTunes può eseguire il backup e il ripristino della maggior parte dei dati su iPad (iOS 9 supportato) gratuitamente. I dati includono brani acquistati, podcast, libri, app, foto e video realizzati e ripresi con iPad, contatti, messaggi, sfondi, dati delle app e altro ancora.
Contro: È dispendioso in termini di tempo. Non è consentito eseguire il backup e il ripristino dei file multimediali sincronizzati dal computer. Inoltre, il processo di backup potrebbe non essere avviato e potrebbe accadere qualcosa di sbagliato per terminare il processo di backup e ripristino a metà.
Soluzione 2: sposta i dati dal vecchio iPad all’iPad Pro/Air 2/iPad Mini utilizzando iCloud
- Apri il tuo vecchio iPad e attiva le reti WiFi.
- Rubinetto Configurazione e vai a iCloud. Quindi tocca Archiviazione e backup. Accendere iCloud Backup e tocca OK. E poi, tocca Esegui il backup ora.
- Al termine del backup, controlla l’ultimo tempo di backup per assicurarti che il backup sia stato eseguito correttamente.
- Accendi il tuo nuovo iPad Pro/Air e segui le istruzioni che appaiono sullo schermo. Seleziona una lingua e un paese, decidi se abilitare i servizi locali. E accendi le reti WiFi.
- Quando ti viene chiesto di configurare il tuo iPad (iOS 9 supportato), scegli Ripristina da iCloud Backup e quindi inserisci il tuo ID Apple e le password.
- Scegli l’ultimo backup del tuo vecchio iPad e tocca Ripristinare. Attendi un momento fino a quando il tuo nuovo iPad Pro/Air non viene ripristinato correttamente dal backup.
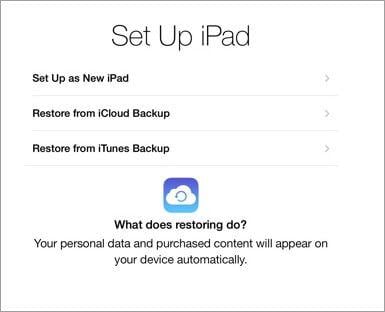
PRO: iCloud ti aiuta a eseguire il backup e il ripristino della maggior parte dei dati. Sono la cronologia degli acquisti di musica, programmi TV, film, app e libri (non se stessi), foto e video salvati nel Rullino fotografico, impostazioni dei dispositivi, messaggi, suonerie, posta vocale visiva, schermata iniziale, dati delle app e così via Su.
Contro: Ha bisogno di reti WiFi stabili per garantire il processo di backup e ripristino. Ci vuole molto tempo. Peggio ancora, come per i media non acquistati da iTunes, iCloud non riesce a eseguire il backup e il ripristino.
Soluzione 3. Un clic per trasferire i dati del vecchio iPad su iPad Pro/ipad Air 2/iPad Air 3/iPad Mini
Cosa succede se desideri copiare gli articoli non acquistati sul tuo nuovo iPad Pro/Air? È facile ora. Il DrFoneTool – Trasferimento telefonico viene per il tuo aiuto. È progettato professionalmente per aiutarti a trasferire dati tra due telefoni e tablet qualsiasi quando eseguono Android, iOS o Symbian (solo la versione Windows supporta il trasferimento di file da e verso dispositivi Symbian). Ti dà il potere di trasferire tutta la musica, il calendario, i messaggi, i video, le foto e i contatti dal dal vecchio iPad all’iPad Pro/Air con un solo clic. Puoi trasferire tutti i tuoi dati dal vecchio iPad a iPad Pro, iPad Air 2, iPad air 3 o iPad Mini 3, ipad mini 4, in modo facile e veloce. Abbastanza comodo, vero?

DrFoneTool – Trasferimento telefonico
Trasferisci dati dal vecchio iPad a iPad Pro, iPad Air 2 o iPad Mini 3
- Trasferisci facilmente foto, video, calendario, contatti, messaggi e musica da iPad a iPad Pro.
- Abilita il trasferimento da HTC, Samsung, Nokia, Motorola e altri a iPhone X/8/7S/7/6S/6 (Plus)/5s/5c/5/4S/4/3GS.
- Funziona perfettamente con Apple, Samsung, HTC, LG, Sony, Google, HUAWEI, Motorola, ZTE, Nokia e altri smartphone e tablet.
- Pienamente compatibile con i principali provider come AT & T, Verizon, Sprint e T-Mobile.
- Pienamente compatibile con iOS 15 e Android 12
- Pienamente compatibile con Windows 10 e Mac 10.13.
Passaggi per trasferire i dati dal vecchio iPad all’iPad Pro/Air/Min
Passo 1. Collega entrambi gli iPad al computer
Scarica e installa DrFoneTool sul computer. Fare doppio clic sul pacchetto di installazione sullo schermo del computer per avviarlo. Nella finestra principale, fai clic su ‘Trasferimento telefono’. Questo fa apparire la finestra di trasferimento dell’iPad.

Collega il tuo vecchio iPad e iPad Pro/Air al computer. Il software li rileverà e li mostrerà in questa finestra.

Passo 2. Trasferimento dal vecchio iPad all’iPad Pro/Air
Come puoi vedere, tutti i dati che possono essere trasferiti sono elencati e controllati tra entrambi gli iPad, inclusi musica, video, foto, calendario, iMessage e contatti. Vai e fai clic su ‘Avvia trasferimento’. Quindi, inizia il trasferimento dei dati dal vecchio iPad all’iPad Pro/Air. Assicurati che nessuno dei due iPad sia disconnesso durante l’intero corso.

PRO: Sia gli articoli acquistati che quelli non acquistati possono essere trasferiti. Inoltre, i dati correnti su iPad Pro/Air non verranno rimossi prima dell’importazione dei dati sul vecchio iPad. Inoltre, non necessita di alcuna rete WiFi e il processo di trasferimento è estremamente rapido e sicuro.
Contro:Questo software è indifeso quando si desidera ripristinare impostazioni, app, dati dell’app e posta vocale visiva.
Questo è tutto come trasferire i dati sul nuovo iPad Pro/Air dal vecchio iPad. Scegli un metodo che ti piace e prova.
Suggerimenti:
Dopo il trasferimento dei dati, potresti voler gestire il tuo nuovo iPad Pro/Air. DrFoneTool -Switch è una buona scelta. Basta un clic per trasferire tutti i tuoi dati sul tuo iPad.
ultimi articoli

