Come trasferire MP4 su iPad con e senza iTunes
Ho scaricato molti video da siti web come YouTube, Facebook e vorrei metterli sul mio iPad per poterli guardare su iPad mentre sono in viaggio. Si prega di avvisare, grazie.
iPad può supportare formati video limitati, inclusi .mp4, .mov e alcune estensioni .avi. Al giorno d’oggi la maggior parte dei dispositivi di solito supporta file video MP4 grazie alla sua alta qualità e alle migliori caratteristiche rispetto ad altri tipi di video. I file MP4 sono di dimensioni relativamente piccole ma mantengono comunque la qualità video. Molte persone vorranno farlo trasferire MP4 su iPad per un divertimento in movimento, e questo post introdurrà i metodi su come le persone possono completare facilmente l’attività.
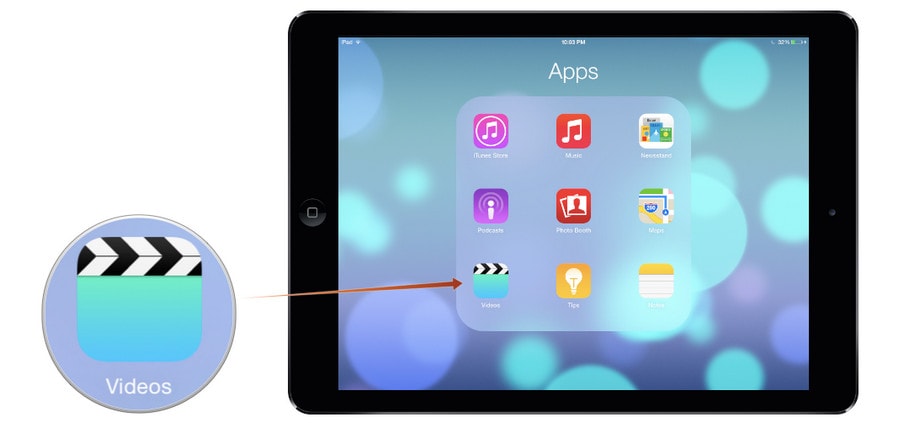
Parte 1. Trasferisci MP4 su iPad senza iTunes
Se stai cercando un’opzione per trasferire MP4 su iPad senza iTunes, Uno strumento per il trasferimento di iPad è l’opzione perfetta per te! Puoi trasferire MP4 su iPad con DrFoneTool – Phone Manager (iOS) direttamente con semplici clic.
DrFoneTool – Phone Manager (iOS) è un gestore di smartphone e un programma di trasferimento per iPad con il quale puoi trasferire facilmente video, musica, foto, playlist, contatti e altro senza sforzo. DrFoneTool – Phone Manager (iOS) ti consente di trasferire facilmente file tra dispositivi iOS, iTunes e computer. Il software iPad Transfer non solo trasferisce file multimediali e altri file da un computer a iPad, iPhone, iPod e Android, ma gestisce e organizza anche i file sul tuo dispositivo. Puoi anche creare le tue playlist e aggiungere album sul tuo dispositivo e sincronizzarti con tutti i dispositivi Apple. La seguente guida ti mostrerà come trasferire MP4 su iPad senza iTunes.

DrFoneTool – Gestione telefono (iOS)
Trasferisci MP4 su iPad/iPhone senza iTunes
- Trasferisci, gestisci, esporta/importa musica, foto, video, contatti, SMS, app ecc.
- Esegui il backup di musica, foto, video, contatti, SMS, app ecc. Sul computer e ripristinali facilmente.
- Trasferisci musica, foto, video, contatti, messaggi, ecc. da uno smartphone all’altro.
- Trasferisci file multimediali tra dispositivi iOS e iTunes.
- Pienamente compatibile con iOS 7, iOS 8, iOS 9, iOS 10, iOS 11 e iPod.
Come trasferire MP4 su iPad con DrFoneTool – Phone Manager (iOS)?
Passaggio 1. Scarica e installa DrFoneTool
Scarica e installa DrFoneTool sul tuo computer, quindi avvialo. Scegli ‘Gestione telefono’ dalla finestra principale.

Passaggio 2. Collega iPad per trasferire video MP4
Collega l’iPad al computer con il cavo USB e il programma riconoscerà automaticamente il tuo iPad. Quindi vedrai le categorie di file nella parte superiore dell’interfaccia principale.

Passaggio 3. Aggiungi file MP4 su iPad
Scegli Video categoria e vedrai le sezioni di diversi file video nella barra laterale sinistra, insieme ai contenuti nella parte destra. Ora fai clic su Aggiungi pulsante nella finestra del software e selezionare Aggiungi file o Aggiungi cartella per aggiungere video MP4 dal computer al tuo iPad.

Se hai intenzione di trasferire i file video che non sono compatibili con iPad, DrFoneTool ti aiuterà a convertire e trasferire i file video.
Quindi è tutto. DrFoneTool – Phone Manager (iOS) ti aiuterà a trasferire MP4 su iPad in breve tempo e mantenere i file originali sul tuo iPad. Inoltre, questo programma consente di gestire altri file multimediali su trasferire file sul tuo iPhone, iPad o iPod. Se sei interessato a questo programma, scaricalo gratuitamente per provarlo.
Parte 2. Trasferisci MP4 su iPad con iTunes
Si può facilmente trasferire MP4 su iPad con iTunes. Per coloro che non l’hanno mai provato prima, potrebbe avere difficoltà a farlo con iTunes, ma con una guida passo passo puoi trasferire facilmente i video. iTunes può riprodurre qualsiasi formato di file video e puoi trasferire facilmente file MP4 dal tuo PC o MAC su iPad. Per trasferire i file assicurati di soddisfare i seguenti requisiti.
Che cosa avete bisogno:
- Un Mac o un PC con iTunes installato
- Un iPad
- File video MP4 compatibili sul tuo PC o Mac
- Un cavo USB per collegare l’iPad al PC
Nota: Questa guida parlerà della sincronizzazione dei film tramite cavo USB. Se stai utilizzando il trasferimento Wi-Fi di iTunes, il cavo USB non è necessario.
Trasferisci MP4 su iPad con iTunes
Passaggio 1. Apri iTunes
Installa e apri iTunes sul tuo PC. Se utilizzi iTunes per la prima volta, devi accedere con il tuo ID Apple.
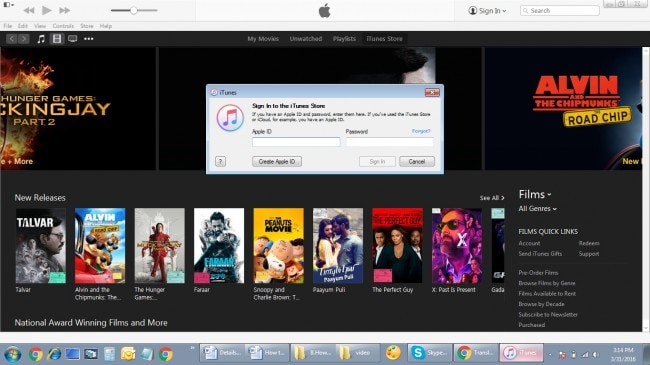
Passaggio 2. Aggiungi file MP4 alla libreria di iTunes
Seleziona File>Aggiungi file alla libreria, quindi seleziona la cartella da cui desideri aggiungere il file MP4 dal tuo PC a iTunes e fai clic su Apri.
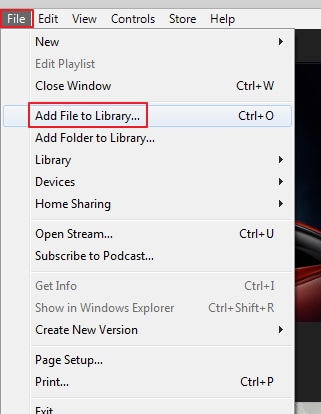
Passaggio 3. Il file viene aggiunto alla libreria di iTunes
Il file MP4 verrà aggiunto alla Libreria film di iTunes e potrai visualizzare i film aggiunti scegliendo la categoria Film.

Passo 4. Collega l’iPad al PC
Utilizzando il cavo USB, collega l’iPad al PC e sarà visibile nell’interfaccia di iTunes.
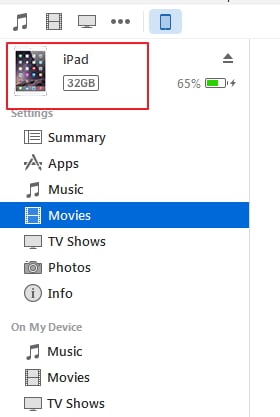
Passaggio 5. Sincronizza i filmati
Sul pannello laterale sinistro sotto iPad, seleziona l’opzione Film, quindi seleziona l’opzione ‘Sincronizza film’ sul lato destro. Ora seleziona i film che desideri trasferire su iPad e infine premi ‘Applica’.
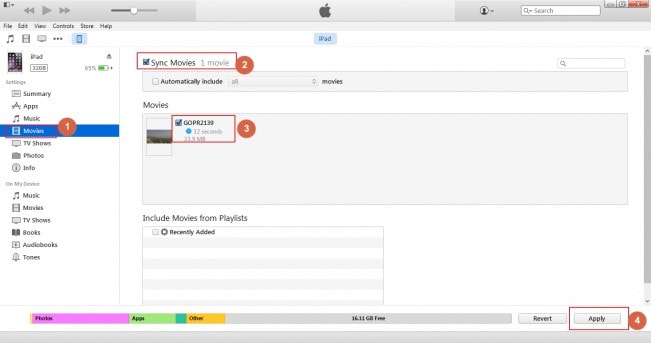
Passaggio 6. Trova video sincronizzati su iPad
L’avanzamento della sincronizzazione sarà visibile e il video verrà trasferito su iPad e puoi controllare il video nell’app ‘Video’ su iPad da iTunes.

ultimi articoli

