Come trasferire note dall’iPad al computer
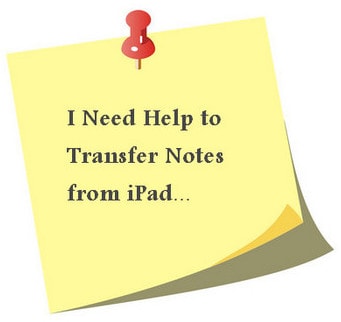
Tutte le note che hai creato su iPad rimangono all’interno dell’app Note sul tuo dispositivo. Sicuramente hai archiviato cose importanti qui, come la lista della spesa che usi ogni domenica o l’idea per quel libro che vuoi scrivere ecc. Il più delle volte, alcune note sono estremamente importanti per te. Questo è il motivo per cui dovresti pensare a trasferire le note dall’iPad al PC e fare regolarmente un backup.
Per fare questo, potresti voler continuare a leggere. Ti diremo vari modi per rispondere a come trasferire le note dall’iPad al computer in questo post. Nell’ultima parte, puoi anche vedere un elenco di cinque app per spostare facilmente le tue note anche sul PC.

DrFoneTool – Gestione telefono (iOS)
Trasferisci file da iPad a computer senza iTunes
- Trasferisci, gestisci, esporta/importa musica, foto, video, contatti, SMS, app ecc.
- Esegui il backup di musica, foto, video, contatti, SMS, app ecc. Sul computer e ripristinali facilmente.
- Trasferisci musica, foto, video, contatti, messaggi, ecc. da uno smartphone all’altro.
- Trasferisci file multimediali tra dispositivi iOS e iTunes.
- Pienamente compatibile con iOS 7, iOS 8, iOS 9, iOS 10, iOS 11 e iPod.
Parte 1. Trasferisci le note dall’iPad al computer utilizzando iCloud
iCloud è un servizio cloud rilasciato da Apple, per aiutare i suoi utenti a trasferire facilmente file tra i loro dispositivi iOS e computer. Scegliendo questa opzione, hai solo bisogno di un ID Apple per trasferire le note dall’iPad al computer.
Nota: iCloud è disponibile su iOS 5 o versioni successive.
Passo 1 Tocca Impostazioni > iCloud sul tuo iPad. Quindi attiva Note se non è già attivato.
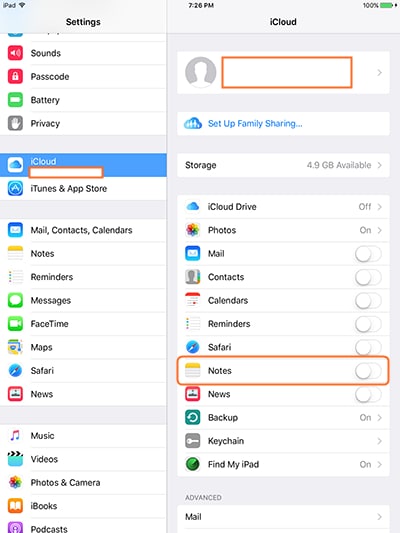
Passo 2 Scarica e installa il pannello di controllo di iCloud sul tuo PC. Quindi accedi con il tuo ID Apple.
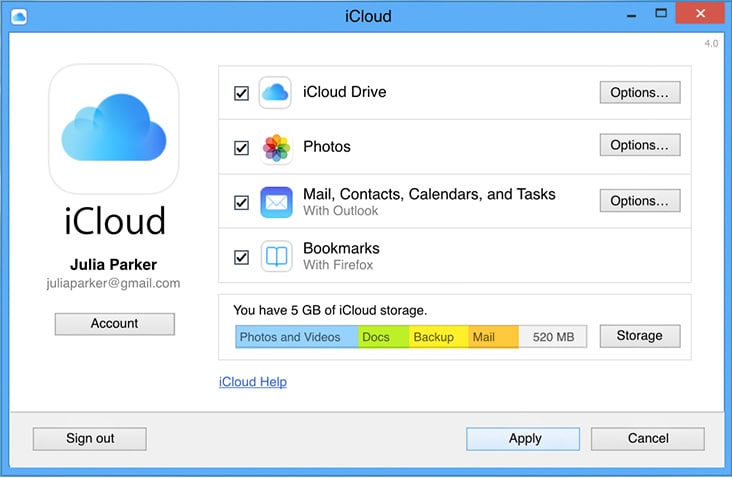
Passo 3 iCloud creerà una cartella sul tuo computer. Vai alla tua cartella iCloud e individua le note che ti servono.

Nota: avrai bisogno di una connessione Internet funzionante sia per iPad che per PC affinché questo processo funzioni.
Potresti anche essere interessato a:
Parte 2. Trasferisci le note dall’iPad al computer tramite l’e-mail
Poiché le note in genere non occupano troppo spazio di archiviazione, possiamo scegliere un altro modo semplice e gratuito per completare il lavoro di trasferimento molto facilmente tramite e-mail. Faremo Gmail per esempio come segue.
Passo 1 Apri l’app Note sul tuo iPad.

Passo 2 Tocca la nota che ti serve e premi l’icona di condivisione nell’angolo in alto a destra dell’iPad. Quindi scegli ‘Posta’ nella finestra pop-up.
![]()
Passo 3 Digita il tuo indirizzo email nell’app Mail e premi il pulsante Invia. Quindi iPad invierà la nota alla tua e-mail.

Quando l’e-mail viene inviata alla tua casella di posta, apri l’e-mail per visualizzare le tue note. Con la tua app Mail, puoi trasferire facilmente le note dall’iPad al computer.
Potresti anche essere interessato a:
Parte 3. Trasferisci le note dall’iPad al computer utilizzando app di terze parti
Se desideri trasferire molte note in batch e non utilizzerai i metodi precedenti, puoi scaricare un’app di terze parti per completare l’attività. Ecco un elenco di 5 app per trasferire i messaggi di errore dall’iPad al computer come riferimento.
Potresti anche essere interessato a:
1. iMobie AnyTrans
Caratteristiche principali di AnyTrans
- Gestione dei contenuti all-in-one per iOS
- Trasferisci tutti i tipi di file tra il tuo dispositivo iOS e il PC
- Interfaccia molto semplice
- Trasferimento illimitato con la versione completa
- Non c’è bisogno di usare iTunes
Recensioni degli utenti
1. ‘È uno strumento carino, ma a volte ti chiede di ricollegare il tuo iPhone mentre navighi tra i dati. Questo sembra accadere quando ci sono molti dati lì.” — Steve
2. “AnyTrans è molto facile da usare, ma non ha un grande valore in quanto a volte crea cartelle generiche e non funziona correttamente.” — Brian
3. ‘Questo software fa quello che dice e lo fa bene.‘ -Kevin
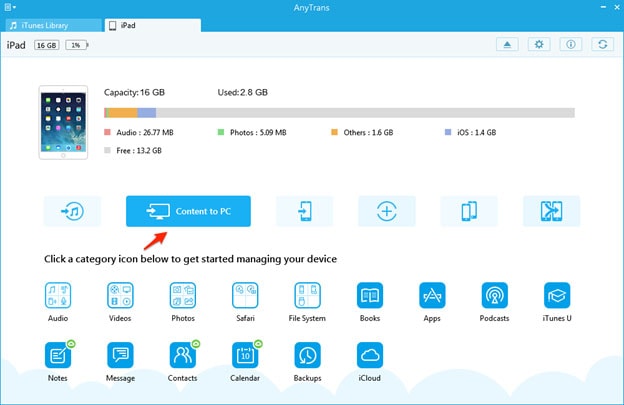
2. MacroPlant iExplorer
Caratteristiche principali
- Trasferisci vari file dal tuo dispositivo iOS al tuo PC o Mac
- Accedi e sfoglia i backup del tuo dispositivo iOS
- Esplora nel dettaglio del tuo dispositivo
- Trasferisci e ricostruisci playlist
- Trasferimento illimitato nella versione completa
Recensioni degli utenti
1. ‘Questo software è ottimo se hai problemi con il tuo iPad o iPhone. Aiuterà sicuramente.‘—Ruggero
2. ‘Non è il software più intuitivo che ho incontrato, ma sicuramente fa quello che dice.‘ -Tommaso
3. ‘Può essere un po’ lento durante il trasferimento di file, ma è un software affidabile.” —Russell
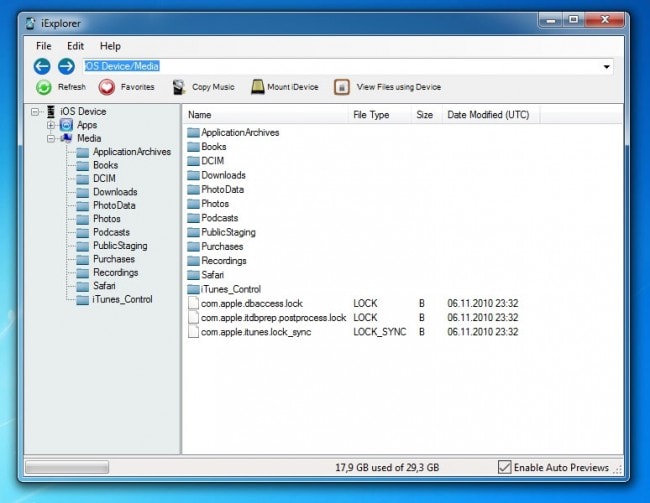
3. ImToo iPad Mate
Caratteristiche principali
- Supporta l’ultima versione di iOS
- Supporta la connessione tramite Wi-Fi
- Trasferisci video, audio, foto e libri dal tuo dispositivo al PC
- Lettore video integrato
- Converti i file nei formati supportati da iPad
Recensioni degli utenti
1. ‘L’interfaccia non è così intuitiva, ma è un buon software.‘—Giacomo
2. ‘Puoi visualizzare in anteprima i tuoi film in DVD, il che è un bel trucco.‘ -Fattura
3. ‘Fa tutto quello che dice, ma è un po’ lento durante il processo.” —Maria
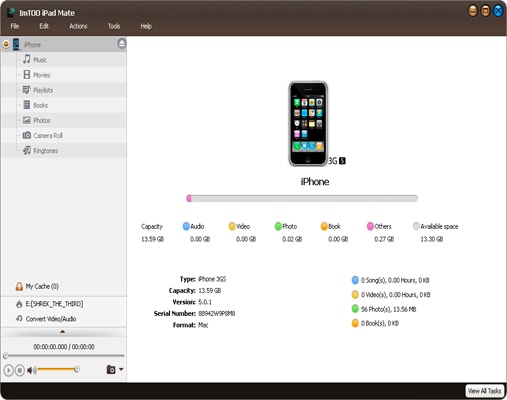
4. SynciOS
Funzionalità principali
- Supporta tutti i tipi di dispositivi Android e iOS
- La versione gratuita è tutto ciò di cui hai bisogno
- Importa ed esporta facilmente video, foto, audio e libri
- Gestisci le app tramite Syncios
- Strumenti aggiuntivi per la gestione del tuo dispositivo iOS
Recensioni degli utenti
1. ‘Questo software è un ottimo gestore, ma le richieste di registrazione e gli annunci sono un po’ noiosi.‘- Michael
2. ‘Grazie, Syncios, di esistere. Finora non ho provato un software migliore per spostare le note.”— Larry
3. ‘Mi piace che tu abbia tutte le funzionalità del software gratuitamente.‘—Pietro

5. ToccareCopia
Caratteristiche principali
- File manager completo per iPad, iPod e iPhone
- interfaccia semplice
- Trasferimento illimitato nella versione completa
- Cerca il tuo dispositivo utilizzando una funzione di ricerca
- Esporta file su iTunes e PC con un solo clic
Recensioni degli utenti
1. ‘Non riesco a credere alla velocità con cui funziona questo programma. Ne sono entusiasta.” — Luigi
2. ‘È un po’ caro, ma fa quello che dice.‘ – Segno
3. ‘Tutto funziona senza problemi con questo software, lo uso ogni volta che ne ho bisogno.” — Riky
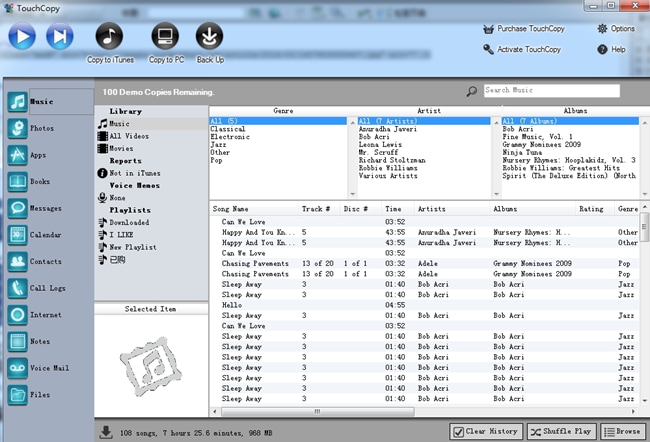
Articolo successivo:
ultimi articoli

