4 modi per trasferire foto dal telefono al laptop: DrFoneTool
Quando è stata l’ultima volta che hai portato con te un sistema di telecamere a tutti gli effetti? Oggi, la maggior parte di noi scatta foto in movimento con i nostri telefoni cellulari e per una buona ragione. I sistemi di fotocamere dei telefoni cellulari oggi rivaleggiano con i principali produttori di fotocamere al mondo e le prestazioni sono per lo più adeguate per la maggior parte degli scopi. Inutile dire che oggi la maggior parte delle persone ha un telefono con fotocamera e uno dei motivi principali per cui le persone considerano l’aggiornamento dei propri telefoni ogni anno sono i miglioramenti della fotocamera. Oggi, alcuni dei migliori telefoni con fotocamera al mondo possono registrare video 8K e i sistemi di fotocamere da 48 MP sembrano essere una nuova normalità. Tutta questa tecnologia è eccezionale, ma ha un costo che non è denaro. Il costo è l’archiviazione dei dati e oggi i produttori non forniscono uno spazio di archiviazione adeguato con cui potresti sentirti a tuo agio, considerando le grandi dimensioni dei file di queste registrazioni ad altissima risoluzione e foto multi-megapixel e che le persone hanno bisogno di spazio di archiviazione per altri elementi come i giochi , musica e video non registrati sul telefono ma memorizzati temporaneamente sul telefono per la visualizzazione. Prima o poi, le persone affrontano la domanda: come trasferire le foto dal telefono al laptop?
Il buon vecchio metodo USB con DrFoneTool Phone Manager
Il modo più semplice e veloce per trasferire le foto dal telefono al laptop rimane quello di collegare il telefono al laptop con un cavo USB e utilizzare l’eccellente e potente suite di strumenti denominata DrFoneTool per gestire i file multimediali sul telefono su un laptop. In pochi semplici passaggi, trasferirai le foto dal telefono al laptop.
Configurazione del telefono
Non è necessario fare nulla su un iPhone. Per i telefoni Android, vengono forniti i passaggi.
Passo 1: Collega il telefono al laptop utilizzando un cavo USB
Passo 2: Sul telefono, scorri verso il basso dall’alto e nelle notifiche, seleziona USB. All’interno di queste impostazioni, seleziona Trasferimento file.
Passo 3: Se hai attivato la modalità sviluppatore sul telefono, molto probabilmente hai abilitato anche il debug USB. In caso contrario, vai alle opzioni sviluppatore in Impostazioni e abilita il debug USB. Se non hai le Opzioni sviluppatore abilitate o non sai come abilitarle, vai al passaggio 4.
Passo 4: Vai in Impostazioni e tocca Informazioni sul telefono.
Passo 5: Scorri verso il basso fino al numero di build e continua a toccarlo finché le Opzioni sviluppatore non sono abilitate.
Passo 6: Torna in Impostazioni e scorri verso il basso fino a Sistema
Passo 7: Se le Opzioni sviluppatore non sono elencate in Sistema, tocca Avanzate, quindi tocca Opzioni sviluppatore
Passo 8: Scorri verso il basso per trovare l’opzione di debug USB e abilitala.
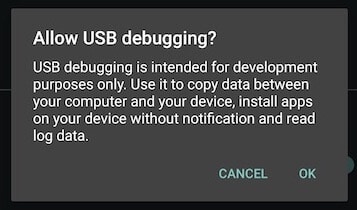
Download e configurazione di Gestione telefono di DrFoneTool
Passo 1: Scarica e installa DrFoneTool Phone Manager sul tuo laptop
Passo 2: Avvia DrFoneTool sul tuo laptop
Passo 3: Scegli Gestione telefono
Trasferimento di foto dal telefono al laptop utilizzando DrFoneTool USB
Quando avvii DrFoneTool Phone Manager, vedrai una finestra pulita con grandi schede nella parte superiore e alcune azioni comuni con un clic elencate accanto a un’immagine del tuo telefono in un carattere grande e chiaro.
Passaggio con un clic: Tutto quello che devi fare è selezionare la prima opzione che dice Trasferisci foto del dispositivo. Nel popup successivo, seleziona la posizione in cui desideri esportare le foto del tuo telefono e tutte le tue foto verranno esportate dal tuo telefono al computer.

DrFoneTool – Gestione telefono (Android)
Trasferisci dati tra Android e Mac senza problemi.
- Trasferisci file tra Android e computer, inclusi contatti, foto, musica, SMS e altro.
- Gestisci, esporta / importa musica, foto, video, contatti, SMS, app ecc.
- Trasferisci iTunes su Android (viceversa).
- Gestisci il tuo dispositivo Android sul computer.
- Pienamente compatibile con Android 8.0.
Trasferisci foto dal telefono al laptop in modalità wireless senza USB
Il mondo sta diventando wireless oggi. Abbiamo odiato i cavi per molto tempo e oggi i telefoni sono dotati di funzionalità di ricarica wireless per rendere la tua vita davvero wireless, se lo desideri. Il trasferimento di foto dal telefono al laptop in modalità wireless può essere eseguito anche tramite la sincronizzazione sul cloud e le foto saranno esattamente dove vuoi che siano, come per magia. Certo, ciò consuma dati ma potrebbe essere più conveniente a seconda del modo in cui li guardi.
dropbox
Dropbox è una comune soluzione di condivisione file basata su cloud in cui ottieni una ‘scatola’ iniziale da 2 GB in cui archiviare i tuoi file e che puoi sincronizzare sul cloud e rendere disponibile a tutti i tuoi dispositivi utilizzando le app Dropbox sui dispositivi . Considerando che questa soluzione consuma dati e lo spazio di archiviazione iniziale è di soli 2 GB, Dropbox non è consigliato per l’uso come metodo standard per trasferire foto dal telefono al laptop o archiviare le foto nel cloud o mantenere sincronizzata la raccolta di foto. Ora, se paghi per i livelli di archiviazione più elevati di Dropbox o se non sei un utente molto pesante e puoi accontentarti degli esigui 2 GB di spazio di archiviazione che ricevi gratuitamente, Dropbox può essere un modo semplice e veloce per trasferire le tue foto dal telefono al laptop, se non ti dispiace il consumo di dati e il tempo necessario per caricare le foto dal telefono sui server di Dropbox.
Caricamento di file dal telefono
Passo 1: Installa l’app Dropbox sul tuo telefono
Passo 2: Avvia l’app
Passo 3: Dropbox ti chiede all’avvio se desideri utilizzare Dropbox per eseguire il backup delle tue foto sui server Dropbox o se desideri selezionare manualmente le foto di cui eseguire il backup o se desideri saltare del tutto il passaggio.
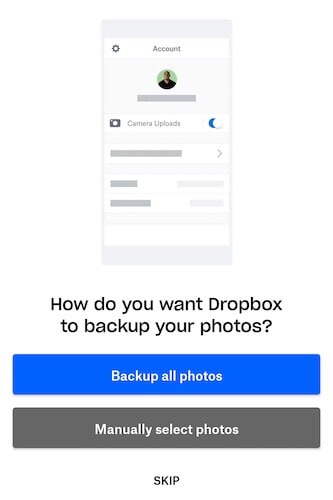
Passo 4: Ora, se sei nel piano gratuito con 2 GB di spazio di archiviazione e stai appena iniziando, o se sei su uno dei fantastici livelli di archiviazione elevati offerti da Dropbox, puoi iniziare consentendo a Dropbox di eseguire il backup di tutte le foto sul tuo dispositivo. Dropbox creerà una cartella e caricherà tutte le tue foto dal dispositivo in quella cartella nel tuo Dropbox. Se utilizzi Dropbox per trasferire alcune foto in modo casuale, scegli di saltare il backup automatico.
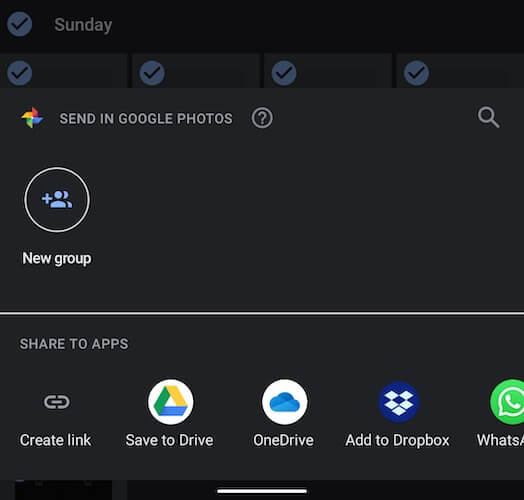
Passo 5: Dopo aver effettuato l’accesso al tuo Dropbox, torna al cassetto delle app e avvia Google Foto
Passo 6: Scegli le foto che desideri trasferire dal telefono al laptop utilizzando Dropbox, quindi tocca l’icona Condividi in alto e seleziona l’opzione Aggiungi a Dropbox.
Passo 7: Dropbox caricherà i file dal tuo telefono al cloud.
Download di file sul laptop
Passo 1: Visita https://www.dropbox.com oppure se hai l’app Dropbox sul tuo computer, avviala.
Passo 2: Se non hai selezionato una posizione diversa per salvare mentre invii file a Dropbox sul tuo telefono, troverai le tue foto nella cartella File inviati. Se hai scelto di eseguire il backup automatico, le foto saranno nella cartella Caricamenti fotocamera.
Passo 3: Seleziona i file facendo clic sul quadrato vuoto che compare su ciascun file a sinistra del nome del file quando passi con il mouse sopra i file, quindi seleziona l’opzione di download a destra.
WeTransfer
WeTransfer è un modo relativamente facile e veloce per inviare file alle persone e potresti pensare che questo possa funzionare anche per il trasferimento di foto dal telefono al laptop. Per risparmiarti qualche guaio, in breve, diciamo che alcune opzioni sono più adatte per inviare foto da Android a laptop, come DrFoneTool – Phone Manager per Android se vuoi usare un cavo USB, o soluzioni basate su potrebbe già integrate in Android come Google Foto e Google Drive o soluzioni di terze parti come Microsoft OneDrive. Tuttavia, se desideri utilizzare WeTransfer per inviare foto dal telefono al laptop, ecco i passaggi.
Passo 1: Avvia l’app store sul tuo telefono e scarica l’app Collect di WeTransfer
Passo 2: Avvia l’app
Passo 3: Seleziona la scheda Tutti gli elementi in basso, quindi tocca Condividi file in alto a destra
Passo 4: Seleziona Foto dalle opzioni
Passo 5: Seleziona le foto che desideri trasferire.
Passo 6: Puoi completare il trasferimento utilizzando Raccogli o copiare il collegamento per condividerlo in un’e-mail.
Se scegli di inviare un’e-mail, riceverai un’e-mail con il link per scaricare i file appena trasferiti.
Microsoft Microsoft Onedrive
Microsoft offre la sua soluzione di archiviazione cloud sotto il banner OneDrive e offre a ogni utente 5 GB generosi gratuitamente, rispetto ai 2 GB di Dropbox. Questo è paragonabile a ciò che Apple fornisce poiché Apple fornisce anche 5 GB di spazio di archiviazione iCloud gratuito agli utenti. OneDrive è facilmente integrabile in entrambi macOS ed è strettamente integrato con Esplora file di Windows, rendendolo una buona scelta per trasferire foto dal telefono al laptop.
Invia foto dal telefono a OneDrive
Passo 1: Installa e avvia l’app OneDrive sul telefono
Passo 2: Crea un nuovo account se sei un nuovo utente, altrimenti accedi al tuo account Microsoft esistente
Passo 3: Vai all’app Foto sul telefono e seleziona le foto che desideri trasferire dal telefono al laptop utilizzando OneDrive
Passo 4: Scegli la posizione di caricamento dei file su OneDrive. Le foto verranno ora caricate su OneDrive.
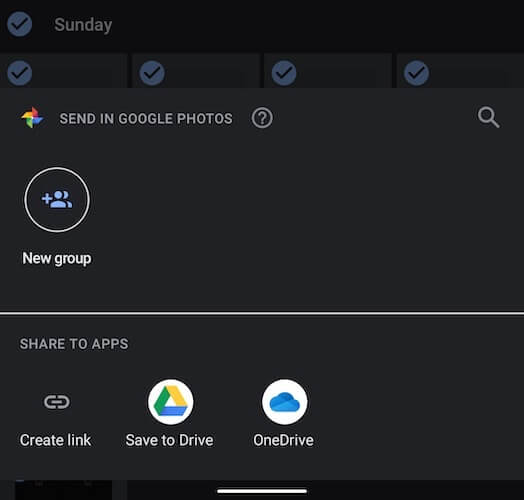
Scarica le foto da OneDrive al laptop
Passo 1: Apri Esplora file di Windows se utilizzi Windows e seleziona OneDrive dalla barra laterale sinistra. In alternativa, usa il menu Start di Windows per cercare OneDrive. Entrambi portano alla stessa posizione in Esplora file. Se sei su macOS, scarica OneDrive, configuralo e sarà disponibile nella barra laterale del Finder.
Passo 2: Accedi al tuo OneDrive utilizzando il tuo account Microsoft se non hai già effettuato l’accesso. Salta questo passaggio se sei su macOS, avresti già effettuato l’accesso come parte del processo di configurazione di OneDrive su macOS.
Passo 3: Seleziona e scarica le foto come faresti con qualsiasi altro file e cartella in Esplora file o nel Finder in macOS.
Conclusione
Il trasferimento di foto dal telefono al laptop può essere effettuato utilizzando un cavo USB e in modalità wireless, con vantaggi e svantaggi distinti per entrambi. Il trasferimento di foto dal telefono al laptop utilizzando un cavo USB è un processo necessariamente manuale. Se stai utilizzando questo processo per creare backup, potresti dimenticarlo occasionalmente e questo può essere un problema. D’altra parte, avere un backup locale è sempre una buona cosa, quindi dovresti sempre trasferire frequentemente le foto dal telefono al laptop direttamente utilizzando un cavo USB e soluzioni di terze parti come DrFoneTool Phone Manager per darti un trasferimento senza interruzioni con un clic Esperienza. Utilizzando servizi cloud come DropBox e OneDrive, puoi trasferire le foto in modo casuale e conveniente, oltre a scegliere di avere backup completi della libreria di foto, se lo desideri.
ultimi articoli

