3 metodi per trasferire foto dal computer all’iPad: DrFoneTool
Ciao! Voglio trasferire alcune foto da una foto al mio iPad mini. Non c’è il wi-fi, non ho un mac. Ho collegato i due tramite cavo e l’immagine può vedere l’iPad. Non ho iTunes. È possibile completare questo semplice compito?
Con la sua portabilità e il display ad alta risoluzione, l’iPad è ottimo per visualizzare le foto. Se hai molte foto interessanti sul computer, potresti volerle mostrare alla tua famiglia e ai tuoi amici usando il tuo iPad. Per fare ciò, devi prima trasferire le foto dal computer all’iPad. In questo articolo, ti mostro 3 metodi su come trasferire foto da PC a iPad.
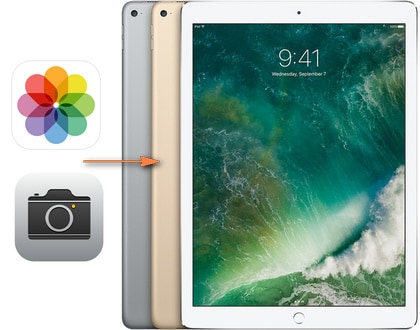
Metodo 1. Trasferisci le foto dal computer all’iPad senza iTunes
DrFoneTool – Phone Manager (iOS) è una potente applicazione per trasferire immagini dal PC all’iPad. È noto per la sua alta qualità. Con esso, puoi trasferire le immagini dal PC all’iPad facilmente e senza sforzo. Inoltre, ti consente di creare nuovi album per salvare le foto importate. Per trasferire file da PC a iPad, Compreso trasferire musica, video, fotografie, contatti e altro. DrFoneTool – Phone Manager (iOS) è ciò di cui hai bisogno.
Supportati: iPad Pro, iPad Air, iPad mini 1-4, il nuovo iPad, iPad 2, iPad

DrFoneTool – Gestione telefono (iOS)
Trasferisci foto da PC a iPad senza iTunes
- Trasferisci, gestisci, esporta/importa musica, foto, video, contatti, SMS, app, ecc.
- Esegui il backup di musica, foto, video, contatti, SMS, app, ecc. sul computer e ripristinali facilmente.
- Trasferisci musica, foto, video, contatti, messaggi, ecc. da uno smartphone all’altro.
- Trasferisci file multimediali tra dispositivi iOS e iTunes.
- Pienamente compatibile con iOS 7, iOS 8, iOS 9, iOS 10, iOS 11, iOS 12, iOS 13 e iPod.
Come trasferire foto da PC a iPad senza iTunes
Passo 1 Avvia DrFoneTool – Gestione telefono (iOS)
Scarica e installa DrFoneTool sul tuo computer. Avvialo e seleziona ‘Gestione telefono’.

Passo 2 Collega l’iPad al computer
Collega il tuo iPad al computer tramite un cavo USB. Questo programma rileverà il tuo iPad non appena è connesso e visualizzerà tutte le categorie di file gestibili nell’interfaccia principale.

Passo 3 Trasferisci immagini da PC a iPad
Scegli il ‘Foto‘ nella parte superiore della finestra del software e il programma ti mostrerà il Rullino fotografico e la Libreria foto nella barra laterale sinistra, insieme ai contenuti nella parte destra. Ora fai clic sul pulsante Aggiungi nell’angolo in alto a sinistra e seleziona Aggiungi file o Aggiungi cartella nel menu a discesa. Quindi puoi aggiungere foto dal tuo computer all’iPad.

| Trasferisci foto su iPad | La differenza tra Rullino fotografico e Libreria foto. |
|---|---|
 |
Foto aggiunte a Rullino fotografico può essere eliminato direttamente dai dispositivi iOS. |
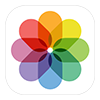 |
Foto aggiunte a Photo Library non possono essere eliminati direttamente dai dispositivi iOS a causa delle limitazioni di Apple. |
Metodo 2. Trasferisci le foto dal computer all’iPad utilizzando iTunes
Puoi utilizzare iTunes per trasferire le foto sull’iPad dal computer, ma rimuoverà tutte le foto esistenti salvate nella Libreria foto dell’iPad. Ad ogni modo, di seguito è riportato un tutorial passo-passo.
- Apri iTunes sul tuo computer e collega il tuo iPad al computer.
- Fai clic sul tuo iPad sotto ‘dispositivi‘ nella barra laterale sinistra.
- Clicca sul ‘Foto‘ scheda e seleziona la casella ‘Sync Foto‘.
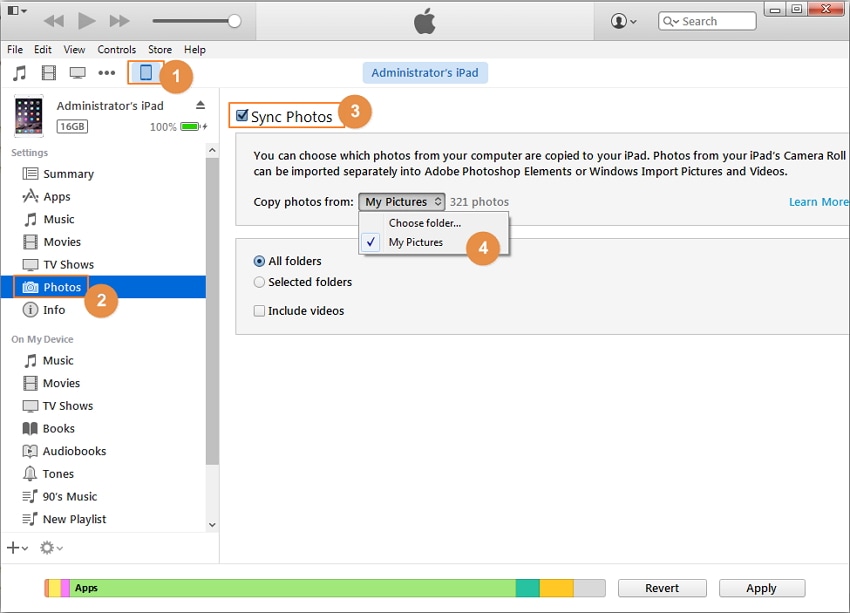
- Seleziona ‘Scegli la cartella‘ e trova la cartella con le foto che vuoi trasferire sul tuo iPad, selezionala e clicca su ‘Seleziona cartella‘ per continuare il processo.
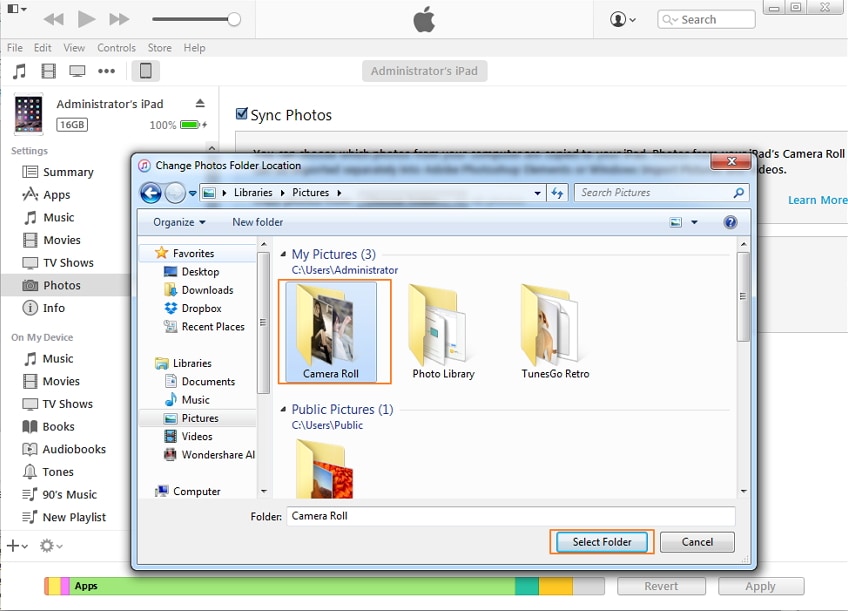
- Quindi la cartella è stata caricata, fai clic su ‘Candidati‘ pulsante che si trova nell’angolo in basso a destra.
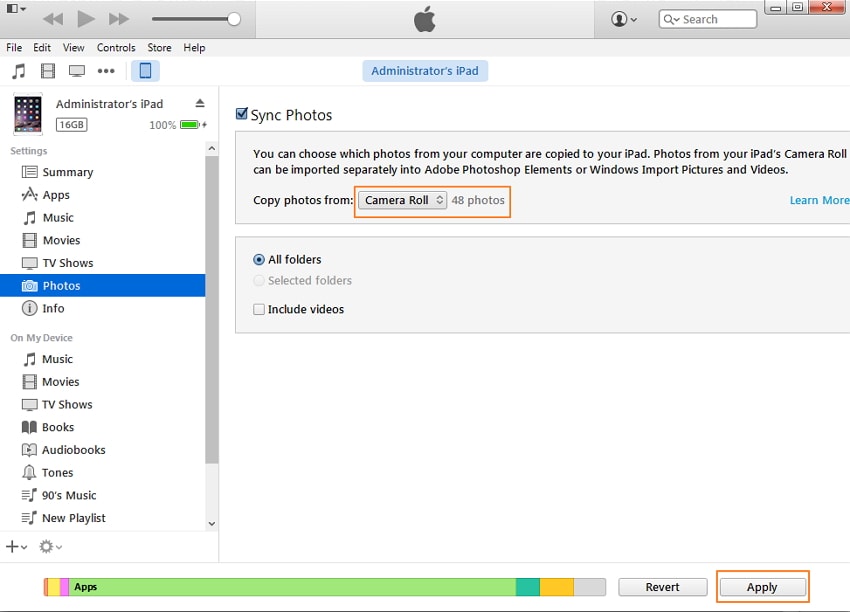
Metodo 3. Le 3 migliori app per trasferire foto dal laptop all’iPad
| Nome | Dimensione | Valutazioni | Compatibilità |
|---|---|---|---|
| 1. Dropbox | 180 MB | 3.5 / 5 | Richiede iOS 9.0 o successivo. |
| 2. Trasferimento di foto | 45.2 MB | Non | Richiede iOS 8.0 o successivo. |
| 3. Trasferimento semplice | 19.3 MB | 4.5 / 5 | Richiede iOS 8.1 o successivo. |
1. Dropbox
Dropbox è un servizio di archiviazione cloud gratuito che ti consente di salvare e accedere a documenti, foto e video ovunque e da qualsiasi dispositivo. Per trasferire le foto dal PC all’iPad, puoi installare l’app Dropbox sul tuo iPad. Di seguito è riportato un tutorial passo passo su come utilizzare Dropbox per trasferire foto dal PC all’iPad. Il tutorial è diviso in due parti.
Passo 1 Accedi al tuo account Dropbox. Ti viene richiesto di inserire il tuo nome, cognome, email e password.
Passo 2 Clicca sul ‘Caricarepulsante ‘. Quindi, fai clic su ‘Scegli il file‘. Scegli la foto nel tuo PC che desideri trasferire sul tuo iPad.
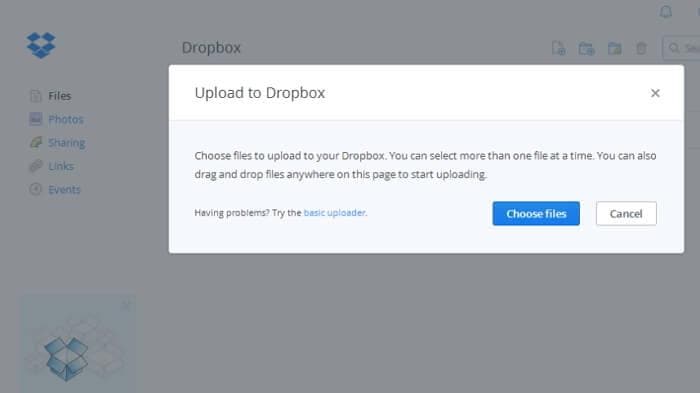
Passo 3 Le foto iniziano a caricarsi e puoi vedere una barra di avanzamento con il tempo rimanente.
Passo 4 Al termine del caricamento, fai clic su ‘Fatto‘. Ora puoi vedere la foto nel tuo cloud Dropbox.
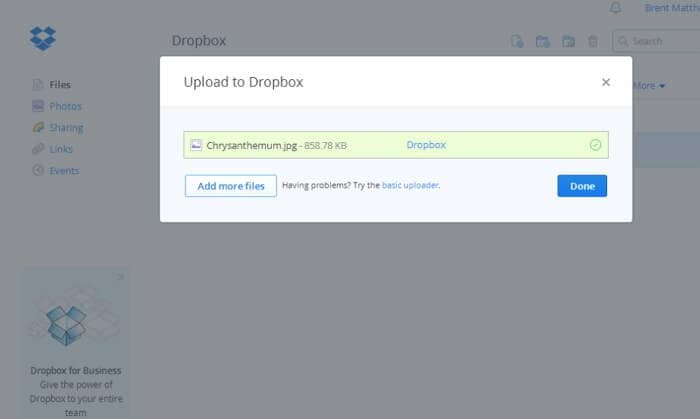
Passo 5 Sul tuo iPad, vai all’App Store e digita Dropbox nella casella di ricerca. Scarica l’app.
Passo 6 Una volta terminato il download, apri Dropbox. Accedi.
Passo 7 Tocca la foto che hai caricato dal tuo PC. Tocca l’icona di download che si trova in alto a destra. Quindi, tocca ‘Salva nella libreria di foto‘.
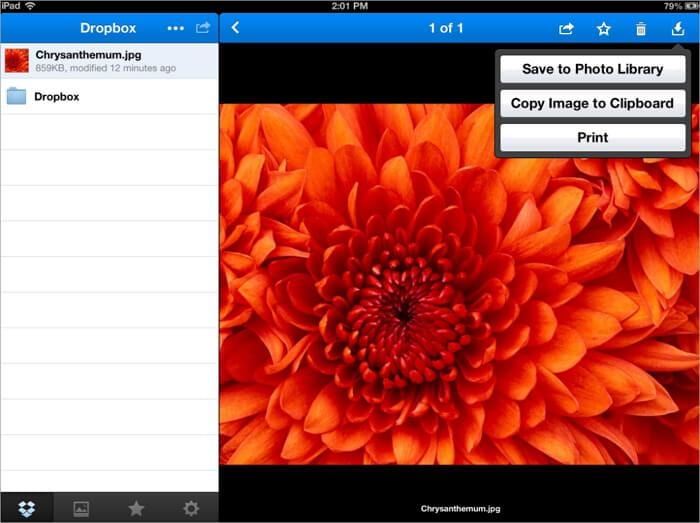
2. Trasferimento di foto
Photo Transfer è un’app iOS per il trasferimento di foto e video tra dispositivi iOS e computer tramite Wi-Fi. L’app è comoda da usare poiché non è più necessario utilizzare cavi per spostare le foto dal tuo iPhone o iPad al tuo computer. Inoltre, non è necessario installare nulla sul PC. Tutto quello che devi fare è semplicemente scaricare l’app dall’App Store.
Ecco i passaggi su come spostare le foto dal tuo PC al tuo iPad utilizzando l’app.
Passo 1 Sul tuo iPad, vai all’App Store e digita Photo Transfer Free nella casella di ricerca. Scarica l’app.
Passo 2 Apri l’app sull’iPad e puoi vedere il pulsante ‘Ricevi’ su cui devi fare clic su di esso. L’opzione ti consentirà di navigare le tue foto verso la destinazione, Computer Windows.
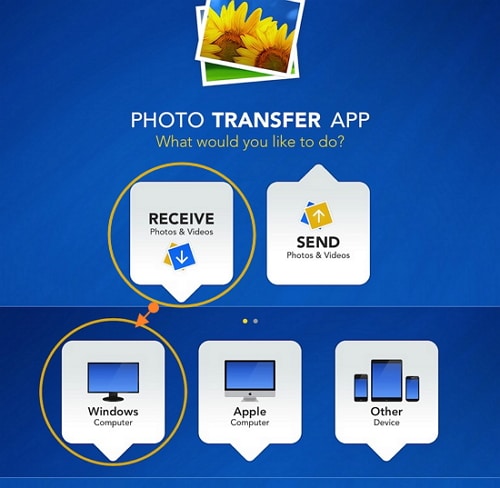
Passo 3 Apri un browser web sul tuo PC e digita questo indirizzo: http://connect.phototransferapp.com.
Passo 4 Puoi fare clic sulla direzione dell’album in cui desideri trasferire e selezionare ‘Carica foto’. Le foto verranno inviate direttamente al tuo iPad.
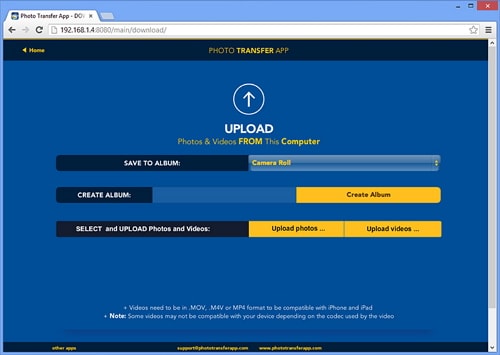
3. Trasferimento semplice
Simple Transfer è un’app utilizzata per trasferire foto e video in modalità wireless tra iPad e PC. Le foto trasferite utilizzando l’app mantengono la sua piena risoluzione. Allo stesso modo, anche i video vengono trasferiti alla massima qualità. Di seguito sono riportate le istruzioni su come trasferire le foto dal tuo PC al tuo iPhone o iPad utilizzando l’app.
Passo 1 Scarica l’app Simple Transfer dall’App Store sul tuo iPad.
Passo 2 Apri l’app dalla schermata iniziale del tuo iPad, puoi vedere un indirizzo visualizzato sull’interfaccia principale dell’app.
Passo 3 Apri un browser web sul tuo computer e digita questo indirizzo. (es. http://192.168.10.100)
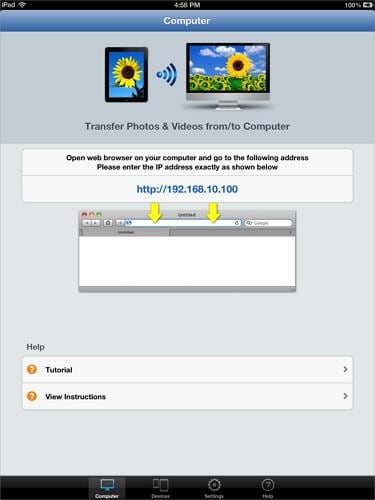
Passo 4 Clicca sul Carica dispositivo pulsante trovato nell’album Rullino fotografico. Scegli la foto che desideri aggiungere al tuo iPad.

Passo 5 Clicchi Caricare. Viene visualizzata una notifica sul browser del tuo PC che informa che il file è stato trasferito correttamente sul tuo iPad.

DrFoneTool – Phone Manager (iOS) potrebbe aiutarti a trasferire facilmente foto, immagini, album dal computer all’iPad senza iTunes. Basta scaricare e provare. Se questa guida ti aiuta, non dimenticare di condividerla con i tuoi amici.
ultimi articoli

