5 modi migliori per trasferire foto da iPad a PC: DrFoneTool
iPad è il tablet più popolare in tutto il mondo. Milioni di utenti si divertono con la musica, giocano e leggono libri. Il tablet offre agli utenti un’ampia gamma di scelte per la loro vita quotidiana e possono sfruttare il tablet per usi diversi.
Grazie all’ampio schermo dell’iPad, puoi goderti le foto che hai scattato con la fotocamera dell’iPad. Tuttavia, lo spazio di archiviazione dell’iPad è limitato e potrebbe essere necessario eliminare le foto regolarmente per liberare spazio di archiviazione, il che causerà la perdita di foto preziose sull’iPad. Pertanto, una grande idea è quella di trasferire le immagini dall’iPad al PC. Ciò ti consente di eseguire il backup delle tue foto importanti sul tuo PC e di liberare spazio prezioso sul tuo iPad nel processo. Ci sono diversi modi per farlo. Il metodo più allettante sta usando DrFoneTool – Gestione telefono (iOS). Ti presenteremo anche il trasferimento di foto tramite iTunes e l’app Photo Transfer, nonché Google Drive ed e-mail, che hanno determinati limiti quando si tratta di dimensioni di archiviazione per il trasferimento.
Parte 1. Trasferisci foto da iPad a PC senza iTunes
Ci sono molti software là fuori con alta qualità che possono offrirti la possibilità di farlo trasferire le immagini da iPhone/iPad al PC, mentre vorrai un programma straordinario che ti fornisca molte funzionalità e ti consenta di eseguire tutte le azioni che potresti desiderare con un unico strumento. Ecco perché DrFoneTool – Gestione telefono (iOS) è altamente raccomandato, che ti dà la possibilità di gestire facilmente tutti i file sul tuo iPad. La seguente guida ti mostrerà come trasferire foto da iPad a PC.

DrFoneTool – Gestione telefono (iOS)
Trasferisci MP3 su iPhone/iPad/iPod senza iTunes
- Trasferisci, gestisci, esporta/importa musica, foto, video, contatti, SMS, app, ecc.
- Esegui il backup di musica, foto, video, contatti, SMS, app, ecc. sul computer e ripristinali facilmente.
- Trasferisci musica, foto, video, contatti, messaggi, ecc. da uno smartphone all’altro.
- Trasferisci file multimediali tra dispositivi iOS e iTunes.
- Pienamente compatibile con iOS 7, iOS 8, iOS 9, iOS 10, iOS 11, iOS 12, iOS 13 e iPod.
Istruzioni dettagliate per il trasferimento di foto dall’iPad al desktop
Passaggio 1. Collega l’iPad al computer
Avvia DrFoneTool sul tuo computer e seleziona ‘Gestione telefono’. Quindi collega l’iPad al computer con il cavo USB e il programma rileverà automaticamente il tuo dispositivo.

Passaggio 2. Trasferisci le foto sul PC
Scegli la categoria Foto in alto al centro della finestra del software e gli album verranno visualizzati nella barra laterale sinistra. Seleziona le foto che ti servono e fai clic sul pulsante Esporta, quindi scegli Esporta su PC nel menu a discesa. Scegli una destinazione sul tuo computer per salvare le foto e fai clic su Salva per iniziare a trasferire le foto dall’iPad al computer.

Parte 2. Trasferisci foto da iPad a PC con iTunes
Parlando delle foto che scatti con la fotocamera dell’iPad, puoi trasferirle facilmente al computer con il cavo USB. La seguente guida ti mostrerà come farlo.
Passaggio 1. Collega il tuo iPad al computer con il cavo USB e verrà visualizzata la finestra AutoPlay.
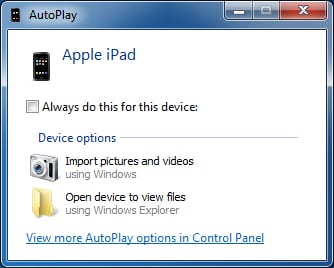
Passaggio 2. Fare clic su Importa immagini e video nella finestra di dialogo a comparsa, quindi il programma importerà foto e video nel computer. Puoi trovare le foto importate al termine del processo.
Parte 3. Trasferisci foto da iPad a PC utilizzando l’app Photo Transfer
Un’altra risposta interessante a come trasferire le foto dall’iPad al PC sta spostando tutte le foto dell’iPad tramite Photo Transfer App. Prima di iniziare il processo, devi assicurarti di aver installato l’app Photo Transfer sia sul tuo iPad che sul tuo computer. Inoltre, il tuo PC e il tuo iPad devono essere collegati alla stessa rete Wi-Fi, altrimenti il processo non funzionerà.
Passaggio 1. Apri l’app Photo Transfer sul tuo iPad. Clic Invia.

Passaggio 2. Seleziona la posizione di destinazione, in questo caso è il computer Windows.
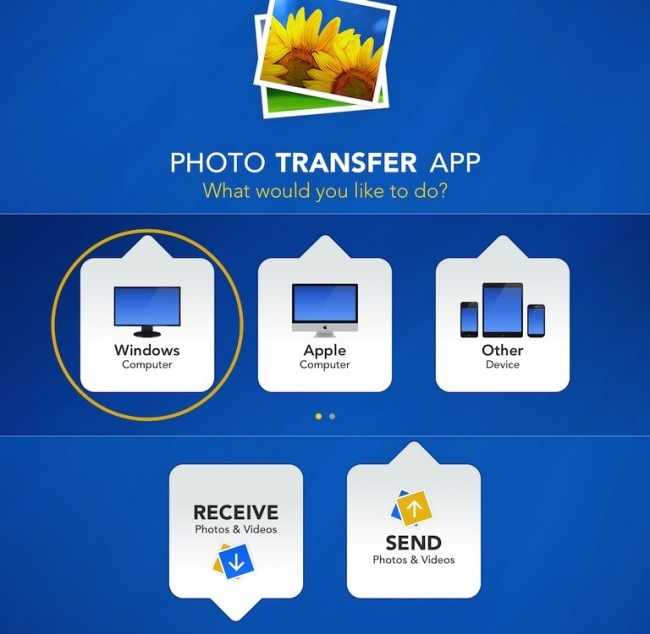
Passaggio 3. Usa Seleziona per scegliere le foto che desideri trasferire sul tuo iPad.
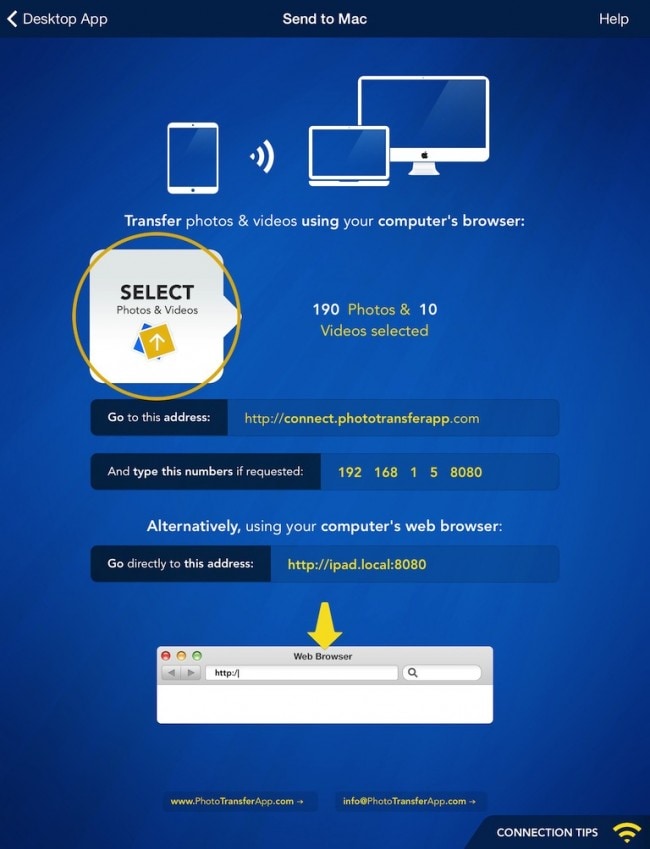
Passaggio 4. Esegui l’app Photo Transfer sul PC e scarica i file. In alternativa, puoi utilizzare il tuo browser web per connetterti al tuo iPad utilizzando l’indirizzo fornito dall’app e scaricare le immagini da lì.
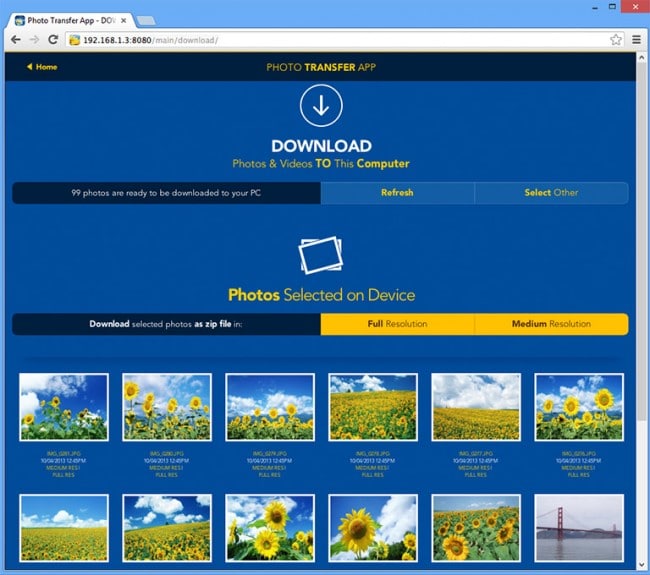
Con l’app Photo Transfer, come trasferire le immagini dall’iPad al PC non sarà più un problema.
Parte 4. Trasferisci foto da iPad a PC utilizzando Google Drive
Google Drive è un archivio cloud estremamente utile, che ti offre 15 GB gratuiti per conservare qualsiasi tipo di file desideri. Come puoi vedere, c’è un limite quando si tratta della dimensione del file che puoi trasferire, ma è piuttosto grande. Quindi non dovrebbe essere un problema per te trasferire tutte le foto desiderate sul tuo computer tramite Google Drive.
Prima di iniziare questa istruzione passo-passo, assicurati di due cose: la prima è di aver registrato un account Google (probabilmente lo hai già) e l’altra è di avere Google drive app installata sul tuo iPad. L’app è gratuita e puoi scaricarla dal tuo App Store.
2. Come trasferire foto da iPad a PC utilizzando Google Drive
Passaggio 1. Avvia l’app Google Drive sul tuo iPad. Quindi noterai un pulsante ‘+’ nell’angolo in alto a destra.

Passaggio 2. Quindi, scegli Carica foto o videoe quindi scegliere Rullino. Qui avrai la possibilità di scegliere le foto che desideri caricare.

Passaggio 3. Vai al tuo computer e usa un software browser web per accedere al tuo Google drive e trova il tuo file.
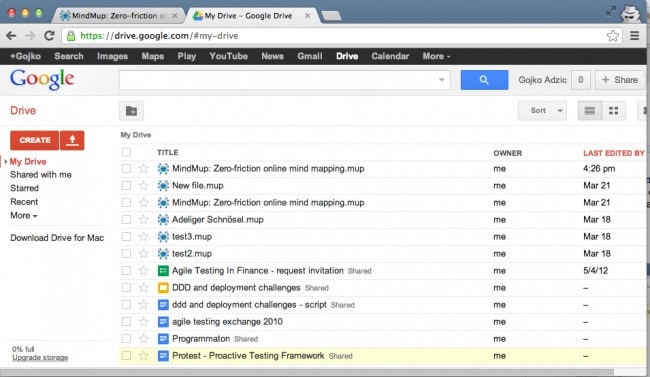
Consiglia: Se utilizzi più unità cloud, come Google Drive, Dropbox, OneDrive e Box per salvare i tuoi file. Ti presentiamo Wondershare InClowdz per migrare, sincronizzare e gestire tutti i file di unità cloud in un’unica posizione.

Wondershare InClowdz
Migra, sincronizza, gestisci i file Clouds in un unico posto
- Migra file cloud come foto, musica, documenti da un’unità all’altra, come Dropbox su Google Drive.
- Esegui il backup di musica, foto e video da uno all’altro per mantenere i file al sicuro.
- Sincronizza file cloud come musica, foto, video, ecc. da un’unità cloud all’altra.
- Gestisci tutte le unità cloud come Google Drive, Dropbox, OneDrive, box e Amazon S3 in un unico posto.
Parte 5. Trasferisci foto da iPad a PC tramite e-mail
Se non ti piace utilizzare alcun tipo di software, puoi trasferire le tue foto sul PC inviandole tramite il tuo account di posta. Questo metodo significa che devi inviarti un’e-mail con le foto allegate, ma poiché la maggior parte dei server di posta ha rigide restrizioni quando si tratta di dimensioni degli allegati, questa opzione è valida solo se stai trasferendo un paio di foto , in caso contrario, dovresti utilizzare alcuni dei metodi precedenti che abbiamo consigliato.
Diamo uno sguardo a come trasferire le foto dall’iPad al PC tramite l’e-mail.
Passaggio 1. Accedi a Rullino fotografico sul tuo iPad e quindi seleziona le foto che desideri trasferire. Una volta selezionati, trova il Facebook pulsante e toccarlo.
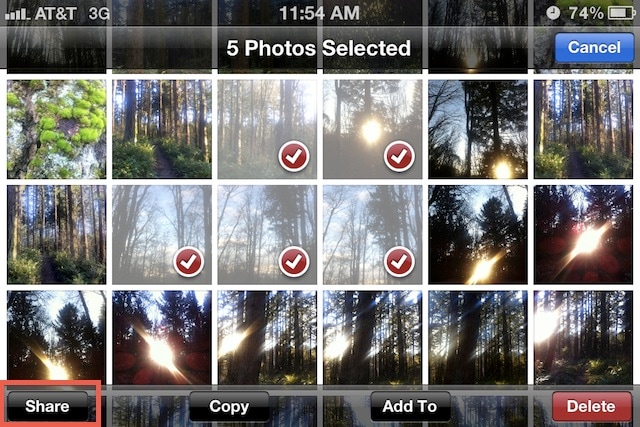
Passaggio 2. Tra le seguenti opzioni, scegli l’opzione per condividere via e-mail.

Passaggio 3. Scegli l’indirizzo e-mail desiderato a cui inviare i file. Puoi scegliere la tua email per ricevere queste foto.
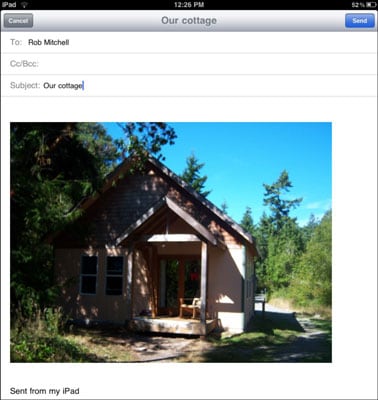
Quando ricevi le foto nella tua casella di posta, puoi salvarle sul tuo computer. Ora abbiamo finito con tutti e cinque i metodi per trasferire le foto dall’iPad al computer e speriamo che questi metodi possano portarti un piccolo aiuto quando vuoi salvare le foto sul tuo PC.
Altri articoli correlati:
ultimi articoli

