4 modi per trasferire foto da iPhone a iPad: DrFoneTool
A tutti noi piace tenere a portata di mano i nostri file di dati importanti come foto e video. Per accedervi rapidamente su diversi dispositivi, è importante imparare a trasferire le foto da iPhone a iPad. Esistono già diversi modi per trasferire foto da iPhone a iPad. In questa guida, ti faremo familiarizzare con quattro di queste tecniche. Allora, cosa stai aspettando? Continua a leggere e scopri come ottenere foto da iPhone a iPad senza troppi problemi.
Parte 1: trasferisci le foto da iPhone a iPad con un clic
DrFoneTool – Interruttore con un clic è senza dubbio uno dei modi migliori per trasferire foto da iPhone a iPad. È un’applicazione completa di gestione del telefono che può essere utilizzata per spostare i tuoi contenuti da un dispositivo all’altro in modo semplice.

DrFoneTool – Trasferimento telefonico
Un clic per trasferire foto da iPhone a iPad
- Facile trasferimento di tutti i tipi di informazioni, inclusi musica, video, immagini, contatti, e-mail, applicazioni, registri delle chiamate ecc. tra iPhone XS/X/8 (Plus)/7 (Plus).
- Lavora e trasferisce le informazioni direttamente e in tempo reale tra due sistemi operativi incrociati.
- Supporta il trasferimento di informazioni tra Apple, Samsung, HTC, LG, Sony, Huawei e altri smartphone e tablet.
- Funziona alla grande con i prodotti dei principali fornitori come AT&T, Verizon, Sprint e T-Mobile.
- Completamente compatibile con l’ultimo iOS 13 e Android 9.0 e il sistema informatico Windows 10 e Mac 10.13.
Segui queste istruzioni per spostare tutte le foto da iPhone a iPad:




Potresti essere interessato a:
5 modi per trasferire foto da iPhone a PC con/senza iTunes
Come trasferire foto da iPhone a iPhone senza iCloud
Come trasferire tutto dal vecchio iPhone al tuo nuovo iPhone
Parte 2: trasferisci le foto da iPhone a iPad utilizzando AirDrop
Per rendere più facile per i suoi utenti spostare i propri contenuti da un dispositivo iOS a un altro in modalità wireless, Apple ha ideato la sua funzione AirDrop dedicata. Con esso, puoi condividere assolutamente qualsiasi cosa tra i dispositivi Apple in onda. È un modo semplice e veloce per trasferire foto da iPhone a iPad. Per sapere come ottenere foto da iPhone a iPad tramite AirDrop, segui questi passaggi.

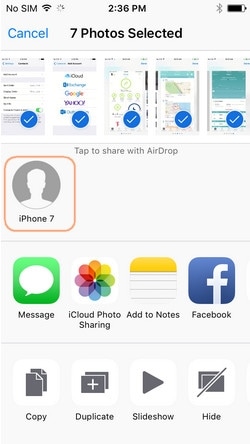

Dopo aver seguito questi passaggi, sarai in grado di imparare come trasferire foto da iPhone a iPad senza sforzo.
Parte 3: trasferisci le foto da iPhone a iPad utilizzando Photo Stream
Photo Stream è un’altra popolare alternativa per accedere alle tue foto recenti su diversi dispositivi. Apple ha ideato questo strumento per lo stesso scopo, poiché supporta un massimo di 1000 immagini (o caricamenti degli ultimi 30 giorni). A differenza della Libreria foto di iCloud, Photo Stream non consuma lo spazio di archiviazione di iCloud. Inoltre, la qualità delle immagini è ottimizzata in base al dispositivo.
Pertanto, non è il modo ideale per eseguire un backup dei dati. Tuttavia, se desideri semplicemente accedere alle tue foto su vari dispositivi iOS, questa sarebbe una soluzione perfetta. Per sapere come ottenere istantaneamente foto da iPhone a iPad, inizia sbloccando il tuo iPhone e visitando le sue Impostazioni > iCloud > Foto. Attiva l’opzione Il mio streaming foto su di esso.

Ripeti la stessa procedura per il tuo iPad e attendi qualche istante affinché le tue foto recenti vengano sincronizzate. Assicurati di utilizzare le stesse credenziali iCloud. Successivamente, sarai in grado di accedere a vari caricamenti degli ultimi 30 giorni su più dispositivi senza problemi. Vai semplicemente alla Libreria foto del tuo iPad e apri l’album ‘Il mio streaming foto’ per visualizzare queste immagini.
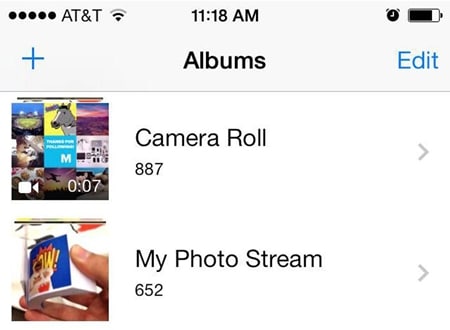
Parte 4: trasferisci le foto da iPhone a iPad utilizzando il messaggio
Se nessuna delle soluzioni sopra menzionate funziona, prendi semplicemente l’assistenza di iMessage per trasferire manualmente le foto da iPhone a iPad. La tecnica potrebbe funzionare per una manciata di immagini, ma richiederebbe molto tempo se desideri inviare più immagini. Inoltre, consumerà anche i dati di rete sul tuo dispositivo. Per sapere come trasferire foto da iPhone a iPad tramite iMessage, segui questi passaggi.
2. Tocca l’icona della fotocamera (miniatura della libreria di foto) vicino agli adesivi e all’icona dell’App Store.

3. Da qui, puoi scegliere di fare clic su un’immagine dalla fotocamera o allegare un’immagine esistente dalla Libreria foto del tuo telefono.
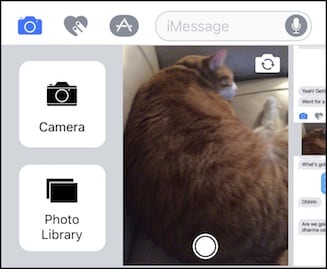
Allega l’immagine dalla libreria di foto e inviala al destinatario. Puoi anche inviarlo a te stesso o salvarlo anche come bozza. Se non stai utilizzando iMessage, puoi anche avvalerti dell’assistenza di qualsiasi altra app di messaggistica (come WeChat, WhatsApp, Line, Skype, ecc.) per inviare foto a qualsiasi altro dispositivo.
Vai avanti e segui la tua opzione preferita per trasferire le foto da iPhone a iPad senza problemi. Ora che sai come trasferire foto da iPhone a iPad, puoi accedere facilmente alle tue foto preferite sul dispositivo che preferisci. Se hai già familiarità con un modo semplice per spostare le immagini su più dispositivi, sentiti libero di condividerlo con i nostri lettori nei commenti qui sotto.
ultimi articoli