Modo per trasferire foto da Mac a iPhone con/senza iTunes: DrFoneTool
Quando parli di condividere quei bei momenti catturati e salvati nel tuo Mac su un iPhone, ovviamente ti guarderesti intorno per scegliere un metodo che possa trasferirli in sicurezza. Sapreste tutti che foto e i video possono essere trasferiti da Mac a iPhone utilizzando vari metodi. E potresti volerlo trasferire file da Mac a iPhone o al contrario che a trasferire file da iPhone a Mac. Tuttavia, il processo potrebbe diventare un po’ complesso per coloro che non hanno familiarità con il mondo tecnologico.
Uno di questi metodi che viene in mente alla maggior parte delle persone è l’utilizzo di iTunes, ma oltre a questo, ci sono anche altre alternative che possono svolgere la loro parte abbastanza bene. Pertanto, qui in questo articolo, tratteremo i 4 modi principali per trasferire foto da Mac a iPhone con o senza l’utilizzo di iTunes. Tutti i passaggi sono stati menzionati in termini semplici affinché tutti possano trarre vantaggio da questo articolo. È completamente compatibile con il nuovo iPhone 12 rilasciato.
Andiamo avanti con una guida dettagliata per ciascuna soluzione una per una.
- Parte 1: trasferisci le foto da Mac a iPhone con iTunes incluso iPhone 12
- Parte 2: Trasferisci foto da Mac a iPhone incluso iPhone 12 senza iTunes utilizzando DrFoneTool – Phone Manager (iOS)
- Parte 3: Importa foto da Mac a iPhone utilizzando iCloud Photos Sharing [iPhone 12 incluso]
- Parte 4: importa foto da Mac a iPhone utilizzando iCloud Photo Library [iPhone 12 incluso]

Parte 1: trasferisci le foto da Mac a iPhone con iTunes incluso iPhone 12
Quando si tratta di trasferire file multimediali da Mac a iPhone, iTunes è considerato il metodo più comune. Questo metodo potrebbe diventare difficile per i nuovi utenti. Quindi, in questa parte, discuteremo di come mettere le foto da Mac a iPhone. Si prega di seguire tutti i passaggi correttamente per ottenere il miglior risultato.
Per trasferire le foto dal Mac all’iPhone senza problemi, mantieni l’ultima versione di iTunes installata sul tuo computer Mac.
– Passaggio 1. Avvia semplicemente iTunes sul tuo computer. Dopo l’avvio riuscito, collega il tuo dispositivo iOS al computer utilizzando il cavo USB incluso. Ora, fai clic sull’icona Dispositivo che sarà disponibile su iTunes.

– Passaggio 2. Quindi, fai clic su Foto che saranno disponibili nella barra laterale sinistra della schermata principale. Ricordati di selezionare l’opzione ‘Sincronizza foto’ che sarà disponibile nella schermata principale.
– Successivamente, dovrai specificare la cartella per il processo di sincronizzazione. Hai la possibilità di sincronizzare da tutti gli album o da alcune immagini particolari.

– Dovrai fare clic su ‘Applica’ per confermare il processo. Le foto live devono essere sincronizzate dalla libreria iCloud per mantenere il loro effetto live.
Ogni volta che sincronizzi il tuo dispositivo iOS con iTunes, le nuove immagini verranno aggiunte al tuo iPhone in modo che corrispondano alla tua libreria iTunes. Questa è stata la risposta alla domanda su come mettere le foto da Mac a iPhone tramite iTunes.
Parte 2: Trasferisci foto da Mac a iPhone incluso iPhone 12 senza iTunes utilizzando DrFoneTool – Phone Manager (iOS)
Come, sappiamo già che l’utilizzo di iTunes per trasferire foto da Mac a iPhone crea qualche difficoltà, soprattutto per chi non appartiene al mondo tech. Ci sono molte app di terze parti disponibili sul Web che promettono di semplificare questo lavoro per te. Ma la vera domanda è quante di queste app fanno ciò che promettono. Il DrFoneTool – Gestione telefono (iOS) è il toolkit più popolare disponibile sul web. Questa è una di quelle poche app che mantengono le loro promesse. Questa app è molto facile da usare e ha una delle interfacce più semplici. Segui i passaggi indicati di seguito per sapere come importare foto da Mac a iPhone.

DrFoneTool – Gestione telefono (iOS)
Trasferisci foto da Mac a iPhone/iPad senza problemi
- Trasferisci, gestisci, esporta/importa musica, foto, video, contatti, SMS, app ecc.
- Esegui il backup di musica, foto, video, contatti, SMS, app ecc. Sul computer e ripristinali facilmente.
- Trasferisci musica, foto, video, contatti, messaggi, ecc. da uno smartphone all’altro.
- Trasferisci file multimediali tra dispositivi iOS e iTunes.
- Pienamente compatibile con iOS 7, iOS 8, iOS 9, iOS 10, iOS 11, iOS 12, iOS 13, iOS 14 e iPod.
Passaggio 1. Prima di tutto, scarica DrFoneTool sul tuo computer Mac. Avvia DrFoneTool e seleziona ‘Gestione telefono’. Quindi devi collegare il tuo iPhone al computer utilizzando il cavo USB in dotazione. potresti ricevere un avviso che dice ‘fidati di questo computer’, devi scegliere attendibile per continuare.

Passaggio 2. Una volta che il tuo dispositivo è stato collegato correttamente, dovresti andare alla scheda Foto che si troverà nella parte superiore della finestra del toolkit di DrFoneTool.
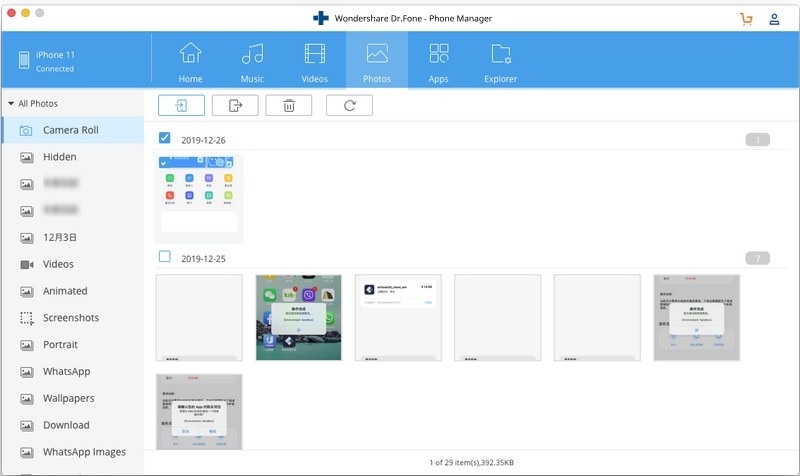
Passaggio 3. Seleziona semplicemente l’opzione Aggiungi foto che sarà disponibile nella parte superiore dello schermo. Puoi importare le foto dal Mac una per una o importare la cartella delle foto con 1 clic.

Passaggio 4. Dopo aver effettuato la selezione, fai clic sull’opzione Apri come conferma per trasferire le foto sull’iPhone. Le immagini desiderate verranno trasferite dal tuo Mac al tuo iPhone in pochi minuti. In questo modo ottieni la risposta appropriata alla domanda su come ottenere foto da Mac a iPhone.
Nota: se hai dubbi su come esportare altri dati da Mac a iPhone, puoi anche utilizzare questo toolkit a tale scopo, poiché è un’opzione multiuso per tutti i dispositivi iOS e Android.
Parte 3: Importa foto da Mac a iPhone utilizzando iCloud Photos Sharing [iPhone 12 incluso]
Se stai utilizzando una versione precedente di Mac, non avrai Foto per Mac. Hai ancora la possibilità di condividere le immagini con la versione precedente della condivisione di foto del Mac. Segui i passaggi indicati di seguito per sapere come trasferire foto da Mac a iPhone utilizzando l’opzione Condivisione foto di iCloud.
Passaggio 1. avvia Impostazioni sul tuo iPhone e scegli l’opzione Foto.
Passaggio 2. Devi assicurarti che sia la Libreria foto di iCloud che le impostazioni di Condivisione foto di iCloud siano attivate.
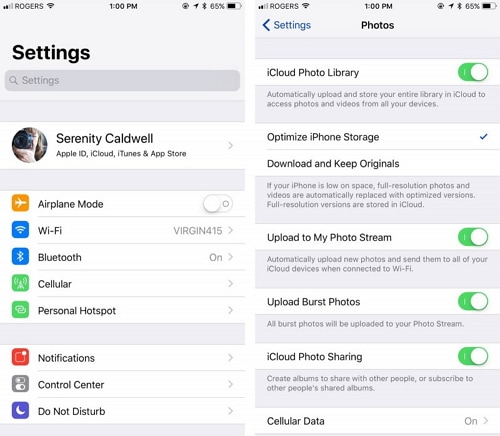
Passaggio 3. Ora, sul tuo Mac, avvia iPhoto e scegli le immagini che desideri trasferire.
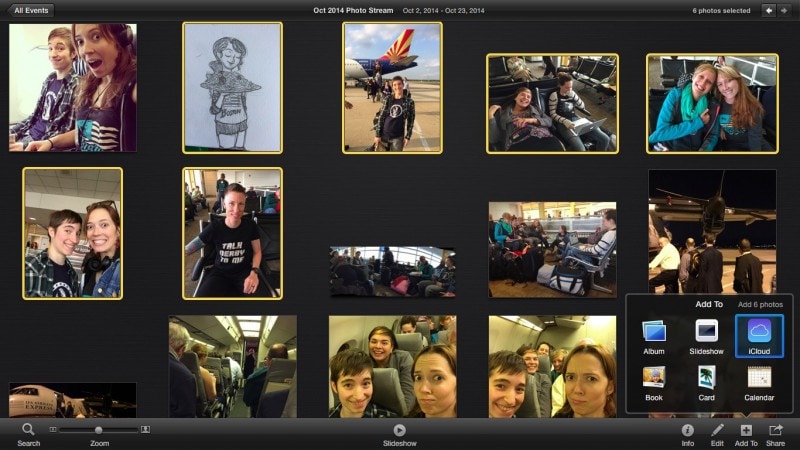
– Successivamente, scegli Aggiungi a iCloud per creare un nuovo photostream condiviso. Puoi nominare questi stream come desideri. In pochi minuti, troverai queste immagini nella scheda condivisa dell’app delle tue foto sul tuo iPhone.
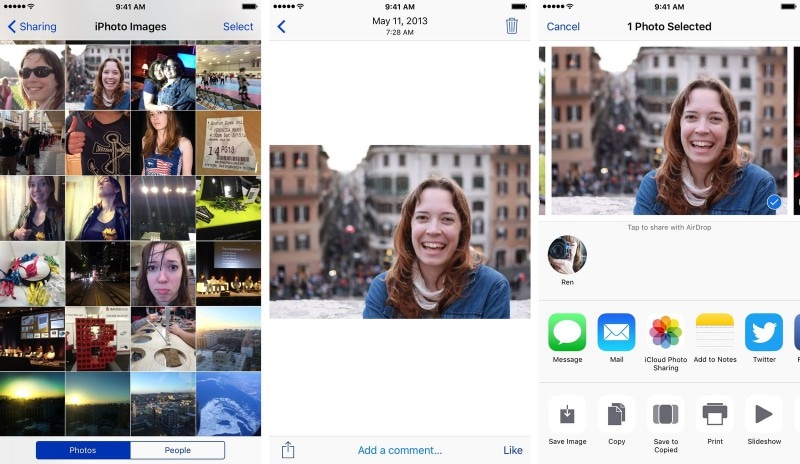
Parte 4: importa foto da Mac a iPhone utilizzando iCloud Photo Library [iPhone 12 incluso]
Nel caso della libreria di foto di iCloud, puoi selezionare manualmente tutte le foto che desideri condividere dal tuo Mac al tuo iPhone. Segui i passaggi indicati di seguito per sapere come importare foto da Mac a iPhone:
Passaggio 1. Avvia l’app Foto su Mac e apri l’opzione Preferenze.
Passaggio 2. Passa ad attivare l’opzione ‘Libreria di foto di iCloud’ che troverai qui.

Passaggio 3. Hai anche la possibilità di visitare il sito Web ufficiale di iCloud e gestire l’intera libreria di foto da lì.
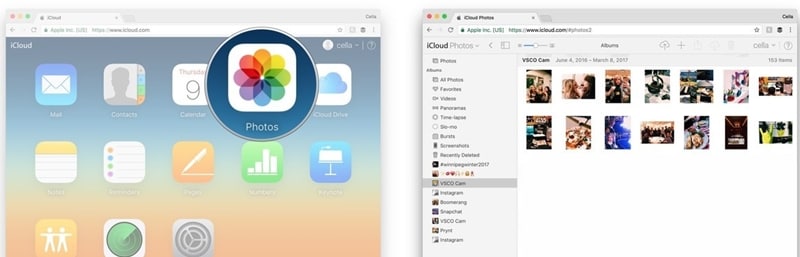
Passaggio 4. Infine, vai su Impostazioni del tuo telefono > iCloud > e abilita la funzione ‘Libreria foto iCloud’ che troverai lì.
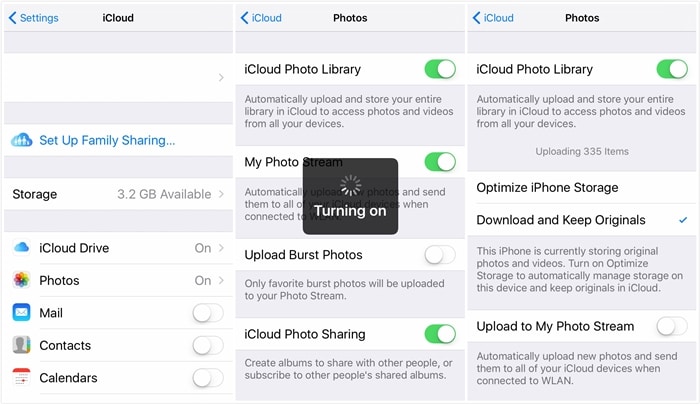
Ora troverai tutte le tue foto in una libreria unificata disponibile su tutti i tuoi dispositivi Apple con lo stesso ID iCloud connesso. Questa parte può anche essere utilizzata per rispondere a come esportare foto da Mac a iPhone.
Infine, ti consigliamo vivamente di utilizzare il toolkit DrFoneTool per trasferire foto da Mac a iPhone. Questo è il toolkit più affidabile disponibile sul web. Hanno tonnellate di utenti in tutto il mondo. Ci sono molti feedback positivi su questa app sul web. Questo toolkit protegge completamente i tuoi dati da qualsiasi tipo di danno o furto di dati. Infine, speriamo che ti sia piaciuto leggere e ottenere la risposta attraverso questo articolo su come ottenere foto da Mac a iPhone.
ultimi articoli

