Come trasferire video o filmati da iPad a Mac
Quando si fa riferimento a guardare programmi TV, film, giocare o godersi qualsiasi altro tipo di video, l’iPad ci offre sempre l’esperienza migliore rispetto ad altri tablet con la sua alta risoluzione e qualità. iPad offre una funzione meravigliosa per molte persone come salvare i propri film su iPad per divertirsi in movimento. Nel caso in cui lo spazio sul tuo iPad sia insufficiente o se desideri conservare i tuoi video memorabili archiviati su altri dispositivi per il backup, puoi prendere in considerazione il trasferimento di video da iPad a Mac. La seguente guida ti mostrerà come portare a termine il lavoro facilmente.
Parte 1. Come trasferire video o filmati da iPad a Mac con Image Capture
È essenziale trasferire video da iPad a Mac, sia per il backup che per ulteriori modifiche. Tuttavia, potresti aver scoperto che iTunes non può supportarti per farlo. iTunes non può farlo funzionare perché è un software di trasferimento unidirezionale che può trasferire solo video da Mac a iPad. In questo caso, se vuoi davvero trasferire video da iPad a Mac in modo efficace, puoi scegliere di utilizzare invece il software per Mac Image Capture. Di seguito sono riportati i passaggi per trasferire video da iPad a Mac utilizzando Image Capture.
Passaggio 1. Collega iPad al Mac e apri Image Capture
Utilizzando un cavo USB, collega iPad al Mac e quindi apri Image Capture sul tuo computer Mac. Questo programma è preinstallato su tutti i computer Mac.
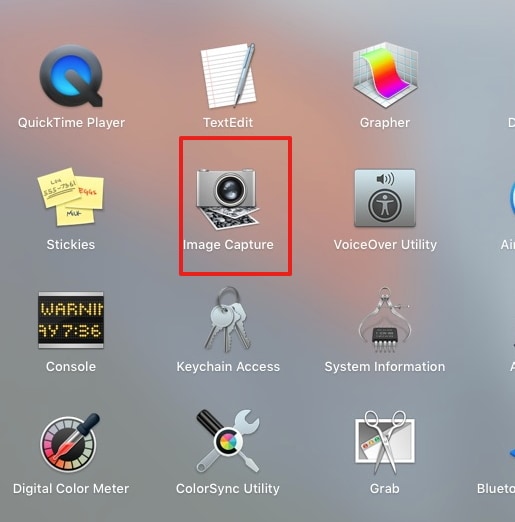
Passaggio 2. Seleziona iPad su Acquisizione immagine
Seleziona l’iPad come dispositivo sul lato sinistro del pannello e l’elenco di tutte le immagini e i video presenti sul tuo iPad sarà ora visibile sul lato destro del pannello.

Passaggio 3. Seleziona il video desiderato
Dall’elenco di video fornito, seleziona quello che desideri trasferire sul tuo Mac. Lo screenshot sotto indicato mostra 1 video selezionato e quindi premi ‘Importa’.

Passaggio 4. Selezionare la cartella di destinazione
Seleziona la cartella su Mac in cui desideri salvare il video selezionato. Lo screenshot sotto indicato mostra ‘Immagini’ come cartella selezionata.

Passaggio 5. Trasferisci video
Una volta che il video è stato trasferito correttamente, verrà visualizzato un segno di spunta nella parte inferiore destra della miniatura.
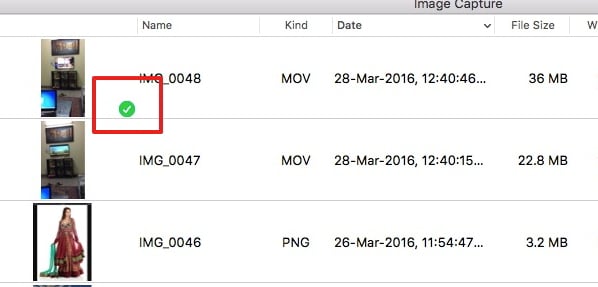
Con l’aiuto di Image Capture sul tuo computer Mac, puoi importare facilmente video iPad sul tuo computer Mac.
Parte 2. Come trasferire video da iPad a Mac con DrFoneTool
Oltre a Image Capture su Mac, è possibile utilizzare anche software di terze parti per trasferire filmati da iPad a Mac e una delle migliori opzioni per farlo è DrFoneTool – Gestione telefono (iOS). Questo software può essere utilizzato per trasferire playlist, video e altri dati tra dispositivi iOS, iTunes e PC. Le caratteristiche principali di questo software sono presentate di seguito:

DrFoneTool – Gestione telefono (iOS)
Trasferisci MP3 su iPhone/iPad/iPod senza iTunes
- Trasferisci, gestisci, esporta/importa musica, foto, video, contatti, SMS, app, ecc.
- Esegui il backup di musica, foto, video, contatti, SMS, app, ecc. sul computer e ripristinali facilmente.
- Trasferisci musica, foto, video, contatti, messaggi, ecc. da uno smartphone all’altro.
- Trasferisci file multimediali tra dispositivi iOS e iTunes.
- Pienamente compatibile con iOS 7 su iOS 13 e iPod.
Nota: Si prega di notare che entrambe le versioni Windows e Mac di DrFoneTool sono disponibili per assistenza. Se sei un utente Windows, puoi duplicare il processo. La seguente guida spiega come trasferire video da iPad a Mac con la versione Mac.
Come trasferire video da iPad a Mac con DrFoneTool
Passaggio 1. Avvia DrFoneTool su Mac
Scarica e installa DrFoneTool sul tuo Mac. Esegui DrFoneTool e seleziona ‘Gestione telefono’. Il programma ti chiederà di collegare il tuo dispositivo iOS al computer con il cavo USB.

Passaggio 2. Collega l’iPad al tuo Mac
Collega l’iPad al Mac utilizzando un cavo USB e il programma riconoscerà automaticamente il dispositivo. Quindi vedrai diverse categorie di file nella parte superiore della finestra del software.

Passaggio 3. Trova video
Scegli la categoria Video nell’interfaccia principale e il programma ti mostrerà le sezioni dei file video, insieme ai file video nella parte destra. Puoi selezionare la sezione che contiene i video che desideri trasferire nella barra laterale di sinistra.
Passaggio 4. Fare clic sul pulsante Esporta
Ora puoi controllare i video che desideri trasferire e fare clic sul pulsante Esporta nella finestra del software e scegliere Esporta su Mac nel menu a discesa.

Passaggio 5. Esporta video da iPad a Mac
Dopo aver scelto Esporta su Mac, il programma ti mostrerà una finestra di dialogo pop-up. Scegli una cartella di destinazione sul tuo computer Mac e fai clic su Salva. Quindi il programma inizierà a trasferire video da iPad a Mac.
Nota: temporaneamente non supporta il trasferimento di file multimediali dal telefono al Mac in esecuzione su macOS 10.15 e versioni successive.
Al termine del trasferimento, otterrai i video nella cartella di destinazione sul tuo Mac. Il programma ti fornirà più opzioni per gestire il tuo iPhone, iPad o iPod. Se sei interessato a questo software, puoi scaricarlo gratuitamente per provarlo.
ultimi articoli

