I modi migliori per trasferire video da Mac a iPhone: DrFoneTool
Ho caricato un video sul mio libro mac che è stato preso con una fotocamera, viene visualizzato nella mia libreria di iTunes, ma quando sincronizzo il mio iPhone, non viene trasferito? Il file è troppo grande? Come posso trasferire video dal Mac al mio nuovo iPhone 12?
Se hai qualche problema con come trasferire video da Mac a iPhone, questo articolo è ciò di cui hai bisogno. Dovresti:
- Scarica l’alternativa a iTunes per aiutarti a importare video da iPhone a Mac.
- Collega il tuo iPhone al Mac.
- Seleziona i video.
- Esporta video da iPhone a Mac.

Parte 1. Converti e trasferisci video da Mac a iPhone senza iTunes [iPhone 12 incluso]
Se il video che intendi trasferire dal Mac all’iPhone non è supportato da iTunes o utilizzerai un altro Mac per copiare i video sul tuo iPhone 12/X/8/7/6S/6 (Plus)/5S /5, dovresti provare DrFoneTool – Gestione telefono (iOS). Ti consente di trasferire quasi tutti i video da qualsiasi Mac a iPhone con velocità di trasferimento elevata. DrFoneTool ti consente di farlo convertire audio o video automaticamente in un formato supportato da iOS mentre trasferisci i file dal computer al tuo iPhone/iPad/iPod. E non cancella mai i dati sul tuo iPhone. Scopri come usarlo per trasferire video da Mac a iPhone senza iTunes.

DrFoneTool – Gestione telefono (iOS)
Trasferisci video da Mac a iPhone/iPad/iPod senza iTunes
- Trasferisci, gestisci, esporta/importa musica, foto, video, contatti, SMS, app, ecc.
- Esegui il backup di musica, foto, video, contatti, SMS, app, ecc. sul computer e ripristinali facilmente.
- Trasferisci musica, foto, video, contatti, messaggi, ecc. da uno smartphone all’altro.
- Trasferisci file multimediali tra dispositivi iOS e iTunes.
- Pienamente compatibile con iOS 7 su iOS 14 e iPod.
Passo 1. Scarica e installa DrFoneTool – Phone Manager (iOS) su Mac
Fare clic sul pulsante Download per ottenere il pacchetto di installazione per DrFoneTool (Mac) – Phone Manager (iOS). Dopo il download, installalo subito sul tuo Mac. Per trasferire video da Mac a iPhone, avvialo e collega il tuo iPhone al Mac tramite un cavo USB.

Passo 2. Copia i video dal Mac all’iPhone
Puoi vedere che c’è un Video opzione in alto. Fare clic per visualizzare il pannello di controllo video. Nella finestra puoi vedere la scheda ‘+Aggiungi’.

Si aprirà una nuova finestra, sfoglia i tuoi video. Fai clic su Apri per trasferire direttamente i video da Mac a iPhone. L’intero processo di trasferimento di video da Mac a iPhone con DrFoneTool (Mac) – Phone Manager (iOS) richiede solo pochi secondi.

Puoi vedere il video sul tuo iPhone ora.
Se il video che stai trasferendo sul tuo iPhone non è supportato dal tuo iPhone, allora c’è un pop-up che ti dice di convertirli prima. Basta fare clic convertire. Dopo la conversione, il video verrà trasferito sul tuo iPhone all’istante.
Scopri come trasferire video dal Mac al rullino fotografico di iPhone.
Parte 2. Come trasferire video da Mac a iPhone con iTunes [iPhone 12 incluso]
Se i video che intendi sincronizzare da Mac a iPhone sono nei formati MP4, M4V o MOV, puoi utilizzare iTunes per inserirli sul tuo Mac. In caso contrario, dovresti provare DrFoneTool (Mac) – Phone Manager (iOS) per trasferire video da Mac a iPhone. Converte i video incompatibili con iPhone in un formato compatibile con iPhone. Di seguito sono riportati i passaggi per sincronizzare i video da Mac a iPhone con iTunes.
Passo 1. Aggiungi video alla libreria di iTunes
Avvia iTunes e fai clic su iTunes Compila il menu, che si trova sul lato destro del piccolo logo Apple in alto a sinistra. Clic Aggiungi alla libreria per cercare sul tuo computer i video che desideri trasferire da Mac a iPhone e aggiungerli alla libreria di iTunes.
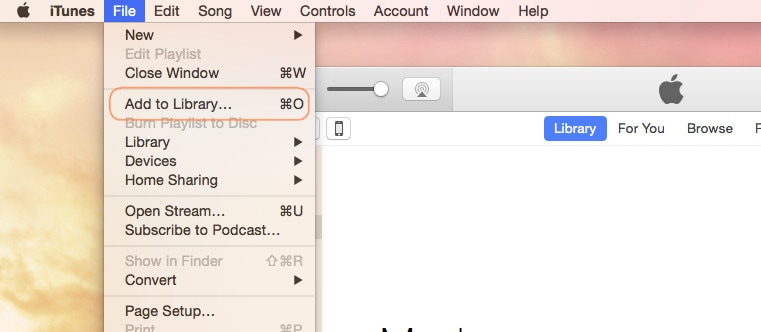
Passo 2. Collega il tuo iPhone con il tuo Mac
Usa il cavo USB del tuo iPhone per collegare il tuo iPhone al Mac. Clic Menu iTunes Visualizza > Mostra barra laterale. Dopodiché, per impostazione predefinita, puoi vedere che il tuo iPhone è sotto DISPOSITIVI nella barra laterale. Fai clic sul tuo iPhone. E poi sul lato sinistro della finestra, puoi vedere il Film scheda.
Passo 3. Riproduci video in streaming da Mac a iPhone
Clicca su Film scheda sul lato sinistro di iTunes Windows. E poi controlla l’opzione Sincronizza filmati. E poi puoi vedere che i video che hai aggiunto in precedenza alla libreria di iTunes vengono visualizzati nell’area Film. Controlla quelli necessari e fai clic Candidati per trasferire video da Mac a iPhone.
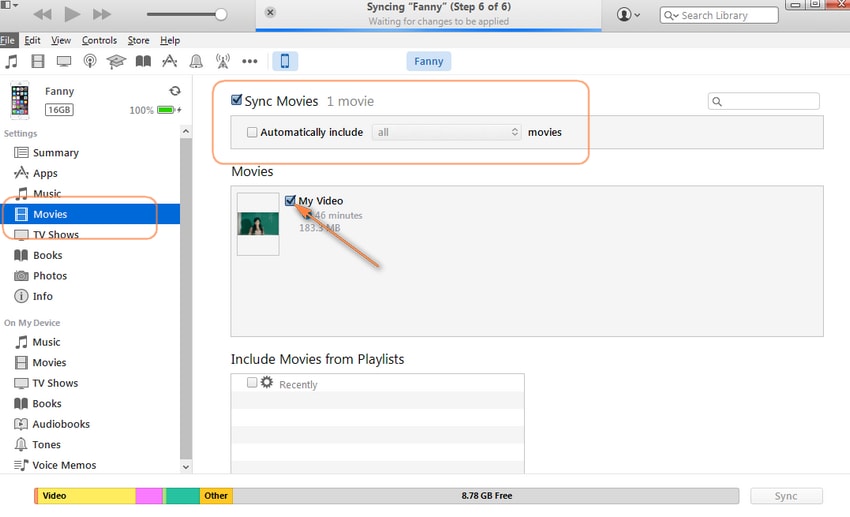
Risoluzione dei problemi: trasferisci video da Mac a iPhone e da iPhone a Mac
Domanda 1: Come trasferire i video che ho girato da iPhone 12 al mio Mac? Ho iCloud e Photo Stream. iPhoto non compare in nessuno dei miei video. Vedo che alcune persone dicono ‘invialo tramite e-mail’ – non conosco ISP che consenta l’invio di qualcosa delle dimensioni di un video.
Risposta: Se il video girato dal tuo iPhone 12/X/8/7/6S/6 (Plus) è troppo grande per essere inviato tramite e-mail al Mac, hai altre opzioni, come l’utilizzo di uno strumento di terze parti per trasferire direttamente il video da iPhone a Mac, o utilizzando Anteprima o Acquisizione immagine sul tuo Mac per importare video da iPhone a Mac. Per conoscere i dettagli per i modi sopra menzionati, dai un’occhiata alle parti seguenti.

Domanda #2: Ho caricato un video sul mio MacBook e voglio copiare il video dal mio Mac al mio iPhone. Tuttavia, sembra che iTunes si rifiuti di funzionare. Come posso trasferire video da Mac a iPhone?
Risposta: In caso di problemi con l’utilizzo di iTunes per trasferire video da Mac a iPhone, potresti aver bisogno di uno strumento aggiuntivo per copiare video da Mac a iPhone senza iTunes.
Trasferire video da Mac a iPhone è un lavoro abbastanza semplice con l’aiuto di DrFoneTool – Phone Manager (iOS). Inoltre, può anche darti un grande favore quando trasferisci altri dati da Mac a iPhone, come foto, musica, audiolibri, iTunes U, ecc. E se lo desideri importa un album fotografico da iPhone a mac, DrFoneTool può anche aiutarti. Perché non scaricarlo per provare? Se questa guida ti aiuta, non dimenticare di condividerla con i tuoi amici.
ultimi articoli

