Come trasferire video da iPhone a PC/Mac
Come trasferire video da iPhone a computer? Se anche tu ti stai chiedendo lo stesso, allora questa sarebbe l’ultima guida che leggerai. Usiamo tutti il nostro iPhone per registrare numerosi video. Tuttavia, proprio come qualsiasi altro smartphone, anche l’iPhone ha uno spazio di archiviazione limitato. Pertanto, molte persone trasferiscono video da iPhone a PC a ottieni più spazio di archiviazione gratuito sul proprio dispositivo o mantenere un backup. Questo può essere fatto in diversi modi. In questo post, ti insegneremo come ottenere video da iPhone al computer in 5 metodi diversi.
- Parte 1: Trasferisci video da iPhone a computer utilizzando DrFoneTool – Phone Manager (iOS)
- Parte 2: Trasferisci video da iPhone a PC tramite Windows AutoPlay
- Parte 3: trasferisci video da iPhone a Mac tramite l’app Foto
- Parte 4: trasferisci video da iPhone a computer utilizzando Dropbox
- Parte 5: trasferisci video da iPhone a computer utilizzando iCloud
Parte 1: Trasferisci video da iPhone a computer utilizzando DrFoneTool – Phone Manager (iOS)
Il modo più semplice e veloce per trasferire video da iPhone a PC è DrFoneTool – Gestione telefono (iOS). È uno strumento completo di gestione dei dispositivi in grado di trasferire quasi tutti i principali file di dati tra il tuo iPhone/iPad e il computer. Compatibile con tutte le principali versioni di iOS, ha un’applicazione desktop per Mac e Windows. Fornisce un modo estremamente sicuro e affidabile per spostare i dati in modo intuitivo. Dopo aver seguito un semplice processo di click-through, puoi anche imparare come trasferire video da iPhone a PC utilizzando DrFoneTool – Phone Manager (iOS).

DrFoneTool – Gestione telefono (iOS)
Trasferisci i video dell’iPhone su PC/Mac senza iTunes
- Trasferisci, gestisci, esporta/importa musica, foto, video, contatti, SMS, app, ecc.
- Esegui il backup di musica, foto, video, contatti, SMS, app, ecc. sul computer e ripristinali facilmente.
- Trasferisci musica, foto, video, contatti, messaggi, ecc. da uno smartphone all’altro.
- Trasferisci file multimediali tra dispositivi iOS e iTunes.
- Pienamente compatibile con iOS 7 su iOS 13 e iPod.
1. Avvia DrFoneTool toolkit sul tuo Windows o Mac e opta per il modulo ‘Gestione telefono’ dalla sua schermata di benvenuto.

2. Quindi collega il tuo iPhone e fidati del tuo computer. DrFoneTool rileverà automaticamente il tuo dispositivo e fornirà le seguenti opzioni.

3. Vai alla scheda ‘Video’ dalla barra di navigazione per visualizzare tutti i video salvati sul tuo iPhone. Puoi anche andare al pannello di sinistra per visualizzarli in modo categorizzato (video musicali, programmi TV e altro).
4. Seleziona i video che desideri trasferire dal telefono al computer e vai all’opzione Esporta sulla barra degli strumenti.

5. Da qui, puoi esportare i video selezionati sul computer o su iTunes. Per trasferire video da iPhone a PC, seleziona l’opzione ‘Esporta su PC’ e seleziona il percorso di salvataggio sul tuo computer per salvare i video.
Questo è tutto! In pochi secondi, puoi imparare a trasferire video da iPhone a un computer utilizzando DrFoneTool – Phone Manager (iOS). Successivamente, puoi visitare la cartella di destinazione e apportare ulteriori modifiche o copiare i dati appena trasferiti.
Parte 2: Trasferisci video da iPhone a PC tramite Windows AutoPlay
Se ti piace spostare i video del tuo iPhone su PC Windows, puoi anche usufruire dell’assistenza della sua funzione di riproduzione automatica. Lo strumento AutoPlay potrebbe differire da una versione di Windows all’altra, ma le sue funzionalità principali sono le stesse. Ogni volta che un dispositivo esterno è collegato al PC Windows, abilita la funzione AutoPlay. Puoi imparare come trasferire video da iPhone a PC tramite AutoPlay seguendo questi passaggi.
1. Collega il tuo iPhone al tuo PC Windows e attendi che venga rilevato automaticamente.
2. Una volta rilevato, riceverai un messaggio pop-up come questo. Fare clic sull’opzione ‘Importa immagini e video’.
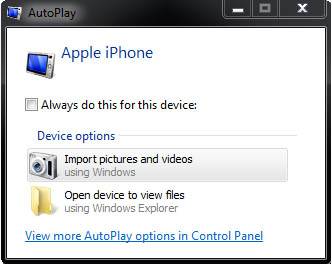
3. Windows avvierà automaticamente il processo di trasferimento. Per personalizzarlo, puoi fare clic sul pulsante ‘Importa impostazioni’.
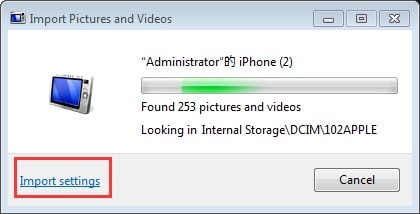
4. Si aprirà la seguente finestra pop-up. Qui puoi cambiare il percorso di destinazione per i video trasferiti ed eseguire anche altre attività.
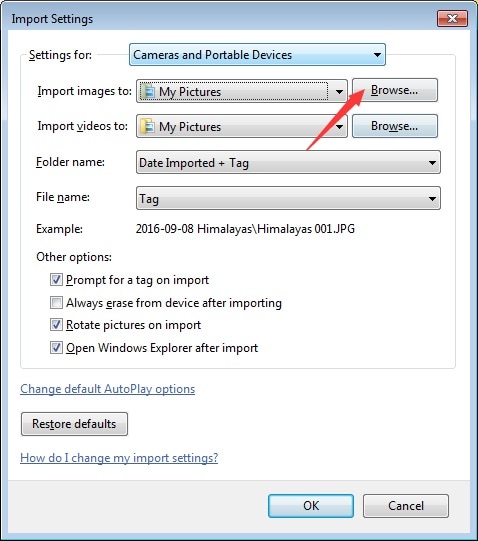
5. Inoltre, se lo desideri, puoi selezionare l’opzione ‘Cancella dopo l’importazione’ per eliminare il contenuto trasferito dal tuo dispositivo in seguito.
Parte 3: trasferisci video da iPhone a Mac tramite l’app Foto
Dopo aver appreso come ottenere video da iPhone a PC Windows, discutiamo di come fare lo stesso su Mac. Esistono numerosi modi per spostare i tuoi video tra iPhone e Mac. Uno dei modi più semplici è utilizzare l’app Foto nativa. Può aiutarti a gestire facilmente foto e video sul tuo iPhone e Mac. Per sapere come trasferire video da iPhone al computer, tutto ciò che devi fare è seguire questi passaggi.
1. Collega il tuo iPhone al Mac e attendi che venga rilevato automaticamente. Al termine, avvia l’app Foto.
2. Seleziona il tuo dispositivo dal pannello di sinistra e visualizza le foto e i video salvati. Saranno automaticamente classificati in base al loro tempo.
3. Puoi semplicemente fare clic sul pulsante ‘Importa nuovo’ per ottenere direttamente i video recenti non salvati.

4. Inoltre, puoi selezionare i video che desideri spostare e fare clic sul pulsante ‘Importa selezionati’ per salvare questi file sul tuo Mac.
Parte 4: trasferisci video da iPhone a computer utilizzando Dropbox
Seguendo i tutorial sopra menzionati, puoi imparare come trasferire video da iPhone a PC tramite una connessione cablata. Tuttavia, se desideri spostare i tuoi dati via etere, puoi utilizzare un servizio cloud come Dropbox. Usare Dropbox per imparare come trasferire video da iPhone al computer è abbastanza semplice.
Avvia semplicemente l’app Dropbox sul tuo iPhone e tocca l’icona ‘+’ per caricare qualcosa. Puoi anche inserire una cartella (come Caricamenti) e fare lo stesso. Si aprirà un’interfaccia di navigazione da cui potrai selezionare i video di tua scelta.

Successivamente, puoi visitare il sito Web di Dropbox, utilizzare la sua app desktop o semplicemente visitare la sua cartella (se hai installato Dropbox) sul tuo PC. In questo modo, puoi salvare manualmente i contenuti condivisi da Dropbox sul tuo sistema.
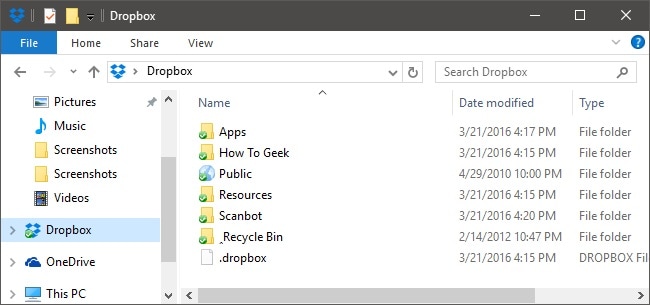
Parte 5: trasferisci video da iPhone a computer utilizzando iCloud
Proprio come Dropbox, puoi anche utilizzare iCloud per trasferire video da iPhone a PC via etere. Poiché iCloud è una soluzione nativa di Apple, è abbastanza facile imparare a trasferire video da iPhone a computer utilizzando la sua app desktop dedicata (per Mac e Windows). Può essere ottenuto seguendo questi passaggi:
1. Innanzitutto, vai alle impostazioni di iCloud sul tuo dispositivo e attiva l’opzione per la libreria di foto di iCloud. Questo caricherà automaticamente le tue foto e i tuoi video su iCloud.

2. Successivamente, puoi andare sul sito Web di iCloud e scaricare i video sincronizzati di tua scelta. Tuttavia, un’opzione più preferita è l’utilizzo dell’app desktop iCloud.
3. Apri l’app iCloud sul tuo Mac o PC Windows e attiva l’opzione per la condivisione di foto.

4. Inoltre, puoi visitare le sue preferenze e assicurarti che l’opzione della Libreria foto di iCloud sia attivata. Puoi anche decidere dove desideri conservare i video di qualità originale o ottimizzarli.

In questo modo, puoi imparare a trasferire video da iPhone a PC in 5 modi diversi. Tuttavia, l’opzione più preferita per trasferire video da iPhone a PC è DrFoneTool – Phone Manager. Ha un’interfaccia intuitiva e ti consentirà di gestire facilmente i tuoi dati tra PC e iPhone. Ora che sai come trasferire video da iPhone a PC, puoi condividere questa guida anche con altri per insegnare loro come ottenere video da iPhone al computer.
ultimi articoli

