Come utilizzare iPad come disco rigido esterno: DrFoneTool
Quando si confronta iPad con un dispositivo Android, potresti pentirti che iPad non possa essere utilizzato come disco rigido. In realtà puoi! Tuttavia, ogni volta che trasferisci dati, come musica o video, devi utilizzare iTunes. Ancora peggio, i dati trasferiti da iTunes sono consentiti solo in formati limitati. Ciò significa che, se ottieni musica o video con formati ostili, iTunes non ti aiuterà a trasferirli sul tuo iPad.
Pertanto, sarebbe perfetto se potessi utilizzare iPad come disco rigido esterno senza il trasferimento di iTunes. È possibile? La risposta è positiva. Grazie al software ben progettato, puoi utilizzare iPad come disco rigido esterno con libertà. Questo post ti mostrerà come utilizzare iPad come disco rigido esterno.
Sia le versioni Windows che Mac del nostro software consigliato DrFoneTool – Phone Manager (iOS) sono utili per utilizzare iPad come disco rigido esterno e la seguente guida prenderà come esempio la versione Windows di DrFoneTool – Phone Manager (iOS). Per gli utenti Mac, devi solo duplicare il processo con la versione Mac.
1. Passaggi Usa iPad come disco rigido esterno

DrFoneTool – Gestione telefono (iOS)
Trasferisci MP3 su iPhone/iPad/iPod senza iTunes
- Trasferisci, gestisci, esporta/importa musica, foto, video, contatti, SMS, app ecc.
- Esegui il backup di musica, foto, video, contatti, SMS, app ecc. Sul computer e ripristinali facilmente.
- Trasferisci musica, foto, video, contatti, messaggi, ecc. da uno smartphone all’altro.
- Trasferisci file multimediali tra dispositivi iOS e iTunes.
- Pienamente compatibile con iOS 7, iOS 8, iOS 9, iOS 10, iOS 11 e iPod.
Passaggio 1. Avvia DrFoneTool e collega iPad
Scarica e installa DrFoneTool sul tuo computer. Esegui DrFoneTool e quindi seleziona ‘Gestione telefono’. Collega l’iPad al computer con il cavo USB e il programma lo rileverà automaticamente. Quindi vedrai le categorie di file gestibili nella parte superiore dell’interfaccia principale.

Passaggio 2. Usa iPad come disco rigido esterno
Scegli la categoria Explorer nell’interfaccia principale e il programma visualizzerà la cartella di sistema di iPad nell’interfaccia principale. Scegli U Disk nella barra laterale di sinistra e come puoi trascinare e rilasciare qualsiasi file desideri in iPad.
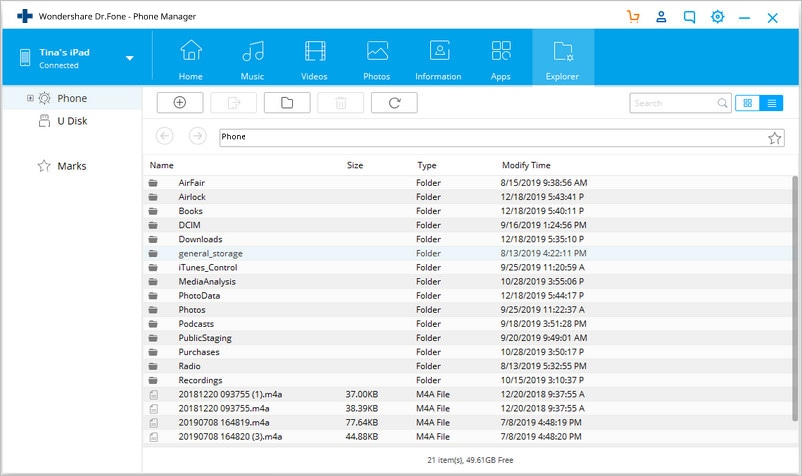
Nota: DrFoneTool – Phone Manager (iOS) supporta solo il salvataggio di file su iPad, ma non ti consente di visualizzare i file direttamente sul tuo iPad.
Naturalmente, oltre a utilizzare l’iPad come disco rigido esterno, DrFoneTool – Phone Manager (iOS) ti consente anche di gestire facilmente i file dell’iPad. La parte seguente ti mostrerà di più. Controlla.
2. Trasferisci file da iPad a Computer/iTunes
Passaggio 1. Avvia DrFoneTool e collega iPad
Avvia DrFoneTool e collega l’iPad al computer con il cavo USB. Il programma riconoscerà automaticamente il tuo iPad e visualizzerà le categorie di file gestibili nell’interfaccia principale.

Passaggio 2. Esporta file da iPad a Computer/iTunes
Scegli una categoria di file nell’interfaccia principale e il programma ti mostrerà le sezioni dei file nella barra laterale sinistra, insieme ai contenuti nella parte destra. Seleziona i file desiderati, fai clic sul pulsante Esporta nella finestra e seleziona Esporta su PC o Esporta su iTunes nel menu a discesa. Il programma inizierà quindi a esportare i file dall’iPad al computer o alla libreria di iTunes.

3. Copia i file dal computer all’iPad
Passaggio 1. Copia i file su iPad
Scegli una categoria di file e vedrai i dettagli su questa categoria di file nella finestra del software. Fai clic sul pulsante Aggiungi nell’interfaccia principale e scegli Aggiungi file o Aggiungi cartella nel menu a discesa. Quindi puoi aggiungere file dal computer all’iPad.

4. Rimuovi i file indesiderati da iPad
Passaggio 1. Elimina i file dall’iPad
Scegli una categoria di file nella finestra del software. Dopo che il software ha visualizzato i dettagli, puoi selezionare i file desiderati e fare clic sul pulsante Elimina per rimuovere qualsiasi file indesiderato dal tuo iPad.

Lettura correlata:
ultimi articoli

