Come visualizzare le foto su iTunes Backup/Elimina foto da iTunes?
- Parte 1: Visualizza le foto sul backup di iTunes con DrFoneTool
- Parte 2: Come eliminare le foto da iTunes
Parte 1: Visualizza le foto sul backup di iTunes con DrFoneTool
Dopo aver eseguito un backup del tuo dispositivo con iTunes, sei certo che i tuoi dati saranno al sicuro nel caso succeda qualcosa con il tuo telefono. Tuttavia, potrebbero verificarsi situazioni in cui avrai bisogno di alcuni dati di contatto particolari o di alcune foto da recuperare dal backup. La buona notizia è che esiste un software eccellente che ti aiuterà a recuperare qualsiasi tipo di dati dal backup di iTunes. Inoltre, è in realtà un visualizzatore di backup di iTunes, quindi puoi sfogliare tutti i messaggi, i contatti e le foto che hai sul backup che hai fatto e scegliere cosa devi recuperare.
Il software in questione è DrFoneTool – Recupero dati iPhone. Ti offre una soluzione completa per ripristinare i tuoi contenuti, incluse foto, messaggi, cronologia chiamate e altro… non solo può svolgere il lavoro di recupero dei dati che potresti aver cancellato accidentalmente, ma puoi anche visualizzare il backup di iTunes e scegliere i file devi essere recuperato ed estrarli sul tuo computer. Ciò è particolarmente utile se hai la necessità di recuperare le tue foto dal backup ed estrarle sul tuo PC per salvarle e guardarle quando vuoi.

DrFoneTool – Recupero dati iPhone
Recupera i file dal backup di iTunes in modo semplice e flessibile.
- Fornisci tre modi per recuperare i dati dell’iPhone.
- Recupera foto, video, contatti, messaggi, note, registri delle chiamate e altro.
- Compatibile con gli ultimi dispositivi iOS.
- Visualizza in anteprima e recupera in modo selettivo ciò che desideri dal backup di iPhone, iTunes e iCloud.
- Esporta e stampa ciò che desideri dal backup di iTunes sul tuo computer.
Passaggi per visualizzare le foto sul backup di iTunes
Passo 1. La prima cosa che devi fare è assicurarti di avere DrFoneTool installato sul tuo PC o laptop. Puoi farlo semplicemente facendo clic sul pulsante in basso.
Passo 2.L’installazione terminerà in meno di un paio di minuti e avrai quindi la possibilità di avviare Dr. Fone per iOS. Fare clic su Inizia ora.
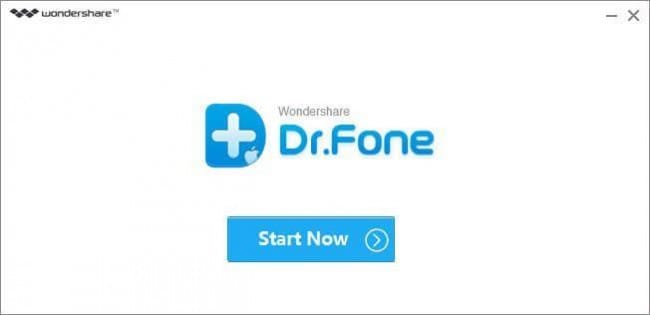
Passo 3. Una volta avviato il software, scegli l’opzione ‘Recupera dal file di backup di iTunes’ che avrai sul lato sinistro dello schermo. Dopo aver scelto questa opzione, Dr. Fone per iOS eseguirà automaticamente la scansione di tutti i backup che hai eseguito fino ad ora, devi solo scegliere il backup da cui desideri eseguire il ripristino. In alternativa, hai un pulsante ‘Seleziona’ nella parte inferiore dello schermo. Questo serve in modo che tu possa scegliere una cartella in cui si trova il tuo backup e aggiungerlo all’elenco offerto da Dr. Fone, in modo da poter procedere con il ripristino delle tue foto.
Una volta notato il backup desiderato, fai clic su di esso e scegli ‘Avvia scansione’ nella parte in basso a destra dello schermo.

Passo 4. Tieni presente che potrebbero essere necessari alcuni minuti prima che il software esegua la scansione di tutti i dati presenti nel file di backup. Noterai la barra di avanzamento nella parte superiore dello schermo e i dati visualizzati.

Passo 5. Ora hai il tuo visualizzatore di backup iTunes personale. Se non l’hai già fatto, fai clic sulla scheda delle foto a sinistra per mostrare tutte le foto che hai nel backup. L’ultima cosa che rimane ora è contrassegnare le foto che vuoi estrarre con un segno di spunta. Una volta che sei soddisfatto della selezione, scegli Recupera su computer nella parte inferiore dello schermo e avvia il ripristino.

Questo è tutto! Hai visualizzato correttamente le foto sul backup di iTunes.
Parte 2: Come eliminare le foto da iTunes
C’è un’altra cosa che potresti voler fare prima di eseguire un backup di iTunes sul tuo dispositivo, ovvero eliminare le foto indesiderate. Queste sono le foto di cui non sei soddisfatto, quelle in cui semplicemente non stai bene o semplicemente non ne hai più bisogno. In questo modo il tuo backup occuperà meno spazio e sarai in grado di eseguire un backup più rapidamente e avere un accesso più rapido per visualizzare il backup di iTunes con Dr. Fone per iOS. Ecco le istruzioni su come eliminare le foto indesiderate da iTunes.
Passo 1. Avrai bisogno del software iTunes installato sul tuo PC o laptop. Questo è fatto facilmente, vai al Sito web Apple e scaricalo. Si consiglia di aggiornare iTunes all’ultima versione.

Passo 2. Una volta installato, avvia iTunes e collega il tuo dispositivo (iPhone, iPad o iPod) con un cavo USB originale. Potresti usare quello che non è originale, ma per essere sicuro che niente vada storto, usa quello originale.

Passo 3. Seleziona il dispositivo desiderato dall’elenco dei dispositivi a sinistra. Quindi, fai clic sulla scheda Foto nell’elenco dei menu del tuo dispositivo.
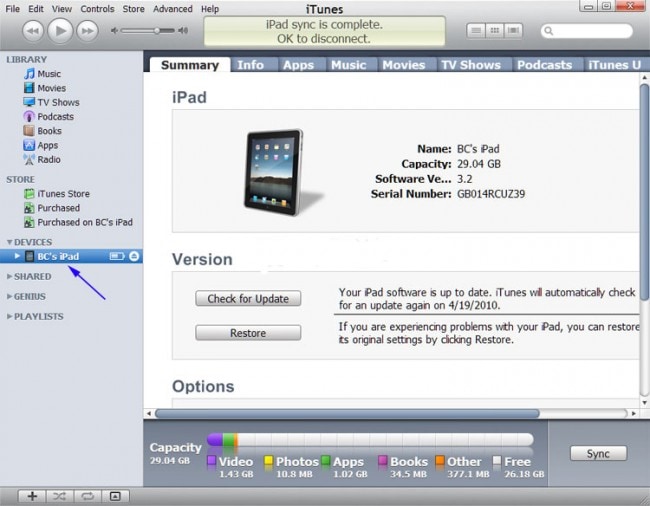
Passo 4.Fai clic su ‘Sincronizza foto’, quindi scegli ‘Album selezionati’. Deseleziona semplicemente gli album o le raccolte che desideri eliminare. Una volta che sei soddisfatto della tua scelta, fai clic sul pulsante ‘Applica’ e hai finito con la guida.

ultimi articoli

