Guida completa su iTunes Home Sharing
La funzione iTunes Home Sharing, introdotta con il rilascio di iTunes 9, consente di condividere iTunes Media Library tra un massimo di cinque computer collegati tramite Wi-Fi domestico o rete Ethernet. Può anche eseguire lo streaming di tali librerie multimediali su un iDevice o Apple TV. Può trasferire automaticamente musica, film, app, libri, programmi TV appena acquistati tra quei computer.
Con iTunes Home Sharing, puoi condividere video, musica, film, app, libri, programmi TV, foto e così via di iTunes. C’è anche un Software che può condividere la libreria di iTunes tra dispositivi (iOS e Android), condividere su PC e converte automaticamente quasi tutti i file musicali in un formato supportato dal tuo dispositivo e iTunes.
- Parte 1. Quali sono i vantaggi e gli svantaggi di iTunes Home Sharing
- Parte 2. Come configurare la condivisione in famiglia di iTunes
- Parte 3. Abilita il trasferimento automatico di file multimediali
- Parte 4. Evita file duplicati da altri computer
- Parte 5. Configura iTunes Home Sharing su Apple TV
- Parte 6. Configura la condivisione in casa su iDevice
- Parte 7. Ciò che la condivisione in casa di iTunes non è all’altezza
- Parte 8. I cinque problemi più frequenti con la condivisione in casa di iTunes
- Parte 9. Condivisione in famiglia di iTunes VS. Condivisione file iTunes
- Parte 10. Miglior compagno di condivisione in casa di iTunes per massimizzare le funzionalità di iTunes
Parte 1. Quali sono i vantaggi e gli svantaggi di iTunes Home Sharing
Vantaggi di iTunes Home Sharing
- 1. Condividi musica, film, app, libri, programmi TV e foto.
- 2. Trasferisci automaticamente i file multimediali acquistati sul computer condiviso.
- 3. Trasmetti in streaming file multimediali condivisi tra i computer su un iDevice o Apple TV (2a generazione e superiori).
Svantaggi di iTunes Home Sharing
- 1. Impossibile trasferire i metadati.
- 2. Non è possibile verificare la presenza di file multimediali duplicati durante il trasferimento manuale del contenuto tra computer.
- 3. Gli aggiornamenti non possono essere trasferiti tra i computer.
Parte 2. Come configurare la condivisione in famiglia di iTunes
Requisiti:
- Almeno due computer: Mac o Windows. Puoi abilitare la condivisione domestica su un massimo di cinque computer con lo stesso ID Apple.
- Un ID Apple.
- Ultima versione di iTunes. Puoi scaricare l’ultima versione di iTunes dal sito Web ufficiale di Apple.
- Rete domestica Wi-Fi o Ethernet con Connessione Internet attiva.
- Un iDevice dovrebbe eseguire iOS 4.3 o versioni successive.
Configura la condivisione in famiglia sui computer
Passo 1: Installa l’ultima versione di iTunes e avviala sul tuo computer.
Passo 2: Attiva Condivisione in famiglia dal menu File di iTunes. Scegliere Compila il > Condivisione > Attiva Condivisione in famiglia. Per iTunes versione 10.7 o precedente scegli Avanzate > Attiva Condivisione in famiglia.
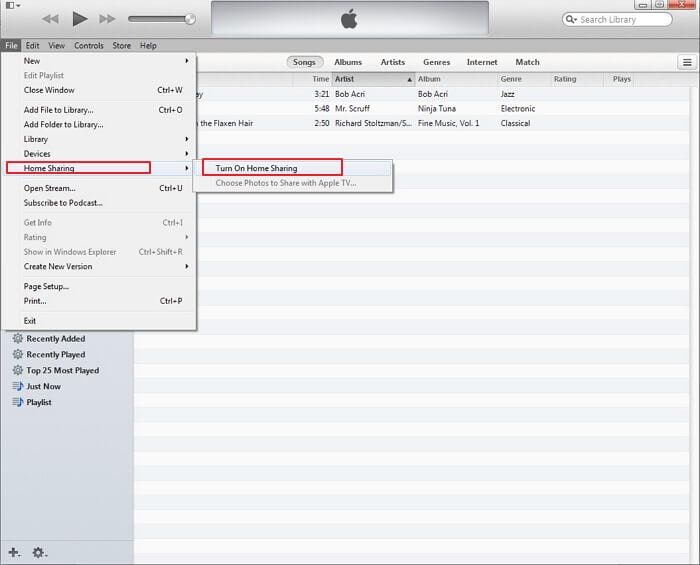
Puoi anche attivare Condivisione in famiglia selezionando Condivisione in famiglia nella sezione CONDIVISA della barra laterale sinistra.
Nota: Se la barra laterale sinistra non è visibile, puoi fare clic su ‘Visualizza’ > ‘Mostra barra laterale’.

Passaggio 3: inserisci l’ID Apple e la password sul lato destro della pagina etichettata come Inserisci l’ID Apple utilizzato per creare la tua condivisione domestica. Devi utilizzare lo stesso ID Apple su tutti i computer su cui desideri abilitare Condivisione in famiglia.
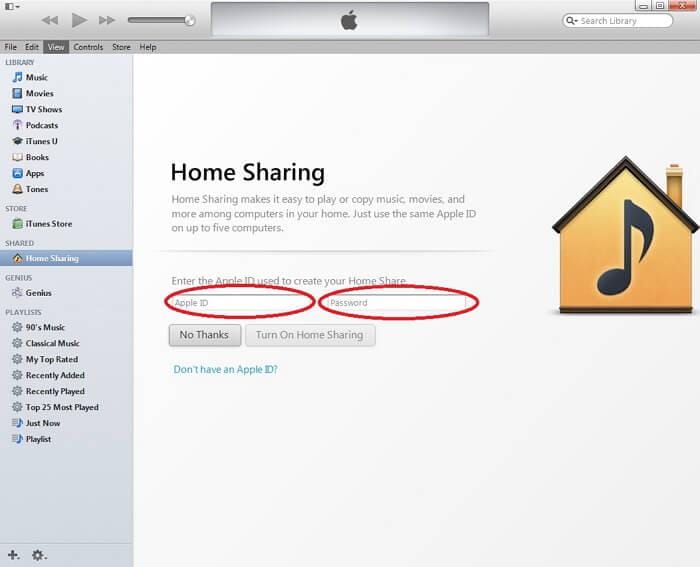
Passo 4: fare clic su Attiva Condivisione in famiglia. iTunes verificherà il tuo ID Apple e se l’ID è valido apparirà la seguente schermata.
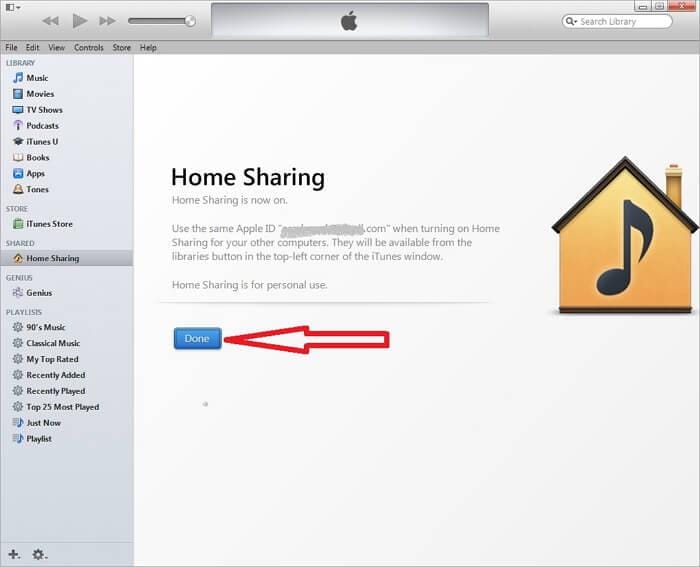
Passo 5: fare clic su Fatto. Dopo aver cliccato su Fatto, non sarai più in grado di vedere Condivisione in famiglia nella sezione CONDIVISA della barra laterale sinistra finché non rileva un altro computer con Condivisione in famiglia abilitata.
Passaggio 6: ripeti i passaggi da 1 a 5 su tutti i computer che desideri abilitare Condivisione in famiglia di iTunes. Se hai abilitato con successo la condivisione in famiglia su tutti i computer utilizzando lo stesso ID Apple, puoi vedere quel computer nella sezione CONDIVISA come di seguito:
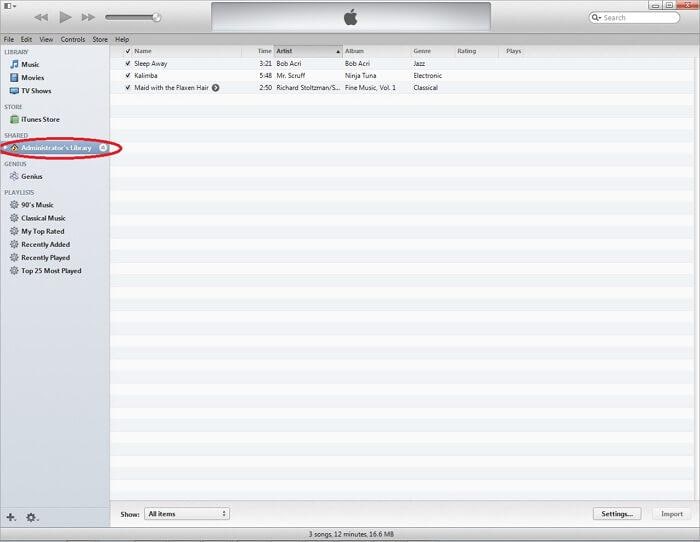
Parte 3. Abilita il trasferimento automatico di file multimediali
Per abilitare il trasferimento automatico dei file multimediali, attenersi alla seguente procedura:
Passo 1: fare clic su Impostazioni… pulsante nella parte inferiore destra della pagina durante la visualizzazione del contenuto di un computer all’interno di Home Share.
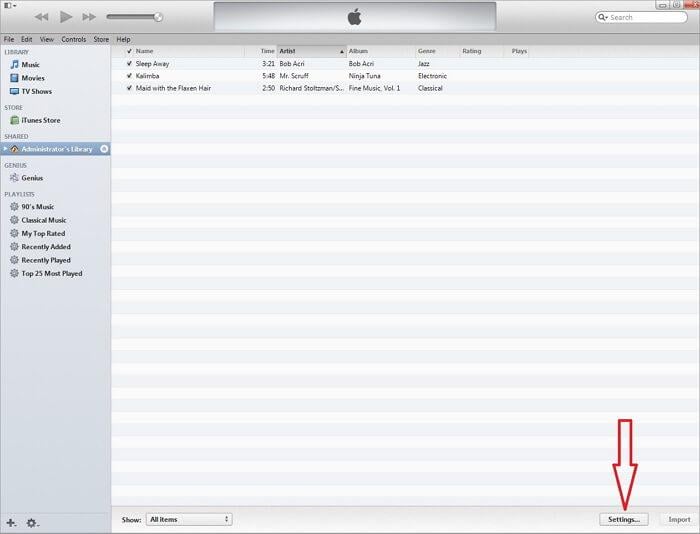
Passaggio 2: dalla schermata successiva selezionare per quale tipo di file si desidera abilitare il trasferimento automatico e fare clic Ok.
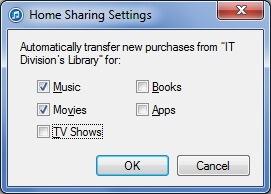
Parte 4. Evita file duplicati da file di altri computer
Per evitare che i file duplicati da altri computer vengano visualizzati nell’elenco, attenersi alla seguente procedura:
Passo 1: Clicca sul Mostra menu situato nella parte inferiore sinistra della pagina.
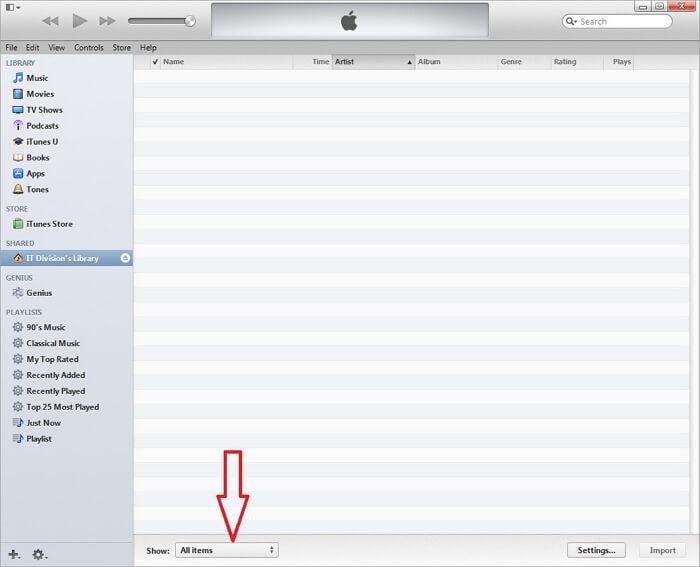
Passo 2: Seleziona Articoli non nella mia libreria dall’elenco prima di trasferire qualsiasi file.
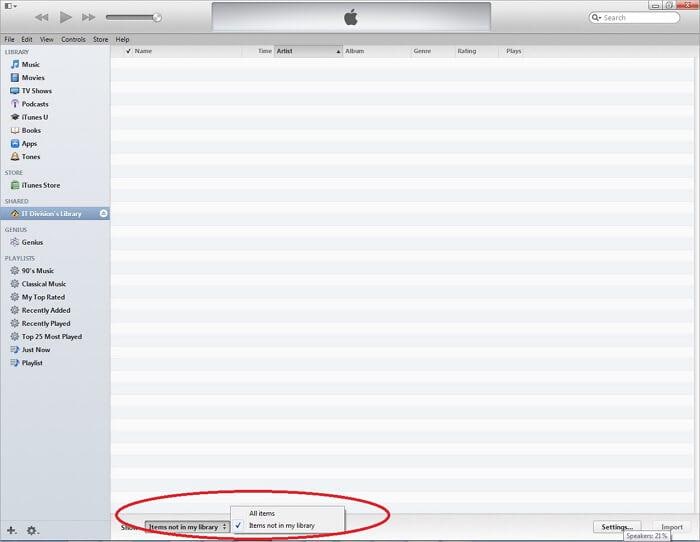
Parte 5. Configura iTunes Home Sharing su Apple TV
Vediamo passo passo come abilitare Condivisione in famiglia su Apple TV di 2a e 3a generazione.
Passo 1: Su Apple TV scegli Computer.
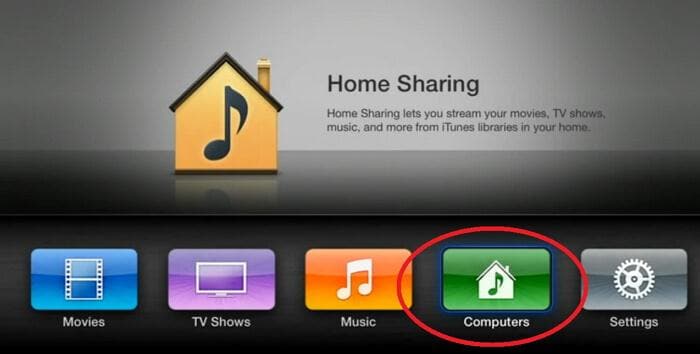
Passo 2: Scegli Sì per abilitare la condivisione in famiglia utilizzando l’ID Apple.
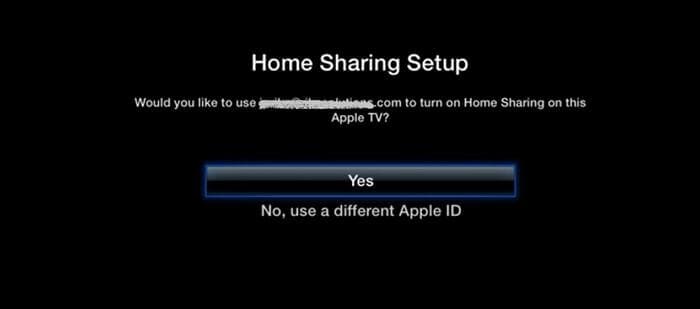
Passo 3: Nella schermata successiva troverai che la condivisione in famiglia è stata abilitata su questa Apple TV.
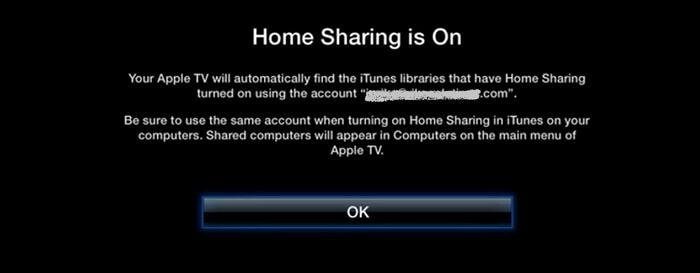
Passo 4: Ora, la tua Apple TV rileverà automaticamente i computer con Condivisione in famiglia abilitata con lo stesso ID Apple.
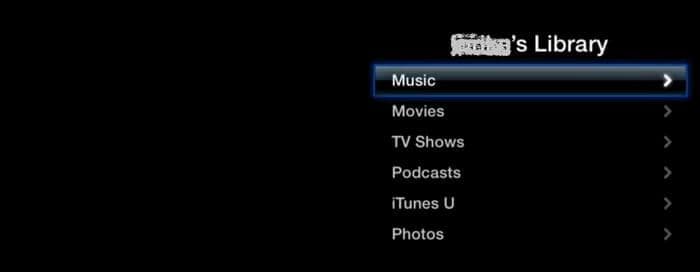
Parte 6. Configura la condivisione in casa su iDevice
Per abilitare la condivisione in famiglia sul tuo iPhone, iPad e iPod con iOS 4.3 o versioni successive, procedi nel seguente modo:
Passo 1: Tocca Impostazioni, quindi seleziona Musica o Video per abilitare Condivisione in famiglia. Ciò consentirà la condivisione in famiglia per entrambi i tipi di contenuti.

Passo 2: Inserisci l’ID Apple e la password. Usa lo stesso ID Apple che hai utilizzato per abilitare Condivisione in famiglia sul tuo computer.
Passo 3: Per riprodurre musica o video sul tuo iPhone con iOS 5 o versioni successive, tocca uno dei due Musica or Video > Di Più … > diviso. Se stai utilizzando una versione precedente di iOS, tocca iPod > Di Più … > diviso.
Passo 4: Ora seleziona una libreria condivisa per riprodurre musica o video da quella.
Passo 5: Per riprodurre musica o video sul tuo iPad o iPod Touch con la versione precedente di iOS 5, tocca iPod > Biblioteca e seleziona una libreria condivisa per giocare da quella.
Parte 7. Ciò che la condivisione in casa di iTunes non è all’altezza
- 1. Per abilitare la condivisione in famiglia tra più computer, tutti i computer devono trovarsi all’interno della stessa rete.
- 2. Per creare Condivisione in famiglia, tutti i computer devono essere abilitati con lo stesso ID Apple.
- 3. Con un unico ID Apple, è possibile portare fino a cinque computer nella rete Home Sharing.
- 4. È necessario iOS 4.3 o versioni successive per abilitare Condivisione in famiglia su iDevice.
- 5. La condivisione in famiglia non può trasferire o trasmettere in streaming i contenuti degli audiolibri acquistati da Audible.com.
Parte 8. I cinque problemi più frequenti con la condivisione in casa di iTunes
Q1. Condivisione in famiglia non funziona dopo la configurazione di Condivisione in famiglia
1. Controlla la tua connessione di rete
2. Verificare le impostazioni del firewall del computer
3. Controlla le impostazioni dell’antivirus
4. Verificare se il computer non è in modalità di sospensione.
Q2. La condivisione in famiglia non funziona sul dispositivo iOS dopo l’aggiornamento di OS X o iTunes
Quando OS X o iTunes vengono aggiornati, Condivisione in famiglia disconnette l’ID Apple utilizzato per creare Condivisione in famiglia. Quindi, abilitare nuovamente la condivisione in famiglia utilizzando l’ID Apple risolverà il problema.
Q3. La condivisione in famiglia potrebbe non funzionare quando si esegue l’aggiornamento a iOS 7 in Windows
Quando viene scaricato iTunes, viene scaricato anche un servizio chiamato Bonjour Service. Consente di utilizzare app remote e librerie di condivisione con Condivisione in famiglia. Controlla se il servizio è in esecuzione su Windows.
1. Pannello di controllo > Strumenti di amministrazione > Servizi.
2. Selezionare Bonjour Service e controllare lo stato di questo servizio.
3. Se lo stato è Arrestato, avviare il servizio facendo clic con il pulsante destro del mouse sul servizio e selezionando avvia.
4. Riavvia iTunes.
Q4. La condivisione in famiglia potrebbe non funzionare quando IPv6 è abilitato
Disabilita IPv6 e riavvia iTunes.
Q5. Impossibile connettersi a un computer quando è in modalità di sospensione
Se vuoi, rendi disponibile il tuo computer mentre è in modalità di sospensione, apri Preferenze di sistema > Energy Saver e abilita l’opzione ‘Attiva per l’accesso alla rete’.
Parte 9. Condivisione in famiglia di iTunes VS. Condivisione file iTunes
| iTunes Home Sharing | Condivisione file iTunes |
|---|---|
| Consente la condivisione della libreria multimediale tra più computer | Consente ai file associati a un’app su iDevice di trasferire da iDevice al computer |
| Necessario lo stesso ID Apple per abilitare la condivisione domestica | Nessun ID Apple richiesto per trasferire il file |
| Hai bisogno di una connessione Wi-Fi o Ethernet domestica | La condivisione di file funziona con USB |
| Impossibile trasferire i metadati | Conserva tutti i metadati |
| È possibile portare fino a cinque computer nella condivisione domestica | Nessun limite del genere |
Parte 10. Miglior compagno di condivisione in casa di iTunes per massimizzare le funzionalità di iTunes
Con la condivisione di iTunes Home, iTunes rende davvero una vita meravigliosa nella tua famiglia. Tutto è reso così facile. Ma quando si tratta di condivisione di file, le complicate operazioni e restrizioni di iTunes possono annoiare la maggior parte di noi.
Chiediamo con impazienza uno strumento alternativo per facilitare il più possibile la condivisione di file di iTunes.

DrFoneTool – Gestione telefono
Strumento provato e vero per ottenere una condivisione file iTunes 2 volte più veloce
- Trasferisci iTunes su iOS/Android (viceversa) molto più velocemente.
- Trasferisci file tra iOS/Android e computer, inclusi contatti, foto, musica, SMS e altro.
- Gestisci, esporta / importa musica, foto, video, contatti, SMS, app ecc.
- Gestisci i tuoi telefoni sul computer.
Basta dare un’occhiata DrFoneTool – Gestione telefono interfaccia sulla condivisione di file di iTunes.
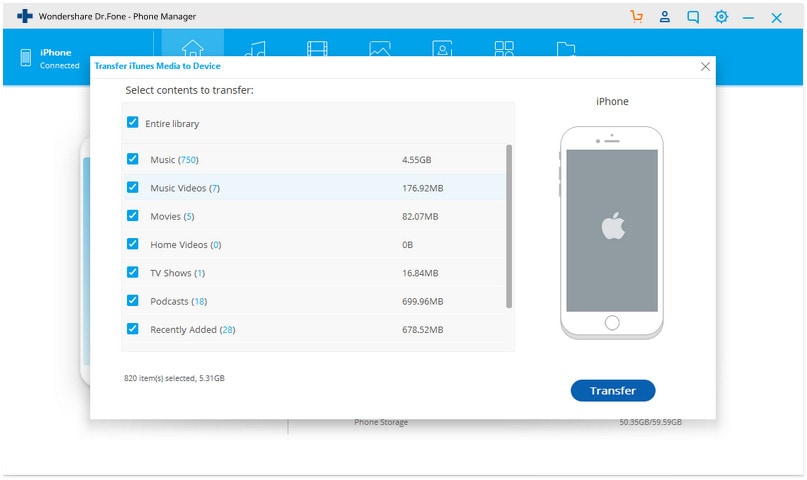
ultimi articoli

