[Risolto] 6 soluzioni per risolvere iTunes non eseguiranno il backup di iPhone
Quindi, in pratica, siamo tutti ben consapevoli del fatto che iTunes è un’ottima app con tutte le sue incredibili funzionalità e app, oltre a offrire la comodità di archiviare le nostre informazioni in modo sicuro sui nostri PC. Tuttavia, può diventare davvero frustrante quando il tuo iPhone non esegue il backup su iTunes. In questo articolo, abbiamo messo a punto 6 tecniche affidabili con cui puoi facilmente eseguire il backup dei tuoi file. Per saperne di più su queste soluzioni e su come possono essere implementate, continua a leggere.

Parte 1: 6 metodi per riparare iTunes vinto
I metodi che abbiamo menzionato di seguito sono abbastanza popolari e affidabili e spesso sentiamo buoni feedback sul funzionamento di questi trucchi. Quindi, se il tuo iTunes non esegue il backup di iPhone, segui i passaggi e sei a posto.
Metodo 1: riavvia il computer e il tuo iPhone
È facile e funziona la maggior parte del tempo. Potrebbe esserci solo un semplice problema software che sta limitando o interrompendo il backup. Quindi, in questo caso, riavvia entrambi i dispositivi e controlla se il problema persiste. In tal caso, passa al metodo successivo.
Riavvia il tuo iPhone
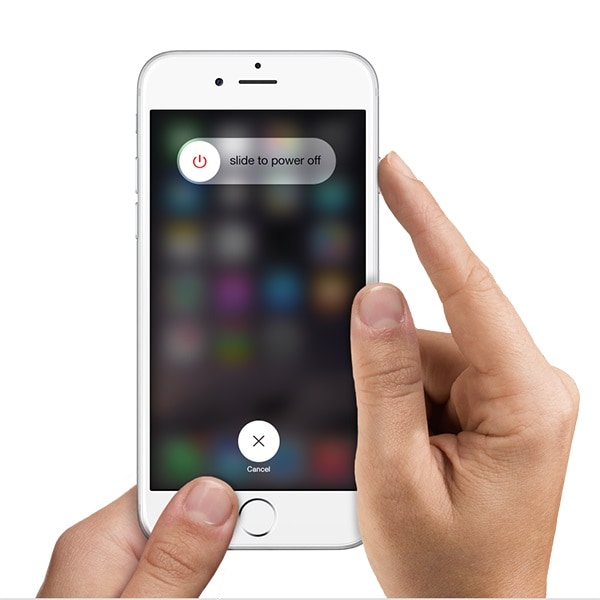
Per riavviare il tuo iPhone, tieni premuti il pulsante di accensione e il pulsante di sospensione/riattivazione e non appena vedi la diapositiva sullo schermo che dice scorri per spegnere, rilascia i pulsanti e scorri.
Riavvia il tuo computer
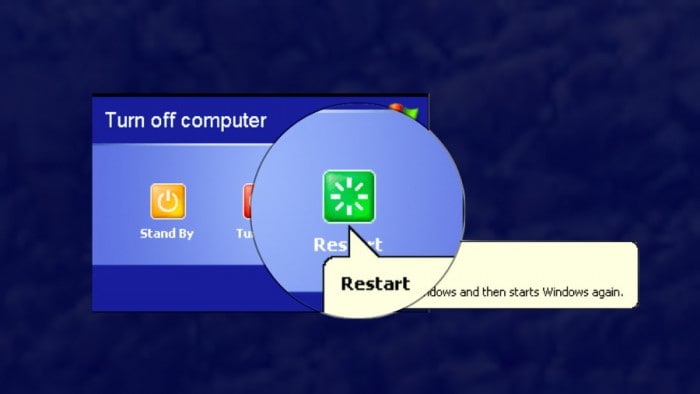
Per riavviare il PC, assicurati di chiudere tutte le schermate e di aprire le cartelle per assicurarti di non perdere dati importanti. Ora vai al menu di avvio e seleziona accensione e spegnimento o premi alt+f4 e scegli riavvia.
Metodo 2. Prova un’altra porta USB
Capita spesso che le porte USB del tuo PC inizino a dare problemi e non funzionino normalmente. Quindi, per confermare che non è la porta USB a causare ciò, ti suggeriamo di cambiare la porta e collegare il cavo a un’altra porta. Ora prova a eseguire di nuovo il backup per vedere se questo funziona, altrimenti c’è sempre un altro trucco che potrebbe aiutare.

3. Verificare la disponibilità di aggiornamenti software
In questo metodo, devi verificare se le versioni di iTunes e PC sono aggiornate. Per fare ciò segui le istruzioni:
Come posso aggiornare iTunes sul mio computer?
In iTunes, per controllare eventuali aggiornamenti, vai alla guida e seleziona ‘verifica aggiornamenti’. Verrà visualizzata una schermata che ti informa se hai la versione corrente o meno. In caso contrario, segui le istruzioni fornite e ti condurranno alla schermata di aggiornamento come mostrato nell’illustrazione seguente.
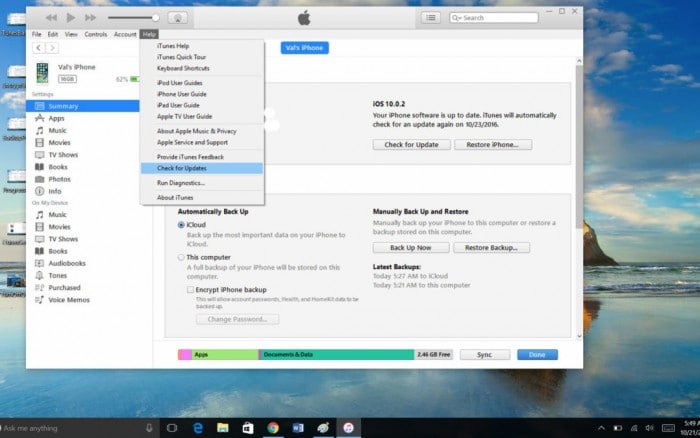
In che modo aggiorno il software del mio iPhone?
Puoi farlo tramite iTunes o direttamente sul tuo iPhone. In iTunes, fai clic su Verifica aggiornamenti. Sul tuo dispositivo, vai su Impostazioni → Generali → Aggiornamento software. E lì riceverai l’ultimo aggiornamento.
Aggiorna Windows
Ora, questo è ugualmente importante. Poiché potrebbe esserci un problema di incompatibilità se una versione precedente è installata su Windows. Per verificare la presenza di aggiornamenti software sul tuo computer, vai al menu Start, tocca Impostazioni e poi Aggiornamento e sicurezza. Seleziona Verifica aggiornamenti e tutti quelli disponibili, quindi fai clic e installali per vedere se tutti questi aggiornamenti hanno funzionato in qualche modo, altrimenti passa a quello successivo.
4. Assicurati che ci sia spazio di archiviazione sufficiente sul tuo PC
A volte, non sappiamo trasferire tutte le informazioni che il nostro iPhone ha in quanto può conservare grandi quantità di dati e ciò potrebbe comportare una carenza di spazio di archiviazione che potrebbe causare questo problema di backup. Se ricevi un errore quando provi a eseguire il backup, ciò indica che lo spazio su disco non è sufficiente, ciò indica che il tuo iPhone non eseguirà il backup sul PC a causa della minore disponibilità di spazio. Puoi usufruire di più spazio di archiviazione eliminando i file indesiderati dal tuo PC o eliminando la vecchia cronologia di backup.
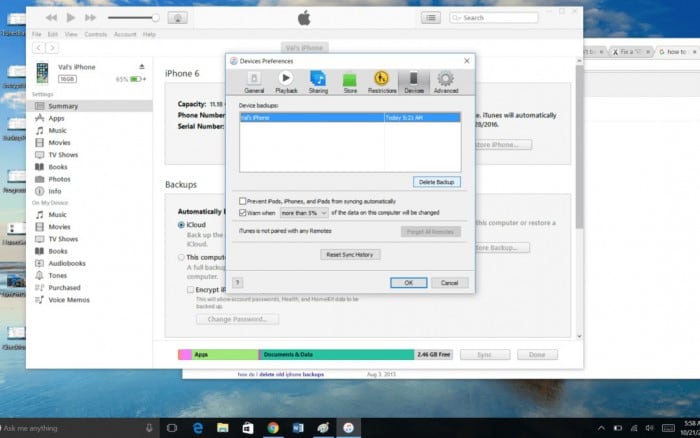
Nel menu Modifica, seleziona Preferenze. E seleziona la scheda dispositivi nella casella. Inoltre, seleziona qualsiasi vecchio backup ed eliminalo.
5. Verificare la presenza di problemi nel software di sicurezza del computer
Come ci viene sempre detto di utilizzare un antivirus o un anti-spyware per mantenere le nostre informazioni sul PC al sicuro. Ma le impostazioni di questi software possono anche limitare la connessione ed eseguire il backup del processo. Per verificare se è il software di sicurezza a causare questi problemi, puoi utilizzare il menu della guida per vedere se il tuo iPhone è autorizzato o meno e modificare le impostazioni di conseguenza. Puoi anche disabilitare il tuo software di sicurezza durante il processo di backup.
6. Contatta l’assistenza Apple.
Sembra che nulla abbia funzionato per te, il che è strano poiché i metodi sopra sono più efficaci una volta. Apple è estremamente utile quando si tratta di problemi da parte degli utenti. Ti offrono numerosi modi per chiedere aiuto. Puoi visitare il loro sito Web ufficiale e ottenere i dettagli del supporto per la tua area.
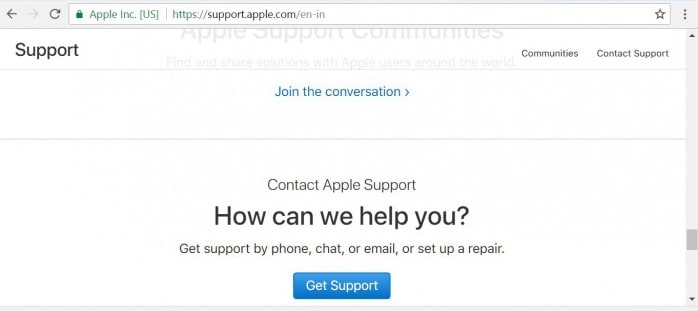
Parte 2: La migliore alternativa al backup di iTunes – Backup e ripristino dei dati iOS
La buona notizia è che non devi affrontare questi problemi poiché esiste un’incredibile alternativa a iTunes per il backup e il ripristino. Sì, stiamo parlando del DrFoneTool – Backup del telefono (iOS). Questo kit consente di eseguire un backup completo di tutti i dati sul tuo iPhone e iPad. Inoltre, ogni volta che vuoi riaverli sul tuo telefono puoi farlo facilmente usando lo stesso strumento. Lo consigliamo vivamente in quanto è una scelta migliore rispetto all’utilizzo di iTunes o iCloud.

La cosa sorprendente è che basta un solo clic per eseguire il processo. Non è fantastico?
Inoltre, puoi trasmettere ed esportare qualsiasi file inclusi foto, musica, video, messaggi, solo per citarne alcuni, dal file di backup sul tuo PC e salvarli in formati come HTML, CSV o vCard.
Inoltre, non ci sarà alcuna perdita di dati e nessun problema di compatibilità di sorta, che normalmente affrontiamo durante l’utilizzo di iTunes.
La cosa migliore è che questo toolkit funziona con tutti i dispositivi iOS e anche con le ultime versioni di iOS. Inoltre, Backup e ripristino dei dati iOS ti consente di visualizzare in anteprima i file e gli elementi che desideri ripristinare dal backup.
Cos’altro si potrebbe chiedere?
Visita: https://www.drfonetool.com/it/iphone-backup-and-restore.html per conoscere questo software unico nel suo genere di Wondershare.
Ci auguriamo di aver risolto il tuo problema per cui iTunes non esegue il backup di iPhone. Inoltre, in questo articolo, abbiamo cercato di coprire tutti gli aspetti vitali del backup di iPhone utilizzando iTunes, incluso l’iPhone alternativo al suo toolkit DrFoneTool. Qualunque cosa tu scelga di fare, tienici informati attraverso i tuoi feedback in modo che possiamo lavorare per il miglioramento.
ultimi articoli