Come attivare e utilizzare Smart Lock su Android
- Parte 1: Cos’è Android Smart Lock?
- Parte 2: attiva Smart Lock per Android con dispositivi affidabili
- Parte 3: attiva Smart Lock per Android con posizioni attendibili
- Parte 4: Attiva Smart Lock per Android con Trusted Face
Parte 1: Cos’è Android Smart Lock?
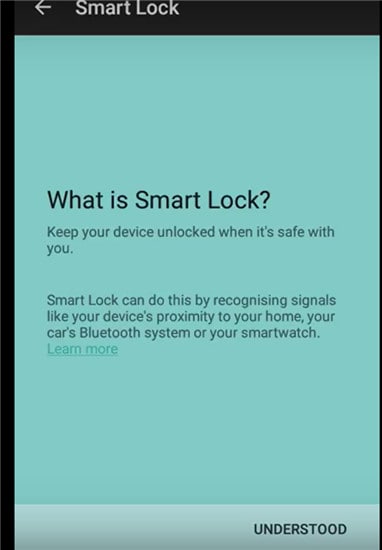
Android Lollipop ha aggiunto una funzione chiamata Smart Lock e la funzione è stata concepita come uno strumento intelligente per impedire il blocco del telefono Android una volta sbloccato inizialmente. In altre parole, la funzione sovrascrive la funzione di blocco schermo di un telefono Android, risparmiando così agli utenti la necessità di inserire le password ogni volta che il dispositivo si blocca.
Se sei a casa, è probabile che il tuo telefono Android sia bloccato se non hai effettuato l’accesso per un po’ di tempo. Smart Locks risolve il problema in molti modi. Ti permette di allocare luoghi fidati. Una volta che ti trovi entro la portata dei luoghi attendibili, il telefono non si bloccherà. I dispositivi affidabili vengono dopo. Smart Lock è assegnato ai dispositivi di sblocco Bluetooth e Android NFC.
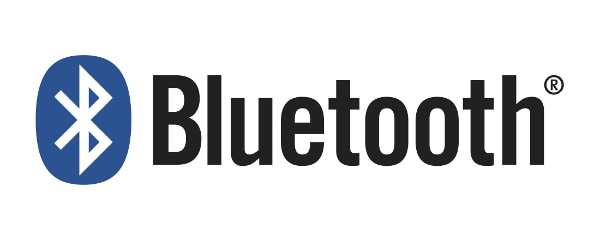

Infine, lo sblocco facciale affidabile è il sistema di riconoscimento facciale definitivo che sblocca il tuo dispositivo Android non appena lo guardi attraverso la fotocamera frontale. Uno sblocco facciale introdotto per la prima volta con Android Jelly Bean ed è stato notevolmente migliorato nelle versioni successive.
Attivazione di Smart Lock
La funzione viene abilitata accedendo prima alle impostazioni. Ad esempio, in un Samsung Galaxy S6:
Tocca Impostazioni, che è il simbolo dell’ingranaggio.
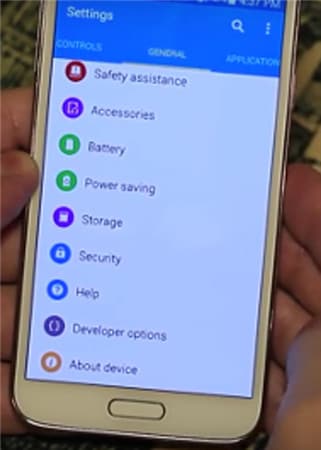
- • Fare clic su Personale e toccare Sicurezza.
- • Vai su Avanzate e tocca Trust agent e assicurati che Smart Lock sia attivato.
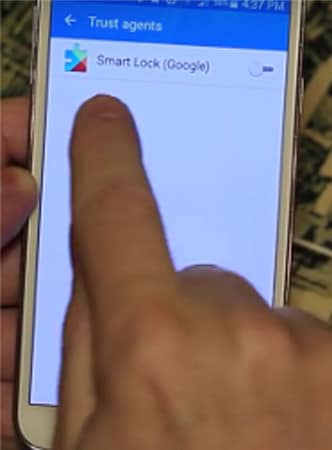
- • In Protezione schermo tocca Smart Lock.
- • Qui devi inserire il Blocco schermo. In caso contrario, imposta una password e un PIN seguendo le istruzioni sullo schermo. Il Blocco schermo è necessario ogni volta che devi modificare le impostazioni di Smart Lock.
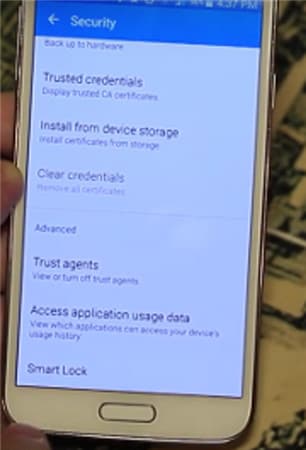
All’interno di Smart Lock, ci sono tre opzioni per impostare il sistema. Puoi configurare dispositivi attendibili, volto attendibile e luoghi attendibili singolarmente, combinando due o tutti e tre contemporaneamente. Puoi scegliere un solo volto affidabile, ma hai la possibilità di configurare tutti i dispositivi e i luoghi attendibili necessari.
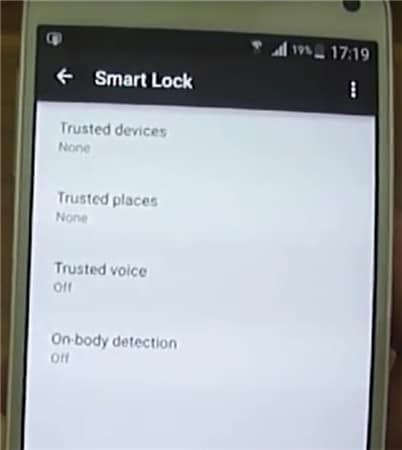
Parte 2: attiva Smart Lock per Android con dispositivi affidabili
Puoi decidere su un dispositivo affidabile da accoppiare con Smart Lock Android.
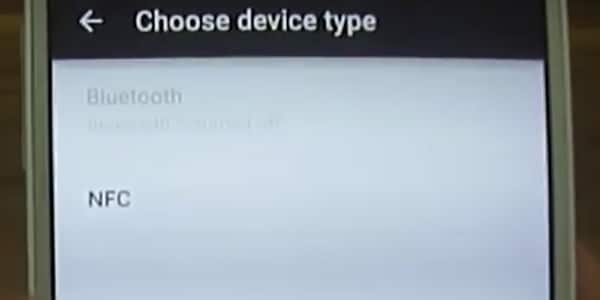
Ad esempio, puoi configurare una Smart Lock per Bluetooth nelle impostazioni Bluetooth di Android. Può anche essere fatto per dispositivi di sblocco NFC Android. Gli esempi includono il sistema Bluetooth nell’auto, gli sblocchi NFC, l’adesivo Android sul dock del telefono dell’auto o il Bluetooth nell’orologio.
- • Vai alle impostazioni.
- • Toccare Sicurezza e poi Smart Lock.
- • Le opzioni accoppiate esistenti sono elencate in Dispositivi attendibili.
- • Inizialmente, i dispositivi attendibili mostreranno Nessuno.
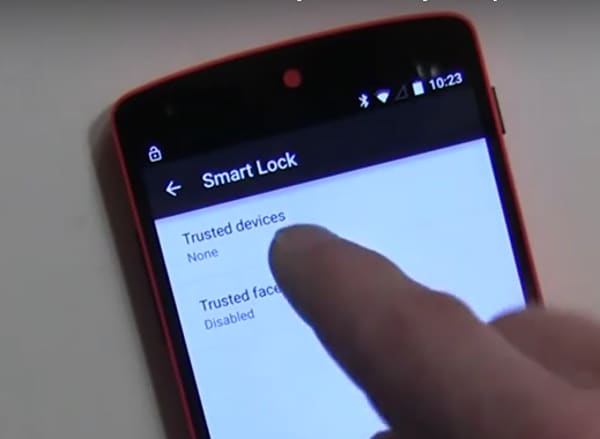
Tocca Aggiungi dispositivi affidabili.

La schermata successiva è Scegli tipo di dispositivo.
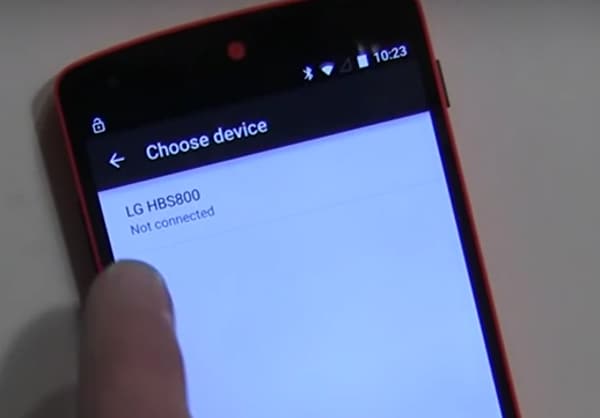
Poiché hai già accoppiato il Bluetooth, ti verrà chiesto di scegliere il dispositivo dall’elenco.
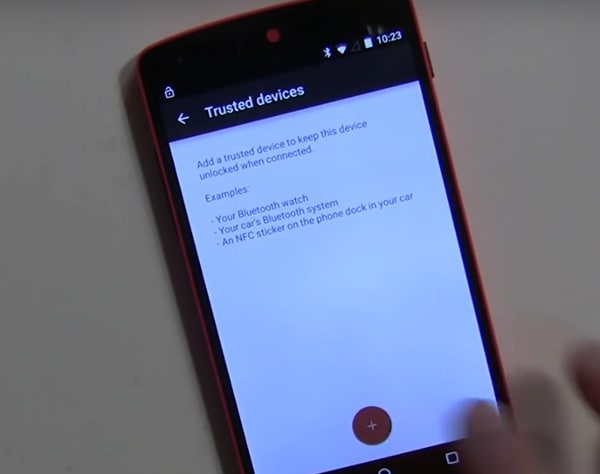
- • Prendiamo ad esempio il caso di LG HBS800. Potrebbe mostrare Non connesso finché non lo aggiungi.
- • Verrà visualizzato in Dispositivi affidabili nel menu Smart Lock.
- • Quando si accende il dispositivo aggiunto, Smart Lock ora sblocca il cellulare Android.
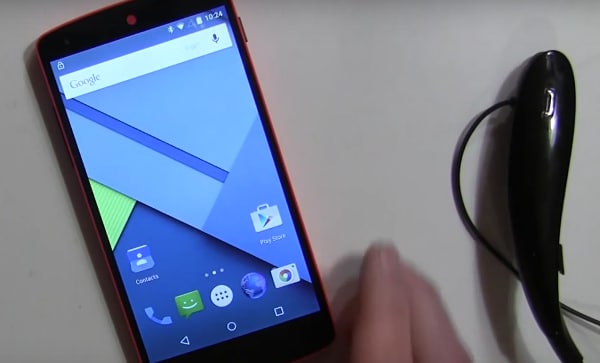
Allo stesso modo, è possibile aggiungere altri gadget supportati da Android per sblocco Bluetooth e NFC nell’elenco dei dispositivi attendibili.
Parte 3: attiva Smart Lock per Android con posizioni attendibili
Puoi anche aggiungere posizioni o indirizzi a Posizioni attendibili di Smart Lock e il telefono si sblocca automaticamente non appena arrivi nella posizione desiderata. Ad esempio, puoi impostare il tuo indirizzo di casa o di lavoro in Posizioni attendibili.
Controllare prima le impostazioni correnti.
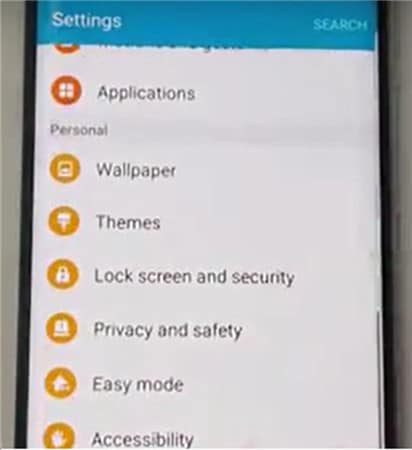
Su un nuovo telefono Android, vai su Impostazioni>Personale.
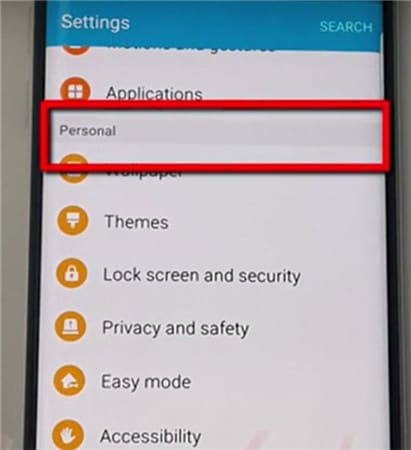
Quindi Blocca schermo e sicurezza.

Quindi Impostazioni blocco di sicurezza.

Tocca Blocco intelligente.
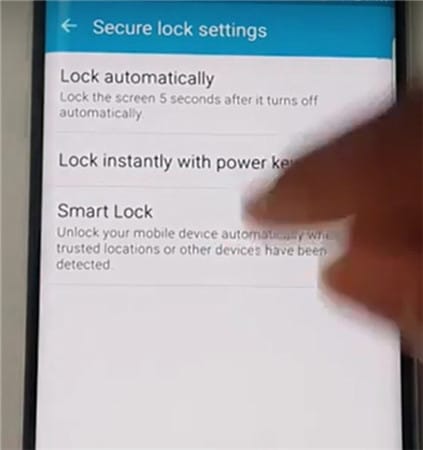
Tocca Luoghi attendibili.
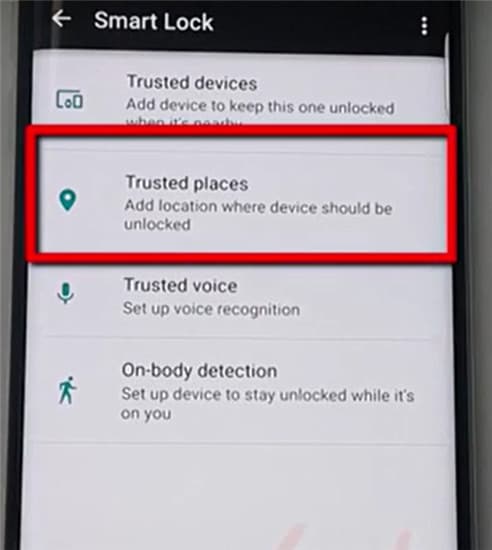
Tocca Aggiungi luoghi attendibili
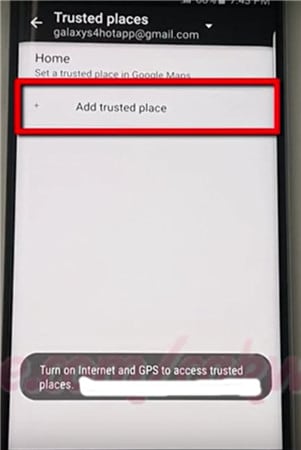
- • Avvia l’app Google Maps sul telefono Android. Assicurati che Internet e il GPS siano attivi.
- • Scegli un posto.
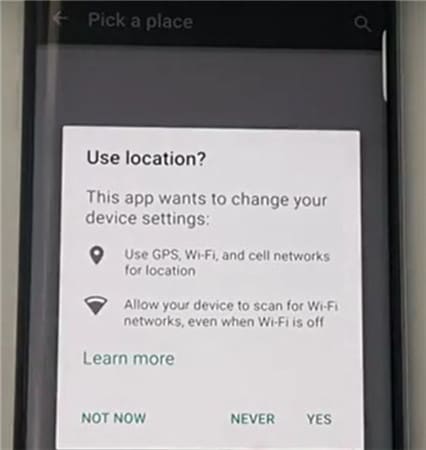
- • Fare clic su Impostazioni.
- • Fare clic su Modifica casa o lavoro. Ora puoi aggiungere o modificare gli indirizzi richiesti.
- • Ad esempio, fare clic su Inserisci indirizzo di lavoro.
- • Ora hai la possibilità di digitare l’indirizzo o utilizzare l’indirizzo elencato su Google Maps come indirizzo di lavoro richiesto.
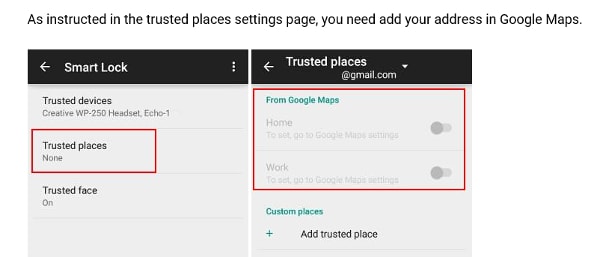
- • Un’aggiunta riuscita viene elencata e può essere modificata nell’indirizzo Modifica lavoro.
- • Chiudere l’app Google Maps.
- • L’indirizzo di lavoro viene propagato e configurato automaticamente con le impostazioni di Smart Lock.
- • Torna a Impostazioni > Sicurezza > Smart Lock > Luoghi attendibili.
- • L’indirizzo di lavoro che hai aggiunto è ora elencato in Lavoro.

- • Tuttavia, non è ancora configurato come opzione Smart Lock. Tocca la posizione una volta ed è abilitata.
- • L’interruttore lungo l’indirizzo a destra diventa blu, indicando che è abilitato.
- • L’indirizzo di lavoro è ora elencato in Luoghi di lavoro attendibili.
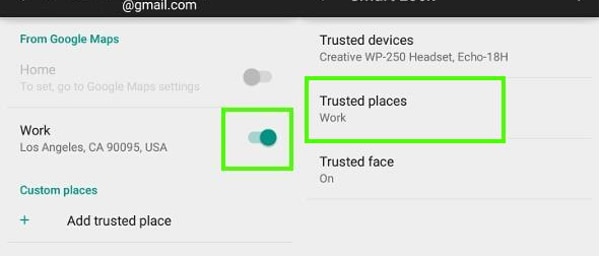
- • Il telefono è ora configurato per l’indirizzo di lavoro e si sbloccherà ogni volta che ti trovi sul posto.
- • Poiché funziona su Google Maps, la funzione funziona tramite una connessione Internet.
Parte 4: Attiva Smart Lock per Android con Trusted Face
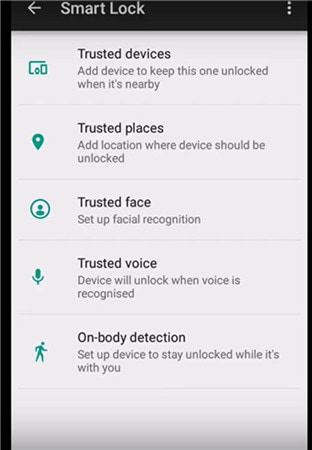
La funzione riconosce il tuo viso e quindi sblocca il dispositivo. Dopo aver configurato il dispositivo per riconoscere il tuo viso come un volto affidabile, sbloccherà il dispositivo non appena ti riconoscerà.
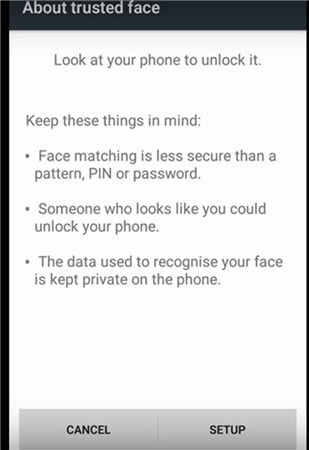
PRECAUZIONE: Nella migliore delle ipotesi, questo può essere il primo livello di sicurezza, poiché una persona che ti somiglia in una certa misura può sbloccare il dispositivo. Le fotografie non sono memorizzate nel sistema. Il dispositivo contiene i dati necessari per riconoscere il tuo viso e il livello di sicurezza è determinato dalla configurazione del dispositivo. I dati non sono accessibili da nessuna app o caricati su un server di Google per il backup.
Configurazione di un volto affidabile
- • Vai a Smart Lock e tocca Trusted Face.
- • Toccare Configurazione. Segui le istruzioni sullo schermo.
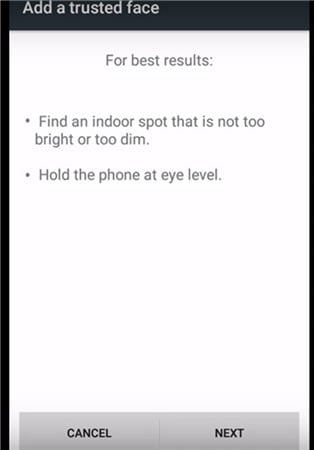
Il dispositivo inizia a raccogliere dati sul tuo viso. Viene visualizzata l’icona del volto attendibile. Come backup, nel caso in cui Smart Lock non riconosca il tuo volto, utilizza il sistema manuale applicando il PIN o la password per sbloccare il dispositivo.
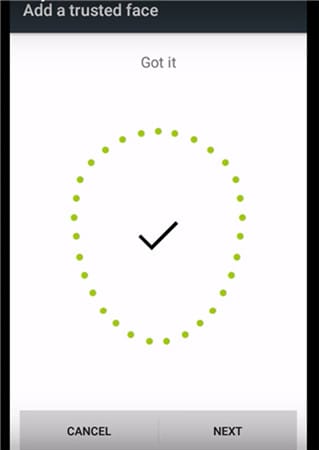
Nel caso in cui Trusted Face non sia richiesto, tocca Ripristina Trusted Face che appare nel menu Trusted Face. Tocca Ripristina per ripristinare l’opzione.
Come migliorare il riconoscimento facciale nei dispositivi di sblocco Bluetooth e Android NFC
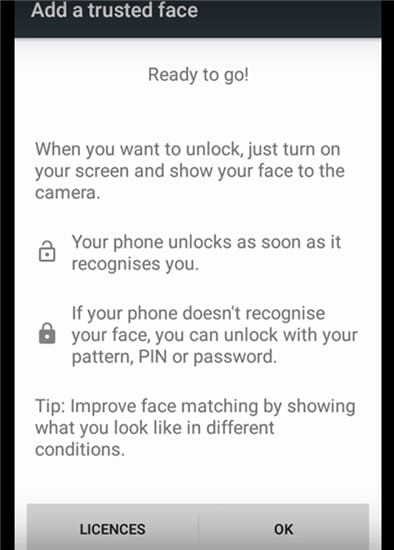
- • Se ritieni che il riconoscimento facciale non sia all’altezza, vai su Smart Lock e tocca un volto affidabile.
- • Tocca Migliora corrispondenza dei volti.
- • Toccare Avanti e seguire le istruzioni sullo schermo per completare l’attività.
Smart Lock Android è un’ottima funzionalità e migliorerà solo in tempo. Con le misure di sicurezza aggiuntive introdotte da Google per lo sblocco Bluetooth e NFC dei dispositivi Android, inclusa la configurazione su Google Maps e Gmail, la funzione potrebbe essere una delle funzionalità più importanti per superare il blocco costante dei dispositivi anche in luoghi protetti.
Video su come rimuovere la schermata di blocco Android senza perdita di dati
ultimi articoli