[Guida video] Sblocca iPhone/iPad disabilitati senza computer
Dimenticare il passcode dell’iPhone o dell’iPad potrebbe essere il peggior incubo per molti utenti iOS. Se anche tu sei bloccato fuori dal tuo iPhone, non preoccuparti. Esistono diversi modi per imparare a sbloccare un iPhone disabilitato senza un computer. Sorprendentemente, non è necessario richiedere l’assistenza di un computer per sbloccare il dispositivo iOS. Questa guida ti farà acquisire familiarità con come sbloccare il passcode dell’iPad senza un computer. Continua a leggere e scopri come sbloccare subito l’iPhone disabilitato senza un computer.
- Parte 1: sblocca iPhone/iPad disabilitato utilizzando Siri (da iOS 8.0 a iOS 10.1)
- Parte 2: Come sbloccare l’iPhone/iPad disabilitato usando Trova il mio iPhone?
- Parte 3: Sblocca l’iPhone/iPad disabilitato usando DrFoneTool – Sblocco schermo?
- Parte 4: Suggerimenti per proteggere il tuo iPhone dall’essere sbloccato dai ladri
Parte 1: Come sbloccare l’iPhone disabilitato senza computer utilizzando Siri?
L’accesso a Siri è la prima cosa che viene in mente agli utenti iOS ogni volta che lo fanno rimanere bloccato fuori dal loro iPhone. Potrebbe sorprenderti, ma puoi anche avvalerti dell’assistenza di Siri per sbloccare il telefono. La maggior parte degli utenti preferisce questa tecnica, in quanto non richiede un computer e può sbloccare un dispositivo iOS senza cancellarne i dati.
Tuttavia, prima di procedere, devi conoscere i limiti di questo metodo. Poiché è considerata una scappatoia in iOS, non sempre produce risultati desiderabili. È stato osservato che il metodo funziona solo su dispositivi con iOS 8.0 e iOS 10.1. Per sapere come sbloccare il passcode dell’iPad senza un computer, segui queste istruzioni dettagliate:
Passo 1. Attiva Siri sul tuo dispositivo iOS tenendo premuto il pulsante Home. Chiedi l’ora presente dando un comando come ‘Ehi Siri, che ore sono?’ procedere. Siri ti farà sapere l’ora corrente visualizzando un orologio. Toccalo.
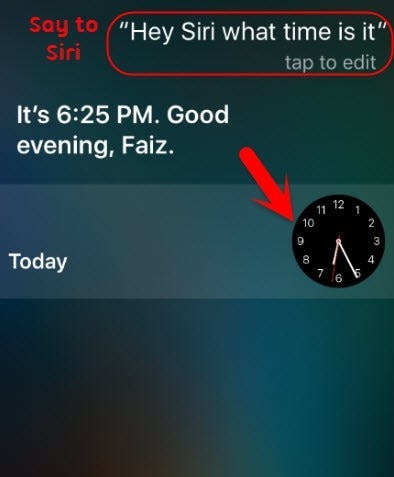
Passo 2. Tocca l’icona Aggiungi (più).
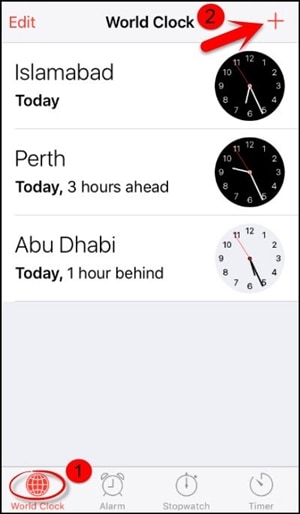
Passo 3. Da qui puoi cercare una città. Digita tutto ciò che vuoi e tocca di nuovo per ottenere varie opzioni. Scegli il pulsante ‘Seleziona tutto’ per ottenere più opzioni.
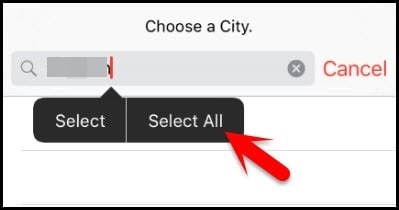
Passo 4. Seleziona la funzione di ‘Condividi’.
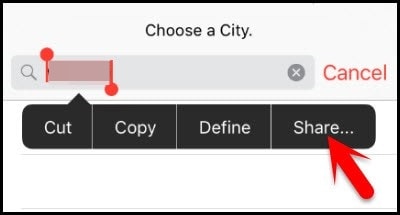
Passo 5. Tocca l’icona del messaggio.
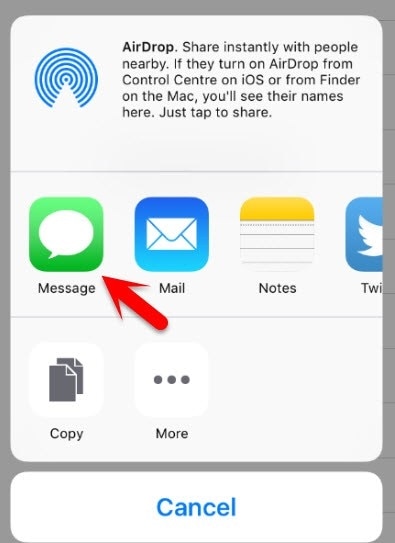
Passo 6. Si aprirà un’altra interfaccia per redigere un nuovo messaggio. Aspetta un po’ e scrivi qualcosa nel campo ‘A’. Al termine, tocca il pulsante di ritorno sulla tastiera.
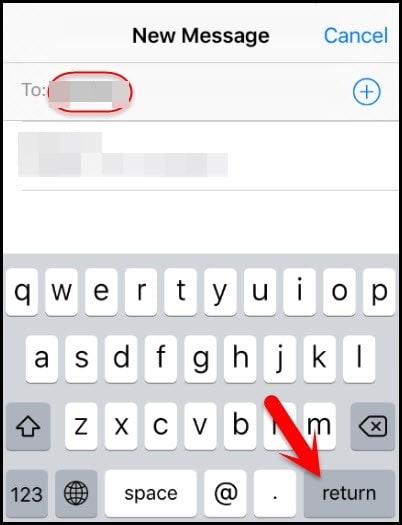
Passo 7. Questo evidenzierà il tuo testo in verde. Ora tocca l’icona Aggiungi situata nelle vicinanze.

Passo 8. Verrebbe avviata una nuova interfaccia per aggiungere un nuovo contatto. Da qui, tocca il pulsante ‘Crea nuovo contatto’.
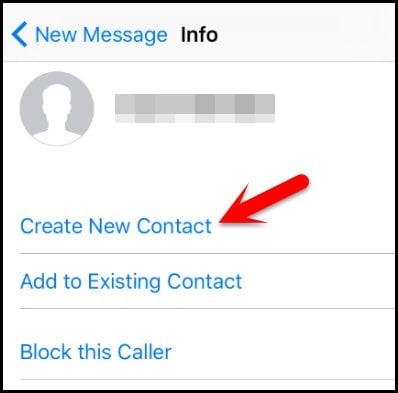
Passo 9. Invece di aggiungere informazioni su un nuovo contatto, tocca l’icona della foto e scegli l’opzione ‘Aggiungi foto’.
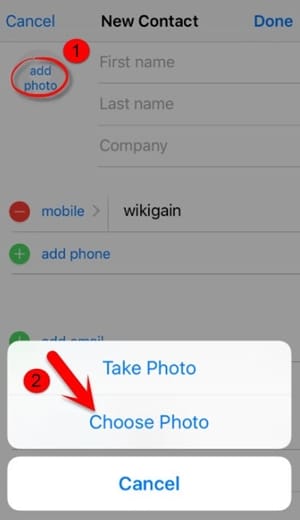
Passo 10. Si aprirà la galleria del tuo dispositivo. Puoi sfogliare la tua libreria di foto da qui.
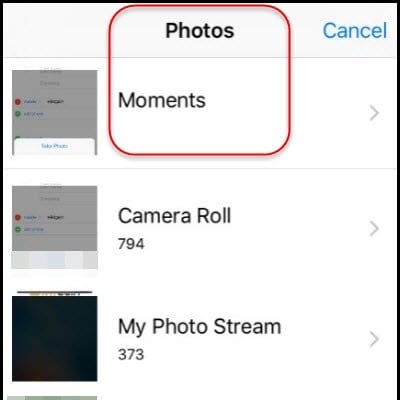
Passo 11. Dopo un po’, premi il tasto Home. Se tutto va bene, entrerai nella schermata Home del tuo dispositivo iOS dopo averlo sbloccato.
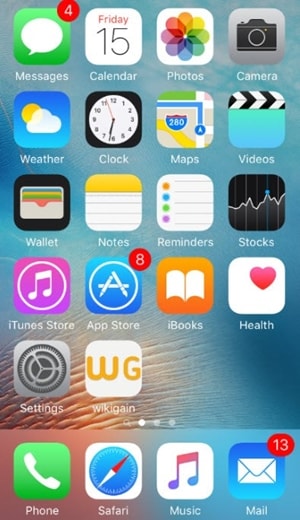
Seguendo questa tecnica, imparerai anche come sbloccare l’iPhone 4 disabilitato. Tuttavia, devi assicurarti che il dispositivo iOS che stai utilizzando supporti questa funzione.
Parte 2: Come sbloccare l’iPhone disabilitato usando Trova il mio iPhone?
È probabile che il tuo dispositivo iOS potrebbe non funzionare con la soluzione sopra indicata o che sia l’ultima versione di iOS. Pertanto, ti verrà richiesto di avvalerti dell’assistenza di un altro metodo per sbloccare il dispositivo. Con l’aiuto dell’ufficiale di Apple Trova il mio iPhone servizio, puoi ripristinare facilmente il tuo dispositivo da remoto. Viene anche utilizzato per localizzare un dispositivo iOS, riprodurre un suono e bloccarlo da remoto.
Dopo aver implementato questa soluzione, il tuo dispositivo iOS verrà ripristinato e i tuoi dati verranno cancellati. Tuttavia, alla fine, ripristinerà automaticamente anche il suo blocco. Segui questi passi:
Passo 1. Apri il sito Web di iCloud su qualsiasi altro dispositivo palmare di tua scelta. Non solo il tuo sistema, puoi aprire il sito Web anche su qualsiasi altro dispositivo intelligente. Usa il tuo ID Apple e la password per accedere al tuo account iCloud.
Passo 2. Visita il servizio Trova il mio iPhone. Nella categoria ‘Tutti i dispositivi’, puoi visualizzare tutti i dispositivi iOS collegati al tuo ID Apple. Seleziona il dispositivo che desideri ripristinare.
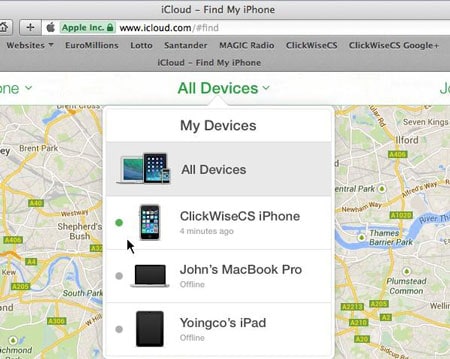
Passo 3. Seleziona la funzione di Cancella dispositivo e conferma la tua scelta. Attendi un po’ perché il tuo iPhone o iPad verrebbe ripristinato da remoto.
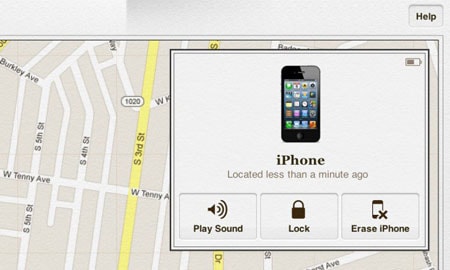
Seguendo questo metodo, puoi imparare come sbloccare il passcode dell’iPad senza un computer da remoto.
Parte 3: Sblocca l’iPhone/iPad disabilitato usando DrFoneTool – Sblocco schermo?
DrFoneTool può aiutarti a rimuovere lo schermo dall’iPhone o dall’iPad disabilitato. Può anche sbloccare l’ID Apple dopo aver dimenticato l’e-mail o la password dell’ID Apple.
- Semplici operazioni per sbloccare l’iPhone senza il passcode.
- Rimuove la schermata di blocco dell’iPhone senza fare affidamento su iTunes.
- Funziona con tutti i modelli di iPhone, iPad e iPod touch.
- Completamente compatibile con l’ultimo iOS 14.

Passo 1. Installa DrFoneTool sul tuo computer.
Passo 2. Apri ‘Sblocco schermo’. Seleziona ‘Sblocca schermo iOS’.

Passo 3. Segui le istruzioni sullo schermo.
Avvia il tuo iPhone in modalità DFU.

Seleziona le informazioni sul dispositivo su DrFoneTool

Passo 4. Inizia a sbloccare. Dopodiché il telefono verrà sbloccato.

Parte 4: Suggerimenti per proteggere il tuo iPhone dall’essere sbloccato dai ladri
Come puoi vedere, chiunque può imparare a sbloccare l’iPhone 4 disabilitato senza un computer e altri dispositivi iOS. Pertanto, se non vuoi che il tuo iPhone e iPad vengano utilizzati in modo improprio dai ladri, dovresti prendere alcune misure aggiuntive. Segui questi suggerimenti per aumentare la sicurezza sul tuo dispositivo iOS.
1. Disabilita Siri dalla schermata di blocco
Se qualcuno non può accedere a Siri dalla schermata di blocco, non sarà in grado di seguire la procedura sopra menzionata per sbloccare un dispositivo iOS. Pertanto, si consiglia vivamente di disabilitare Siri dalla schermata di blocco. Per fare ciò, visita le Impostazioni del tuo dispositivo > Touch ID e passcode e, nella sezione ‘Consenti accesso quando bloccato’, disabilita l’opzione di ‘Siri’.
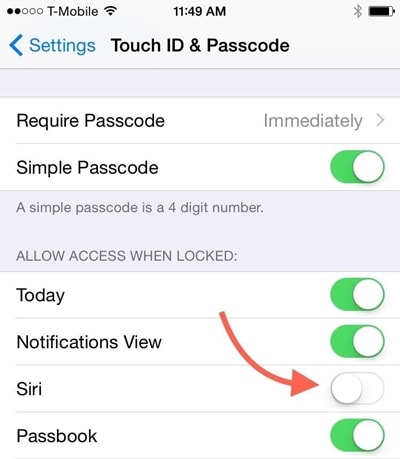
2. Abilita il servizio Trova il mio iPhone
Ci sono momenti in cui gli utenti dimenticano di abilitare la funzione Trova il mio iPhone sul proprio dispositivo iOS. Per accedere a questa funzione, assicurati che sia attivata. Per fare ciò, vai su Impostazioni del tuo dispositivo > iCloud > Trova il mio iPhone e attiva la funzione ‘Trova il mio iPhone’. Inoltre, dovresti attivare anche l’opzione ‘Invia l’ultima posizione’.
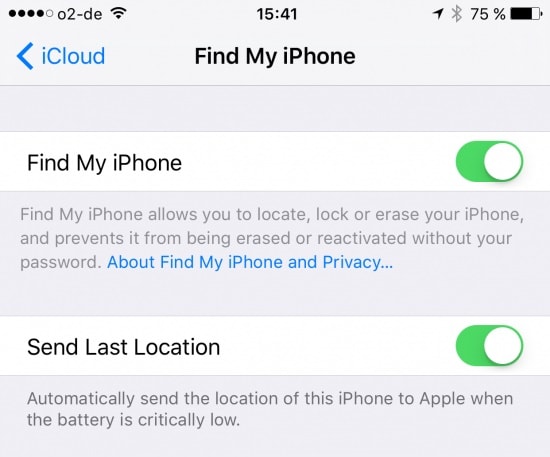
3. Impostare una password alfanumerica complessa
Uno dei modi migliori per proteggere il tuo dispositivo iOS è aggiungere password sicure. Per fare ciò, visita le Impostazioni del tuo dispositivo > Touch ID e codice > Modifica codice e seleziona l’opzione ‘Codice alfanumerico personalizzato’. Fornisci un codice alfanumerico forte per aumentare la sicurezza del tuo dispositivo.
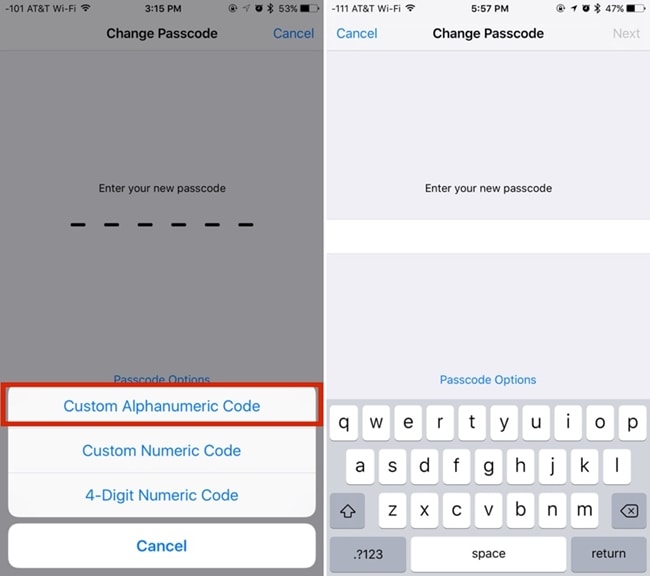
Conclusione
Implementando i suggerimenti di cui sopra, puoi facilmente rendere più sicuro il tuo dispositivo iOS. Inoltre, abbiamo anche elencato due soluzioni graduali che possono sbloccare il tuo iPad o iPhone senza l’assistenza di un computer. Ora che sai come sbloccare un iPhone disabilitato senza un computer, puoi facilmente ottenere il massimo dal tuo dispositivo iOS.
ultimi articoli