Come sbloccare il passcode di iPhone 7/6 senza computer?
“Come sbloccare il passcode di iPhone 6 senza computer? Sono stato bloccato fuori dal mio iPhone e non riesco a ricordare il suo passcode!”
Ultimamente, abbiamo ricevuto molte domande come questa da utenti che hanno dimenticato il passcode del proprio iPhone e non possono accedervi. Se anche tu stai attraversando lo stesso e desideri imparare come bypassare il passcode di iPhone 5 senza computer, sei nel posto giusto. In questo post, ti faremo conoscere due diverse soluzioni per sbloccare il tuo iPhone e anche quello senza utilizzare il tuo computer. In questo modo, non è necessario utilizzare alcuno strumento di terze parti per imparare a sbloccare il passcode di iPhone 5 senza computer. Abbiamo fornito una soluzione graduale per lo stesso nelle prossime sezioni.
Parte 1: Come sbloccare il passcode di iPhone 7/6 senza computer utilizzando iCloud?
Se ricordi le tue credenziali iCloud, puoi facilmente imparare come sbloccare il passcode di iPhone 6 senza computer. Tuttavia, questo viene fornito con un problema. Poiché Apple non consente un modo diretto per reimpostare il passcode dell’iPhone, è necessario inizializzare il dispositivo. Ripristinerà il passcode del tuo dispositivo e i tuoi dati andrebbero persi. Pertanto, prima di procedere, assicurati di avere pronto un backup del tuo dispositivo. In questo modo potrai ripristinare il backup e non subirete alcun tipo di perdita di dati. Per sapere come bypassare il passcode di iPhone 5 senza computer, segui questi passaggi:
1. Per cominciare, devi accedere al sito Web ufficiale di iCloud proprio qui: https://www.icloud.com/. Puoi farlo su qualsiasi altro dispositivo portatile.
2. Fornisci le credenziali iCloud del tuo account che è già collegato al tuo iPhone.
3. La home page di iCloud fornirà varie opzioni. Basta fare clic su ‘Trova iPhone’ per procedere.

4. Questo avvierà l’interfaccia Trova il mio iPhone sullo schermo. Per scegliere il tuo iPhone, fai clic sull’opzione ‘Tutti i dispositivi’ e seleziona l’iPhone bloccato.
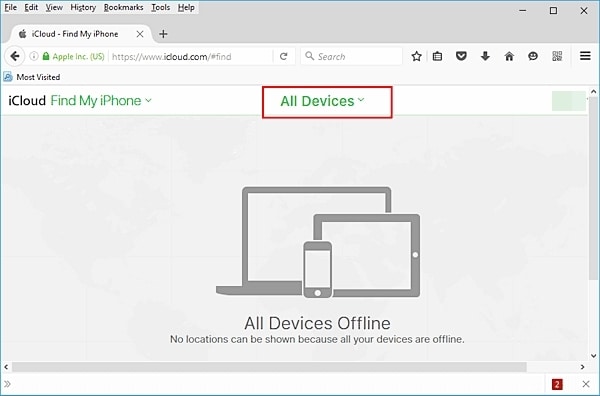
5. Quando selezioni il tuo iPhone, visualizzerà varie opzioni ad esso correlate.
6. Clicca semplicemente su “Cancella iPhone” e conferma la tua scelta.

7. Attendi un po’ perché ripristinerà il tuo iPhone da remoto.
Come puoi vedere, il servizio Trova il mio iPhone è stato introdotto principalmente per scoprire la posizione di un dispositivo iOS smarrito. Tuttavia, puoi usarlo per far squillare il tuo dispositivo o cancellarlo anche da remoto. In questo modo, puoi imparare come sbloccare il passcode di iPhone 5 senza computer. La tecnica può essere implementata anche in altre versioni di iPhone come iPhone 6, 6 Plus, 7, 7 Plus e altre.
Attenzione: tutti i tuoi dati verranno cancellati durante lo sblocco con questo strumento.

DrFoneTool – Sblocco schermo (iOS)
Sblocca lo schermo di blocco dell’iPhone/iPad senza problemi.
- Istruzioni intuitive per sbloccare iPhone senza passcode.
- Rimuove la schermata di blocco dell’iPhone ogni volta che è disabilitato.
- Funziona su tutti i modelli di iPhone, iPad e iPod touch.
- Completamente compatibile con l’ultimo iOS 11.

Parte 2: Come sbloccare il passcode di iPhone 7/6 senza computer utilizzando il bug di Siri?
Questo potrebbe sorprenderti, ma c’è una scappatoia in Siri che può essere sfruttata per sbloccare il dispositivo. Anche se la soluzione potrebbe non funzionare ogni volta, non c’è nulla di male nel provarla. Seguendo questa tecnica, saresti in grado di imparare come sbloccare il passcode di iPhone 6 senza computer senza alcuna perdita di dati. In sostanza, funziona per dispositivi iOS in esecuzione da iOS 8.0 a iOS 10.1. Dovresti seguire queste istruzioni dettagliate per imparare a bypassare il passcode di iPhone 5 senza computer.
1. Per cominciare, devi attivare Siri sul tuo dispositivo. Questo può essere fatto semplicemente premendo a lungo il pulsante Home.
2. Ora chiedi a Siri del tempo presente dando un comando come ‘Ehi Siri, che ore sono?’
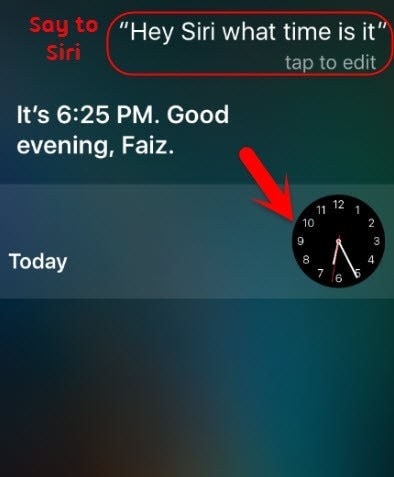
3. In questo modo Siri visualizzerà l’ora attuale con l’icona di un orologio adiacente. Basta toccare l’orologio.
4. Ciò ti consentirà di accedere alla funzione Orologio mondiale sul tuo dispositivo. Da qui è possibile visualizzare l’interfaccia dell’orologio. Tocca l’icona ‘+’ per aggiungere un altro orologio.

5. L’interfaccia fornirà una barra di ricerca da cui puoi cercare una città. Basta scrivere qualsiasi cosa per fornire una voce testuale.
6. Tocca il testo per ottenere varie opzioni ad esso correlate. Vai con l’opzione ‘Seleziona tutto’ per procedere.
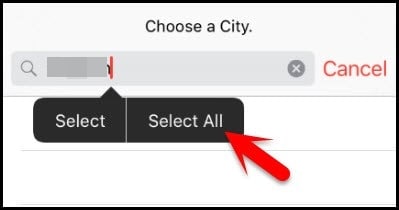
7. Ciò fornirà nuovamente varie opzioni come taglia, copia, definisci, ecc. Tocca il pulsante ‘Condividi’.
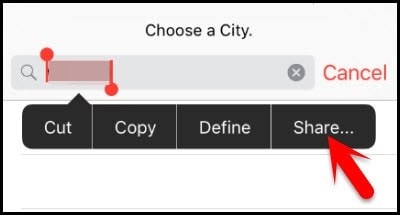
8. Da qui, puoi ottenere varie opzioni per condividere questo testo. Tra tutte le opzioni fornite, tocca l’icona Messaggio.
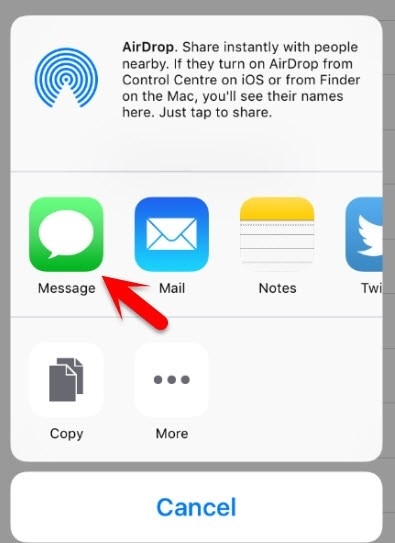
9. Si aprirà una nuova interfaccia da cui potrai redigere un nuovo messaggio. Nel campo ‘A’, puoi digitare qualsiasi testo e toccare il pulsante di ritorno sulla tastiera per continuare.

10. Questo renderà il testo verde. Come sarebbe selezionato, tocca nuovamente l’icona Aggiungi (‘+’).
11. Quando lo toccherai, avvierà una nuova interfaccia. Tocca ‘Crea nuovo contatto’ per procedere.
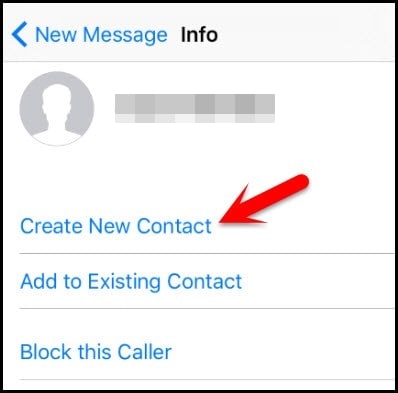
12. Verrà avviata una nuova interfaccia per aggiungere un contatto. Puoi semplicemente toccare l’opzione ‘Aggiungi foto’.

13. Dalle opzioni fornite, tocca il pulsante ‘Scegli foto’ per selezionare una foto dalla libreria.
14. Quando verrà avviata la libreria di foto, puoi sfogliare l’album di tua scelta.
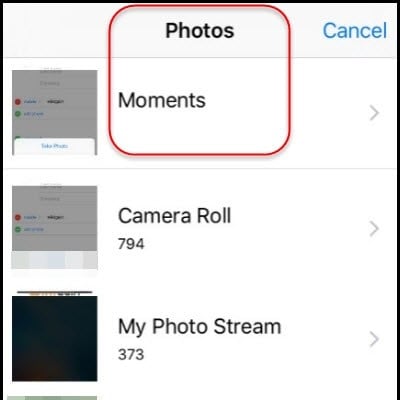
15. Attendi qualche secondo e tocca ancora una volta il pulsante Home. Questo ti porterà alla schermata Home del tuo dispositivo.
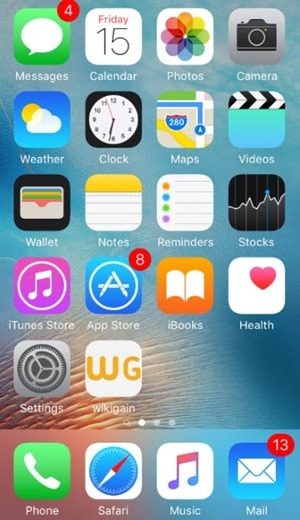
Seguendo questi semplici passaggi, puoi imparare come sbloccare il passcode di iPhone 5 senza computer. La stessa procedura può essere applicata anche ad altre versioni di iPhone così da sbloccarlo senza alcuna perdita di dati.
Puoi seguire una di queste soluzioni per imparare come sbloccare il passcode di iPhone 5 senza computer. Poiché iCloud cancellerà il tuo dispositivo iOS, puoi sfruttare la vulnerabilità di Siri. Questo ti permetterà di sbloccare il tuo dispositivo senza perdere i tuoi dati. Vai avanti e prova queste soluzioni e facci sapere la tua esperienza nei commenti qui sotto.
ultimi articoli

