L’ID Apple è disattivato: bypassarlo da iPhone su PC/Mac?
Se sei un utente Apple, sicuramente avrai notato che il tuo ID Apple è disattivato!! Ciò implica semplicemente che ogni volta che apri l’app ‘Impostazioni’ sul tuo iPad, iPhone o iPod touch, non sei stato in grado di accedere al tuo ID Apple perché il tuo ID Apple sembra essere disattivato, rendendolo così inaccessibile. L’opzione non è praticabile quando la tocchi. Potresti anche aver notato che quando tocchi l’ID Apple in grigio, sembra essere bloccato come ‘Verifica in corso’.
Quando un ID Apple è disattivato sul tuo iPhone o iPad, è solo a causa dell’ostacolo che si è verificato durante l’aggiornamento di iOS o durante la modifica dell’ID Apple e della password.
Questo è uno dei problemi più cruciali perché potresti non essere in grado di accedere ai tuoi vari servizi Apple come FaceTime, iCloud, iMessage e molti altri, poiché richiedono un ID Apple. Quindi, in basso ci sono alcuni dei metodi collaudati attraverso i quali puoi uscire da questo problema. Prova a seguire tutti questi metodi per vedere i risultati.
Parte 1: come bypassare quando l’ID Apple è disattivato su iPhone?
Metodo 1. Controlla lo stato del sistema Apple
Se vuoi controllare le informazioni in tempo reale per conoscere i dettagli sui tuoi servizi ID Apple che funzionano bene o meno, puoi visitare una pagina Web creata dalla stessa Apple per conoscere le informazioni per i suoi servizi come l’ID Apple. Controlla in basso come farlo:
- Visita https://www.apple.com/support/systemstatus/ e devi cercare ‘ID Apple’.
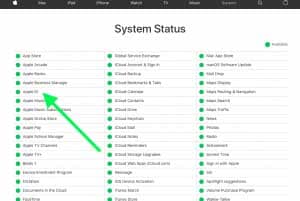
- Se trovi ‘ID Apple’ nell’elenco devi controllare se è verde o meno, se è verde tutto funziona perfettamente. Ma se non è verde, devi aspettare; questo problema verrà risolto da Apple.
Metodo 2. Verifica il contenuto e le restrizioni sulla privacy
Mentre l’ID Apple ha disattivato il problema, potrebbe essere possibile che le restrizioni fossero abilitate. Devi tenere a mente che la possibilità di apportare modifiche al tuo account dovrebbe essere consentita/abilitata. In basso c’è un processo che ti dice come farlo:
- In primo luogo, devi accedere all’app ‘Impostazioni’ sul tuo iPhone, iPad o iPod.
- Ora, seleziona ‘Screen Time’, potrebbe chiederti di inserire il tuo ‘Screen Time Passcode’.
- Successivamente, devi accedere a ‘Restrizioni sui contenuti e sulla privacy’.
- Una volta terminato il processo di cui sopra, devi scorrere verso il basso e cercare la sezione ‘Consenti modifiche’ e quindi toccare ‘Modifiche account’. Devi tenere presente che questa impostazione è su ‘Consenti’.
Se il processo di cui sopra non ha funzionato per te, puoi provare a disattivare il tuo ‘Screen Time’. Ecco un processo che ti guida a farlo:
- Vai alle impostazioni’
- Vai a Tempo di utilizzo.
- Dopodiché, devi premere il pulsante rosso ‘Disattiva tempo schermo’.
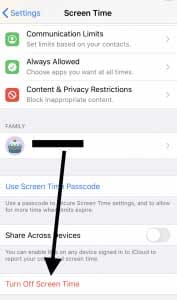
Metodo 3. Ripristina tutte le impostazioni
Puoi ripristinare tutte le tue impostazioni in modo che, in caso di problemi con le tue impostazioni, possa essere ripristinato ai valori predefiniti e puoi ricominciare a utilizzare il tuo ID Apple. Dai un’occhiata ai passaggi seguenti per ripristinare tutte le impostazioni.
- Inizia con la voce ‘Impostazioni’.
- Dopodiché tocca ‘Generale’.
- Quindi tocca ‘Ripristina’.
- Quando vedi ‘Ripristina tutte le impostazioni’, selezionalo.

- Alla richiesta, inserisci il passcode e le impostazioni del tuo dispositivo verranno ripristinate in modo da poter ignorare l’errore in grigio dell’ID Apple.
Una volta terminate le impostazioni di ripristino, il tuo iPhone o iDevice tornerà alla modalità predefinita come è arrivato dalla fabbrica. Quindi, tutte le tue impostazioni verranno ripristinate come notifiche, avvisi, luminosità e impostazioni dell’orologio come sveglie e anche tutte le funzionalità come sfondi e funzionalità di accessibilità. Devi riconfigurare di nuovo il tuo dispositivo insieme alle tue impostazioni e funzionalità.
Parte 2: La migliore soluzione quando il tuo ID Apple è disattivato – DrFoneTool – Sblocco schermo (iOS)
Ecco la migliore soluzione per questo problema per sbloccare l’ID Apple utilizzando uno strumento affidabile DrFoneTool – Sblocco schermo (iOS), ti aiuterà a sbloccare il tuo ID Apple in pochi secondi e potrai rimuovere tutti i tipi di schermata di blocco con pochi clic. Se dimentichi la password della schermata di blocco o tu non conosco la password del tuo iPhone o iPad di seconda mano, questo strumento è uno degli strumenti più affidabili in assoluto che ti aiuterà a non sbloccare nemmeno il telefono ma anche a rimuovere la password di attivazione di iCloud sui dispositivi iOS.
In basso c’è un processo che ti guida per sbloccare il tuo ID Apple:
Passaggio 1: avvia lo strumento e collega il tuo iPhone/iPad
Innanzitutto, devi scaricare e installare l’applicazione DrFoneTool sul tuo computer utilizzando il sito Web ufficiale. Inoltre, è necessario selezionare ‘Sblocco schermo’ che si trova nella schermata iniziale della sua interfaccia.

Passaggio 2: scegli l’opzione giusta
Dopo aver selezionato l’opzione dello strumento ‘Sblocco schermo’ nella home page, verrà visualizzata la nuova interfaccia. Successivamente, devi selezionare l’ultima opzione ‘Sblocca ID Apple’ per procedere ulteriormente al fine di sbloccare il tuo ID Apple.

Nota: Se vuoi bypassare il tuo ID Apple con DrFoneTool – Screen Unlock (iOS).
Passaggio 3: immettere la password dello schermo
Come passaggio successivo, tutto ciò che serve è inserire la password del telefono per sbloccare la schermata di blocco. Ora tocca ‘Fidati’ per fidarti del computer in modo che possa scansionare ulteriormente i dati sul tuo telefono.

Suggerimenti:
È meglio eseguire il backup di tutti i dati del tuo telefono prima di procedere con questo processo poiché tutti i tuoi dati verranno rimossi una volta che inizierai a sbloccare l’ID Apple.

Passaggio 4: ripristina tutte le impostazioni e riavvia il dispositivo
Prima di sbloccare il tuo ID Apple bloccato, devi ripristinare tutte le impostazioni del tuo iPhone. Questo può essere fatto semplicemente seguendo le istruzioni disponibili sullo schermo del computer.

Una volta ripristinate tutte le impostazioni e riavviato il telefono, il processo di sblocco verrà avviato automaticamente.
Passaggio 5: inizia a sbloccare l’ID Apple in pochi secondi
DrFoneTool – Screen Unlock (iOS) avvierà automaticamente il processo di sblocco del tuo ID Apple, una volta terminato il ripristino del tuo iPhone e riavviato. Questo processo richiederà alcuni secondi per essere completato.

Passaggio 6: controlla l’ID Apple
Una volta che il tuo ID Apple è stato sbloccato, verrà visualizzata la seguente schermata e ora puoi verificare se il tuo dispositivo ha rimosso correttamente l’ID Apple o meno.

Conclusione
Il problema dell’ID Apple disattivato non è nuovo e mentre lo affronti, potresti scoraggiarti perché ti senti limitato ad andare avanti con alcuni processi nel tuo dispositivo. Qui, in questo articolo, ci siamo impegnati per aiutarti ad affrontare questa situazione. Abbiamo condiviso alcuni dei migliori metodi collaudati attraverso i quali puoi rendere accessibile il tuo ID Apple in grigio e utilizzare ulteriormente tutte le tue app preferite e trarne il massimo. Speriamo che questo articolo ti sia piaciuto. Se sì, per favore dai il tuo feedback nelle sezioni dei commenti e condividilo con i tuoi amici.
ultimi articoli