Come salvare/esportare la chat di WhatsApp: guida definitiva
Qualcuno ti ha già chiesto ‘come posso salvare le mie conversazioni WhatsApp su PC?’ Bene, questa non è affatto una domanda insolita. Quando ci sono molti dati in entrata e in uscita dal tuo dispositivo mobile, diventa fondamentale tenere d’occhio le cose nelle chat di WhatsApp.
Per motivi di sicurezza, potresti esportare i messaggi di WhatsApp e controllarli in un secondo momento, anche se li hai eliminati per liberare spazio sul tuo dispositivo. Nel caso in cui desideri sapere come salvare le conversazioni di WhatsApp sul tuo computer o sul cloud, questo articolo è il tuo punto di riferimento.
Continua a leggere per esplorare di più!
- Parte 1: Esporta la chat di WhatsApp da iPhone a PC con un clic
- Parte 2: Esporta la chat di WhatsApp da iTunes/iCloud al PC
- Parte 3: Esporta la chat di WhatsApp da Android a PC
- Parte 4: Esporta chat WhatsApp con e-mail (utenti iPhone e Android)
Parte 1: Esporta la chat di WhatsApp da iPhone a PC con un clic
Se vuoi sapere come salvare i messaggi WhatsApp da iPhone sul tuo computer, abbiamo buone notizie per te. DrFoneTool – WhatsApp Transfer (iOS) è uno strumento meraviglioso che ti consente di estrarre facilmente le chat e le immagini di WhatsApp sul tuo PC. Con velocità di trasferimento WhatsApp ottimale e capacità di estrazione dall’iPhone. Questo software sta conquistando il cuore degli utenti di WhatsApp su iOS.

DrFoneTool – Trasferimento WhatsApp (iOS)
Il miglior estrattore per esportare messaggi WhatsApp da dispositivi iOS
- Puoi esportare selettivamente i dati di WhatsApp, incluse le chat di WhatsApp e gli allegati, su PC.
- Puoi anche ripristinare WhatsApp dal backup di iTunes senza alcuna perdita di dati.
- Trasferisci WhatsApp da iPhone a iPhone, da iPhone ad Android e da Android a iPhone.
- Supporta tutti i modelli di iPhone e Android.
- I dati sono al sicuro e privati durante l’intero trasferimento.
Ecco la guida che mostra come salvare la chat di WhatsApp sul tuo computer:
Quando esegui il software DrFoneTool, non importa se non installi iTunes sul computer. Per quegli utenti che desiderano esportare i dati di WhatsApp da iPhone e non hanno mai eseguito il backup su iTunes prima, DrFoneTool – Trasferimento WhatsApp può aiutare facilmente a trasferire WhatsApp dall’iPhone al PC.
Passaggio 1: collega il tuo iPhone al computer.
Installa DrFoneTool – Trasferimento WhatsApp sul tuo computer e quindi collega il tuo iPhone tramite un cavo Lightning. Esegui il programma e tocca la scheda ‘Trasferimento WhatsApp’ dalla finestra del software.

Passaggio 2: esegui il backup dei dati di WhatsApp utilizzando DrFoneTool.
Una volta che il software ha rilevato il tuo iPhone, tocca la scheda WhatsApp nella barra laterale sinistra. Fai clic su ‘Esegui il backup dei messaggi di WhatsApp’. Ora, fai clic su ‘Backup’

Passaggio 3: visualizzare in anteprima i dati di backup.
Al termine del backup, torna alla scheda WhatsApp. Seleziona l’opzione ‘Ripristina su dispositivo’. Premi il pulsante ‘Visualizza’ accanto al backup nell’elenco. Non appena la scansione è terminata, contrassegna le caselle di controllo accanto a ‘WhatsApp’ e ‘Allegati WhatsApp’ sul pannello laterale sinistro per filtrare i dati e visualizzarli in anteprima.

Passaggio 4: salva/esporta la chat di WhatsApp
Una volta terminata l’anteprima della chat di WhatsApp, seleziona le conversazioni che desideri salvare/esportare su PC. Infine, premi il pulsante ‘Ripristina su computer’ per salvare le chat WhatsApp selezionate sul tuo sistema.

Nota: Nel caso in cui desideri esportare anche gli allegati, scegli i messaggi e i media desiderati, quindi premi di nuovo ‘Recupera sul computer’.
Parte 2: Esporta la chat di WhatsApp da iTunes/iCloud al PC
Bene, la guida sopra riguardava come salvare la chat di WhatsApp su PC dal tuo iPhone (dispositivo iOS). Che ne dici di sapere come esportare le chat su WhatsApp dal backup di iTunes/iCloud su PC. Per assicurarti che i dati persi non vengano eliminati per sempre, disattiva la sincronizzazione automatica di iTunes. La sincronizzazione di iTunes e iPhone potrebbe sincronizzarsi e perdere le informazioni eliminate di recente.
Ecco la guida dettagliata per aiutarti a salvare la chat di WhatsApp da iTunes:
Passaggio 1: eseguire il software e optare per la modalità appropriata
Ottieni DrFoneTool – Data Recovery (iOS) avviato sul tuo computer. Dopo aver premuto la scheda ‘Recupero dati’ dal menu del programma, devi premere ‘Recupera dati iOS’ nella schermata successiva. Infine, scegli ‘Recupera dal file di backup di iTunes’ dal pannello di sinistra. Se desideri eseguire il ripristino da iCloud, premi la scheda ‘Recupera da file di backup iCloud’ nel pannello di sinistra.

Passaggio 2: avviare la scansione del file di backup desiderato
Tra poco, tutti i file di backup di iTunes verranno caricati sull’interfaccia del programma. Seleziona il file di backup desiderato dall’elenco, quindi premi il pulsante ‘Avvia scansione’. Entro un po’ di tempo, i dati vengono scansionati ed estratti nella schermata successiva.

Nota: nel caso in cui un file di backup di iTunes sia stato trasferito da un altro computer tramite USB e non sia visualizzato nell’elenco. Puoi premere il pulsante ‘Seleziona’ appena sotto l’elenco di backup di iTunes e caricare il rispettivo file di backup.
Passaggio 3: visualizzare in anteprima i dati e quindi ripristinarli
Dopo il completamento della scansione, puoi visualizzare in anteprima i dati estratti dal file di backup di iTunes selezionato. Scegli le categorie ‘WhatsApp’ e ‘Allegati WhatsApp’ sulla sinistra e premi il pulsante ‘Recupera sul computer’. Tutti i dati selezionati vengono salvati sul tuo computer in breve tempo.

Cose da tenere in considerazione:
- Selezionando ‘Allega file multimediali’ verranno inviati i file multimediali più recenti come allegati insieme al file .txt.
- È possibile inviare tramite e-mail fino a 10,000 messaggi recenti insieme ai file multimediali più recenti.
- Se non condividi contenuti multimediali, WhatsApp può inviare e-mail a 40,000 messaggi. Questo fattore è dovuto alla dimensione massima dell’e-mail da allegare.
Parte 3: Esporta la chat di WhatsApp da Android a PC
Quindi, ora sei completo con l’esportazione della chat di WhatsApp su iPhone, che ne dici di familiarizzare con lo scenario Android? Con DrFoneTool – Recupero dati (Android), puoi anche esportare senza problemi i contatti di WhatsApp. L’alto tasso di ripristino e il supporto per oltre 6000 modelli di dispositivi Android sono una forza da non sottovalutare. Può anche recuperare i dati da un telefono Samsung danneggiato fisicamente. Puoi recuperare i dati dal tuo telefono, dalla scheda SD e da un telefono rotto usando questo strumento.

DrFoneTool – Recupero Dati (Android)
Estrattore con un clic per esportare i messaggi WhatsApp da Android
- Puoi visualizzare in anteprima e recuperare dati completi o selettivi con questo.
- Questo è il primo software di recupero Android in assoluto al mondo.
- Include un’ampia gamma di tipi di dati per il recupero, inclusi WhatsApp, messaggi di testo, contatti, registri delle chiamate, ecc.
- Può recuperare la perdita di dati, innescata a causa di un aggiornamento del sistema operativo fallito, sincronizzazione del backup non riuscita, flashing della ROM o rooting.
- Oltre seimila dispositivi Android, insieme a Samsung S10, sono supportati da questo strumento.
Ecco una guida rapida che spiega come esportare i messaggi WhatsApp da un dispositivo Android:
Passaggio 1: installa DrFoneTool – Recupero dati (Android)
Dopo aver installato DrFoneTool – Recupero dati (Android) sul tuo computer, assicurati di eseguirlo e seleziona l’opzione ‘Recupera’. Successivamente, collega il tuo dispositivo Android e assicurati anche di attivare subito la modalità ‘Debug USB’.

Passaggio 2: seleziona il tipo di dati da recuperare
Una volta che DrFoneTool ha rilevato il dispositivo, seleziona ‘Recupera i dati del telefono’ e quindi contrassegna le caselle di controllo su ‘Messaggi e allegati WhatsApp’, quindi premi il pulsante ‘Avanti’.

Passaggio 3: scansiona i dati.
Seleziona ‘Cerca file eliminati’ o ‘Cerca tutti i file’ dall’opzione secondo le tue necessità, se il tuo dispositivo Android non è rootato. Premi il pulsante ‘Avanti’ per consentire l’analisi dei tuoi dati Android dall’applicazione.

Passaggio 4: visualizzare in anteprima e recuperare i dati.
Una volta terminata la scansione, sei abilitato per visualizzare in anteprima i dati rilevati dal tuo telefono Android. Per visualizzare in anteprima in modo specifico i dati ‘WhatsApp’ e ‘Allegati WhatsApp’, seleziona le caselle di controllo rispetto alla rispettiva categoria dal pannello di sinistra. Infine, premi ‘Recupera’ per salvare i tuoi messaggi e allegati WhatsApp sul tuo computer.

Parte 4: Esporta chat WhatsApp con e-mail (utenti iPhone e Android)
2.1 Esporta chat WhatsApp con e-mail su iPhone
Per esportare la chat di WhatsApp via e-mail dal tuo iPhone, WhatsApp ha funzionalità integrate per questo. In questa parte, ti mostreremo come farlo perfettamente. Puoi inviare via email la cronologia chat a te stesso e viene salvata permanentemente lì a meno che non elimini l’e-mail. Ecco la guida rapida:
- Avvia WhatsApp sul tuo iPhone e vai alla conversazione chat specifica che desideri inviare tramite e-mail.
- Ora, premi sul nome del rispettivo contatto o sull’oggetto del gruppo desiderato.
- Quindi, fai clic sull’opzione ‘Esporta chat’ qui.
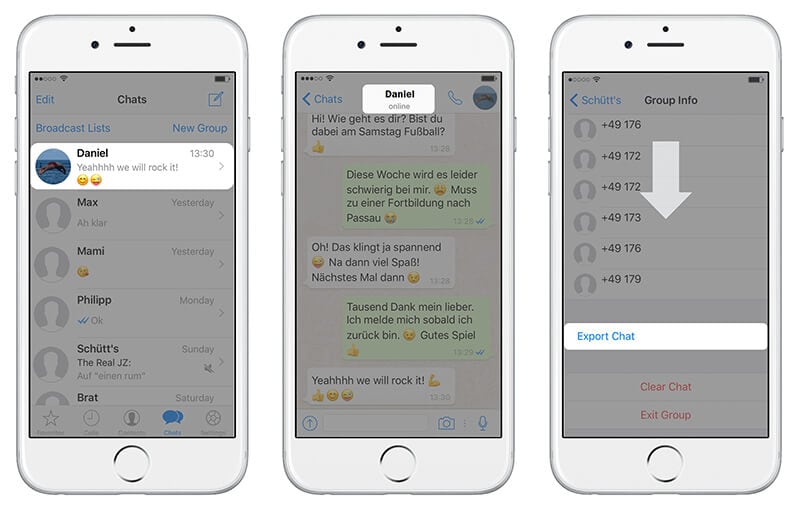
- Decidi se vuoi ‘Allega file multimediali’ o semplicemente inviare la conversazione in chat solo come e-mail, per quest’ultimo optare per ‘Senza media’.
- Premi ora l’opzione ‘Posta’. Ora, opta per il provider di posta desiderato, che si tratti di iCloud o Google o altro, ecc.
- Infine, digita il tuo ID e-mail e poi premi ‘Invia’. Hai fatto!
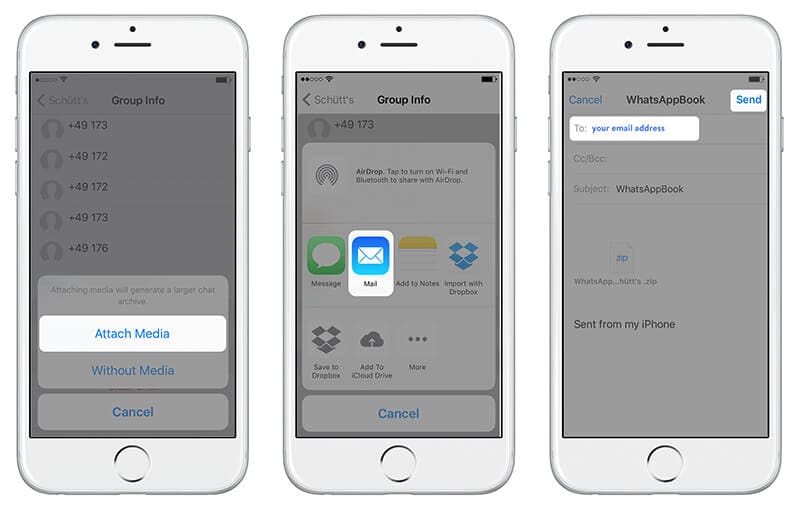
2.2 Invia un’e-mail alla chat di WhatsApp di Android per salvare
Puoi esportare i messaggi WhatsApp sul tuo Android inviandoli tramite e-mail. Tuttavia, le chat di WhatsApp vengono quotidianamente salvate e salvate automaticamente nella memoria del telefono. Potresti aver bisogno di loro online per accedervi ulteriormente. Supponiamo che tu debba disinstallare WhatsApp da Android, ma non vuoi perdere le chat, quindi eseguire un backup manuale è fondamentale.
Ti mostreremo come esportare i messaggi WhatsApp via e-mail in questa sezione. Per esportare i messaggi WhatsApp di una singola chat o copia di un messaggio di gruppo. Devi usufruire della funzione ‘Esporta chat’ su WhatsApp.
- Avvia WhatsApp sul tuo telefono Android e quindi apri una persona specifica o una chat di gruppo.
- Premi il pulsante ‘Menu’ e procedi con ‘Altro’, seguito dall’opzione ‘Esporta chat’.
- Ora devi decidere tra ‘Con media’ o ‘Senza media’. Abbiamo selezionato ‘senza media’ qui.
- WhatsApp allegherà la cronologia chat come file .txt all’ID e-mail collegato.
- Premi il pulsante ‘Invia’ o salvalo come bozza.

Cose da tenere in considerazione:
- Selezionando ‘Allega file multimediali’ verranno inviati i file multimediali più recenti come allegati insieme al file .txt.
- È possibile inviare tramite e-mail fino a 10,000 messaggi recenti insieme ai file multimediali più recenti.
- Se non condividi contenuti multimediali, WhatsApp può inviare e-mail a 40,000 messaggi. Questo fattore è dovuto alla dimensione massima dell’e-mail da allegare.
ultimi articoli

