Ottieni la cronologia delle chat di WhatsApp
Che tu stia inviando informazioni commerciali e allegati o interagendo con familiari e amici, WhatsApp offre funzionalità incredibili e fornisce una piattaforma facile da usare per tutti. Tutti gli utenti WhatsApp Android e iOS accedono a strumenti integrati essenziali per comunicare in sicurezza con individui o gruppi. Mentre comunichi tramite WhatsApp, potresti voler conservare alcuni messaggi e allegati per scopi futuri.
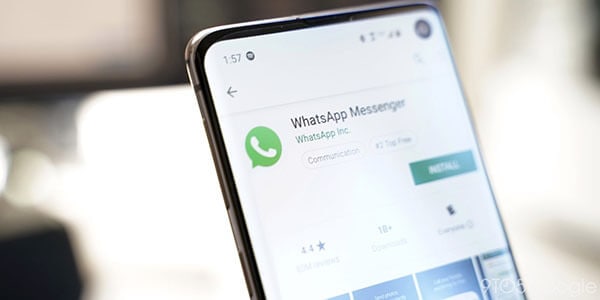
Alcuni eventi possono portare alla perdita della cronologia chat di WhatsApp; pertanto, è importante eseguire il backup dei dati necessari in anticipo. WhatsApp fornisce diverse opzioni di backup a seconda del firmware del sistema operativo. Allo stesso modo, gli utenti di WhatsApp possono utilizzare diverse applicazioni di terze parti per spostare i dati di WhatsApp su un computer. WhatsApp Android utilizza Google Drive, mentre i dispositivi iOS utilizzano iCloud come opzione di archiviazione predefinita per il backup. Questo articolo ti aiuterà a imparare come ottenere la cronologia chat di WhatsApp in diversi modi.
Parte 1: Modi per ottenere la cronologia delle chat di WhatsApp per gli utenti Android
Se ti sei mai chiesto come ottenere la cronologia chat di WhatsApp su Android, questa sezione evidenzia le possibili soluzioni da utilizzare a tuo piacimento. L’esportazione di messaggi, foto, note vocali, tra gli altri file su WhatsApp, comporterà pochi passaggi senza troppi problemi. Continua a leggere per imparare questi vari approcci per eseguire il backup di WhatsApp su Android.
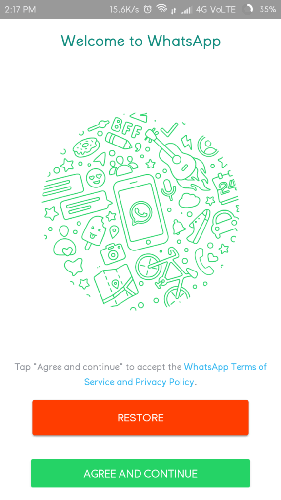
Metodo 1: backup della cronologia chat di WhatsApp su Google Drive
Come accennato in precedenza, i dispositivi Android eseguono il backup e il ripristino dei contenuti di WhatsApp tramite Google Drive per impostazione predefinita. Se perdi WhatsApp, puoi ripristinare facilmente i messaggi e gli allegati su qualsiasi dispositivo senza problemi. Quando utilizzi il backup dei dati di WhatsApp su Google Drive, ripristinerai solo il backup recente di WhatsApp. Ciò significa che i dati recenti sovrascriveranno automaticamente il file esistente. Quando sei pronto per eseguire il backup dei dati di WhatsApp su Google Drive, procedi nel seguente modo:

Passo 1: Avvia l’applicazione WhatsApp sul tuo telefono Android e vai alle impostazioni. Trova l’opzione ‘Chat’ e fai clic su ‘Backup chat’.
Passo 2: Da questa sezione, tocca ‘Backup’ per salvare il backup immediato dei tuoi messaggi WhatsApp.
Passo 3: Inoltre, puoi selezionare la frequenza appropriata per un backup automatico di WhatsApp. Le opzioni includono opzioni giornaliere, settimanali, mensili e personalizzate per impostare l’ora preferita per il backup dei dati di WhatsApp su Google Drive. Regola anche le altre impostazioni necessarie per assicurarti che il backup di WhatsApp su Google Drive sia completato correttamente. Collega il dispositivo Android con l’account Google su cui intendi salvare le chat di WhatsApp.
Passo 4: Per ripristinare il backup di WhatsApp dal tuo Google Drive, devi reinstallare WhatsApp e configurare nuovamente il tuo account se stai utilizzando lo stesso telefono.
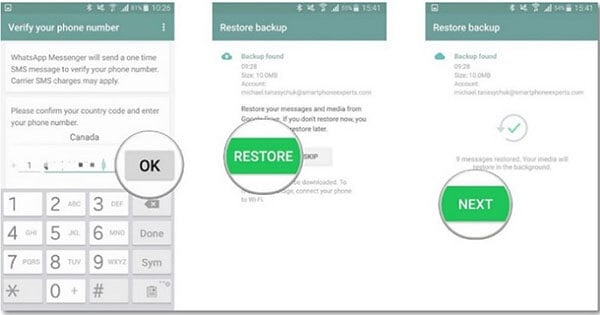
Passo 5: Durante la configurazione del tuo account WhatsApp, il dispositivo Android rileverà automaticamente il file di backup di WhatsApp nel tuo Google Drive. Ti verrà chiesto di ripristinare il backup di WhatsApp. In questo caso, tocca il pulsante ‘Ripristina’. Attendi che il dispositivo recuperi i dati per un breve periodo.
Quando si esegue il processo di cui sopra, assicurarsi che l’account Google utilizzato durante il processo di backup di WhatsApp venga utilizzato per il processo di ripristino.
Metodo 2: backup delle chat di WhatsApp su backup locali
Oltre all’opzione Google Drive per salvare le tue chat WhatsApp, puoi eseguire automaticamente il backup con backup locali. Tieni presente che WhatsApp salva i tuoi dati automaticamente nella memoria locale del dispositivo ogni giorno. Il backup su Google Drive lascia una copia anche nella memoria locale. Detto questo, WhatsApp conserverà sempre la copia di WhatsApp sul tuo telefono entro 7 giorni. Di seguito sono riportati i passaggi su come accedere al file di backup di WhatsApp nella memoria locale.
Passo 1: Apri l’applicazione File Manager o Explorer sul tuo dispositivo Android.
Passo 2: Visita la memoria interna>WhatsApp>Database. Puoi anche visitare la scheda SD>Banche dati; dipenderà da dove hai salvato il backup di WhatsApp. L’apertura di queste cartelle ti aiuterà ad accedere al file di backup di WhatsApp sul tuo telefono.
Passo 3: Puoi copiare il file di backup di WhatsApp e incollarlo su un altro telefono, se lo desideri.
Passo 4: Ti verrà richiesto di rinominare il file di backup ed eliminare la sezione della data. Ad esempio, il file di backup ‘msgstore-yyyy-mm-dd.1.db.crypt12’ deve essere modificato in ‘msgstore.db.crypt12’.
Passaggio 5: per ripristinare il file di backup, disinstalla l’applicazione WhatsApp e reinstallala per iniziare il processo di installazione. Il dispositivo rileverà automaticamente il file di backup e ti chiederà di ripristinarlo. Qui, fai clic sull’opzione ‘Ripristina’ per recuperare le tue chat di WhatsApp.
Metodo 3: esporta la cronologia delle chat di WhatsApp sul PC
È possibile trasferire i dati di WhatsApp su un PC utilizzando la memoria del telefono. Il metodo prevede sostanzialmente l’utilizzo della memoria interna del dispositivo Android per spostare il file di backup di WhatsApp su un computer. Segui le linee guida evidenziate di seguito per trasferire i tuoi dati WhatsApp direttamente su un pc.
Passo 1: Usa un cavo USB funzionante per collegare il telefono Android al PC.
Passo 2: Una volta stabilita la connessione, vai nella memoria interna del tuo telefono e apri la cartella WhatsApp. Copia l’intera cartella e incollala su qualsiasi unità del tuo computer.
Passo 3: Inoltre, apri la cartella WhatsApp e seleziona i messaggi elencati e scegli l’opzione ‘Esporta su PC’ per avviare il processo di trasferimento. Attendi qualche minuto e tutti i messaggi verranno archiviati sul tuo PC con l’estensione.SME.
Passo 4: Il formato del file .SME è incompatibile; quindi non può essere letto direttamente sul tuo computer. Tuttavia, puoi adottare software di terze parti per assicurarti che i messaggi di WhatsApp siano leggibili.
Parte 2: Modi per ottenere la cronologia delle chat di WhatsApp per gli utenti iOS
Più come nei dispositivi Android, la perdita di dati di WhatsApp può verificarsi sul tuo iPhone in vari eventi come aggiornamenti iOS, eliminazione accidentale e altri motivi imprevisti. In questo caso, sarà necessario eseguire il backup di tutti i messaggi e dei relativi allegati in anticipo per evitare la perdita di dati. Gli iPhone di solito utilizzano iCloud come posizione predefinita per salvare i file di backup di WhatsApp. Tuttavia, puoi utilizzare iTunes e le opzioni di chat e-mail per eseguire il backup delle conversazioni di WhatsApp sul tuo computer. Ecco le soluzioni che puoi utilizzare per ottenere le tue chat WhatsApp sul tuo iPhone.
Metodo 1: ottieni la cronologia chat di WhatsApp con iCloud
iCloud è una funzionalità nativa per eseguire il backup di WhatsApp su iPhone senza utilizzare applicazioni di terze parti. Apple fornisce agli utenti iPhone 5 GB di spazio libero su iCloud per salvare i dati di WhatsApp, tra gli altri file sul dispositivo. Se i dati superano lo spazio di archiviazione dedicato di iCloud, ti verrà richiesto di acquistare più spazio. iCloud è stato creato solo per dispositivi iOS, rendendo difficile il recupero del backup di WhatsApp su un dispositivo diverso. Avrai sicuramente bisogno di uno strumento di terze parti per trasferire WhatsApp da iCloud a un altro telefono. Allo stesso modo, potresti riscontrare approcci leggermente diversi quando abiliti il backup iCloud per WhatsApp su diverse versioni di iOS. Questi passaggi ti guideranno a ottenere le chat di WhatsApp sul tuo iPhone utilizzando iCloud.
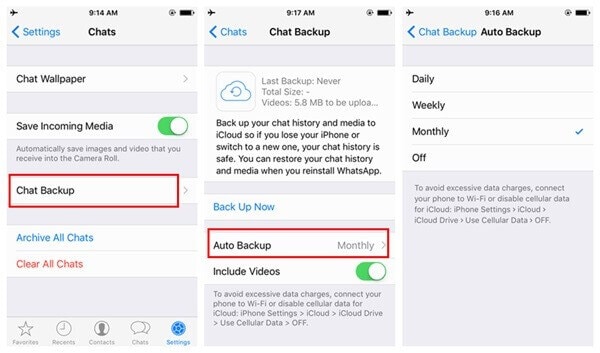
1. Per eseguire il backup dei dati di WhatsApp, avvia innanzitutto l’applicazione WhatsApp sul tuo iPhone.
2. Vai alla sezione delle impostazioni, fai clic su ‘Impostazioni chat’, quindi sulle opzioni ‘Backup chat’. Alcune versioni richiedono l’apertura delle ‘impostazioni’, quindi l’accesso diretto alle opzioni di ‘Backup’.
3. Qui, dovresti toccare l’opzione ‘Esegui il backup ora’ e programmare la frequenza più appropriata per il backup automatico di WhatsApp su iCloud. Questo porterà automaticamente le tue conversazioni WhatsApp su iCloud.
4. Per ripristinare le chat di WhatsApp su iPhone, avvia l’applicazione WhatsApp sul dispositivo di destinazione e configura il tuo account. Se stai già utilizzando WhatsApp, disinstalla e installa nuovamente l’applicazione.
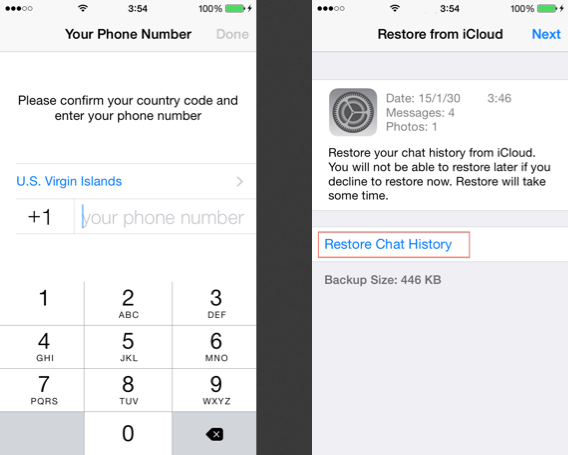
5. Quando configuri il tuo account, fornisci il codice di verifica e WhatsApp ti avviserà di ripristinare il backup precedente da iCloud. Fai clic sull’opzione ‘Ripristina cronologia chat’ o ‘Ripristina backup’ per procedere.
6. Attendi qualche istante mentre il dispositivo recupera il backup di WhatsApp da iCloud. Assicurati che il dispositivo sia connesso a Internet stabile e di averlo collegato allo stesso account iCloud utilizzato durante il processo di backup. Ripristinerai tutte le tue chat WhatsApp da iCloud sull’iPhone di destinazione con quello detto e fatto.
Metodo 2: ottieni la cronologia chat di WhatsApp con iTunes
iTunes è un’alternativa per aiutare gli utenti iPhone a eseguire il backup della cronologia chat di WhatsApp. L’applicazione è utile per gestire ed eseguire il backup dell’intero contenuto dell’iPhone. Poiché l’utilizzo dell’approccio iTunes non può eseguire il backup selettivo del solo contenuto di WhatsApp, molti utenti possono trovare complicato salvare il backup rispetto ad altri metodi. Tuttavia, puoi adottare questo metodo quando intendi spostare WhatsApp e altri contenuti su un altro dispositivo. Ecco i passaggi da seguire.
1. Scarica una versione aggiornata di iTunes sul tuo computer e collega il tuo iPhone al sistema per eseguire un backup WhatsApp di iPhone.
2. Visita la sezione dispositivi per selezionare il tuo iPhone e poi vai alla scheda di riepilogo.
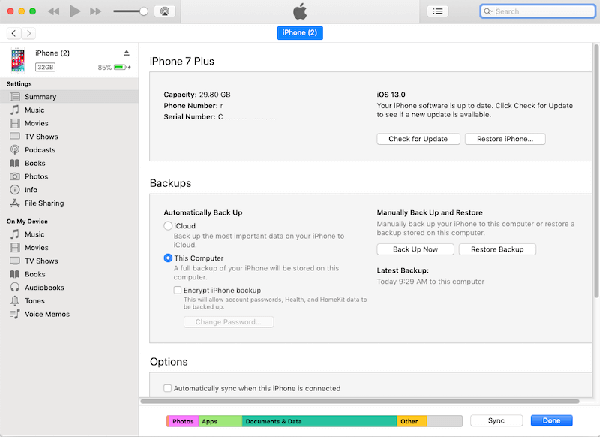
3. Trova l’opzione di backup e tocca l’opzione ‘Esegui il backup ora’. Qui, dovresti assicurarti di aver selezionato ‘Questo computer’ per assicurarti che il backup sia salvato sul sistema locale anziché sui servizi iCloud.
4. Il processo di backup verrà avviato e salverà il file di backup di WhatsApp sul computer. Il backup di WhatsApp farà parte del file di backup di iPhone e avrai sicuramente bisogno di un estrattore di backup di iTunes per ripristinare i dati.
Metodo 3: ottieni la cronologia chat di WhatsApp con la chat e-mail
Gli utenti iPhone possono anche inviare un’e-mail alle chat di WhatsApp per il backup. In questo caso, puoi scegliere di eseguire il backup di alcune chat WhatsApp di conversazioni individuali o di gruppo. L’approccio è una soluzione nativa su WhatsApp e può essere implementato anche su un dispositivo Android. Tuttavia, sei limitato a inviare tramite e-mail una quantità limitata di media poiché la maggior parte dei servizi di posta elettronica ha restrizioni sulla dimensione massima degli allegati da inviare. Ecco i passaggi per inviare un’e-mail alle chat di WhatsApp per il backup.
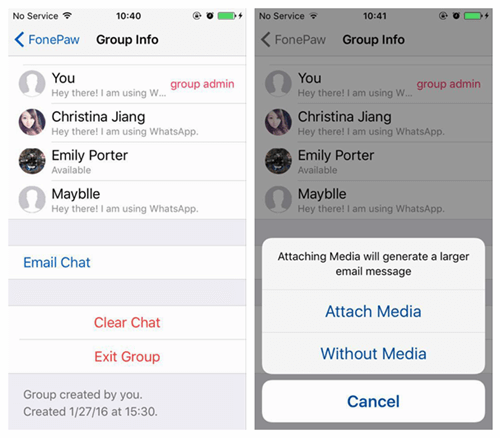
1. Avvia l’applicazione WhatsApp sul tuo iPhone e scegli la chat che vuoi salvare.
2. Scorri verso sinistra per visualizzare le opzioni della chat e tocca ‘altro’. Scegli ‘chat e-mail’ o ‘conversazioni e-mail’ in alcune versioni.
3. Scegli se allegare file multimediali o meno nel backup di WhatsApp.
4. Inserisci i dettagli dell’e-mail che desideri salvare il backup e inviare.
5. Il processo di backup può essere noioso e dispendioso in termini di tempo poiché devi selezionare ogni chat che desideri inviare all’e-mail individualmente.
Parte 3: Ottieni la cronologia chat di WhatsApp con DrFoneTool – Trasferimento WhatsApp (la migliore alternativa)
Se consideri i modi tradizionali per ricevere i tuoi messaggi WhatsApp, potresti trovare approcci complicati e confusi. Pertanto, è necessario esplorare una soluzione meno complicata ma sicura per eseguire il backup di WhatsApp su PC. DrFoneTool – WhatsApp Transfer è uno strumento di terze parti per consentire agli utenti WhatsApp Android e iOS di eseguire il backup dei dati di WhatsApp su un computer e spostarli direttamente su un altro dispositivo mobile con un clic. Ecco i passaggi per eseguire il backup dei messaggi di WhatsApp con DrFoneTool – Trasferimento WhatsApp.
- Installa DrFoneTool sul tuo computer dopo averlo scaricato dal sito ufficiale. Apri per visualizzare la finestra principale.

DrFoneTool – Trasferimento WhatsApp
Trasferisci la cronologia delle chat di WhatsApp da un telefono all’altro
- Trasferisci WhatsApp su un nuovo telefono con lo stesso numero di telefono.
- Consenti l’anteprima dei dettagli del backup di WhatsApp per il ripristino selettivo.
- Esporta i dati di backup di WhatsApp su PC e visualizzali come PDF/HTML.
- Supporta tutti i dispositivi iPhone e Android.
- Seleziona il modulo ‘Trasferimento WhatsApp’ dalla finestra principale e quindi scegli l’opzione WhatsApp nella finestra successiva.

- Collega il tuo dispositivo mobile e assicurati che il sistema lo abbia rilevato prima di premere il pulsante ‘Backup dei messaggi WhatsApp’.
- Il processo di backup inizierà automaticamente; attendi qualche istante per assicurarti che il tuo dispositivo sia ben collegato al computer.
- Riceverai una notifica mentre il processo di backup viene completato correttamente. Fare clic sul pulsante ‘Visualizza’ per vedere il backup. Questo è tutto; le tue chat e allegati WhatsApp verranno salvati sul tuo computer.
Conclusione
È importante imparare i possibili modi in cui puoi adattarti al backup e al ripristino della cronologia chat di WhatsApp. Questo articolo ha fornito informazioni dettagliate sulle migliori soluzioni che è possibile utilizzare per soddisfare le proprie esigenze. Sebbene alcuni approcci possano comportare procedure complicate, i passaggi evidenziati in ciascun metodo possono essere utili se seguiti correttamente. Per evitare problemi, puoi optare per DrFoneTool – Trasferimento WhatsApp per vivere un’esperienza senza problemi. Il software funziona perfettamente per dispositivi Android e iOS ed è compatibile con i sistemi operativi Windows e Mac.
ultimi articoli

