Guida per ripristinare il backup di Whatsapp senza disinstallare
Whatsapp è diventato parte integrante della vita di tutti. Sia che tu lo usi per tenerti in contatto con i tuoi cari o lo utilizzi per la tua attività, non è facile immaginare la tua vita senza comunicare su WhatsApp. Utilizzando solo i dati mobili o la connessione Wi-Fi, puoi inviare e ricevere messaggi, immagini e video in una frazione di secondo, il che rende questa app davvero unica.

Tuttavia, ci sono momenti in cui cadi in una situazione in cui elimini erroneamente la cronologia chat o la tua app si comporta in modo divertente e finisci per perdere i tuoi dati essenziali su WhatsApp. Ma non c’è nulla di cui preoccuparsi; abbiamo elencato le linee guida su ripristino del backup locale di WhatsApp senza disinstallazione la tua app Quindi, che tu sia un utente Android o un utente iPhone, continua a leggere e risolvi i tuoi problemi seguendo i pochi passaggi elencati di seguito.
Parte 1: Come garantire un backup WhatsApp corretto
Ci sono momenti in cui il tuo telefono viene perso o rotto e finisci per perdere tutti i dati cruciali che non hai mai salvato. Ma non c’è nulla di cui preoccuparsi; questi trucchi ti aiuteranno a creare un backup dei tuoi messaggi, immagini e video condivisi sulle tue conversazioni WhatsApp. La piccola modifica alle impostazioni ti aiuterà a stare al sicuro dall’entrare in questa difficile situazione. Diamo un’occhiata a come garantire che il backup venga creato sul telefono, indipendentemente dal fatto che utilizzi un dispositivo Android o un iPhone.
1.1 Come eseguire il backup di WhatsApp su un Android
- Inizia aprendo WhatsApp sul tuo telefono Android e quindi fai clic sui tre punti nell’angolo in alto a destra della schermata principale.
- Premi su ‘Impostazioni’ e poi su ‘Chat’.
- Fai clic su ‘Backup della chat’ e, nella schermata successiva, tocca l’icona verde ‘BACKUP’.
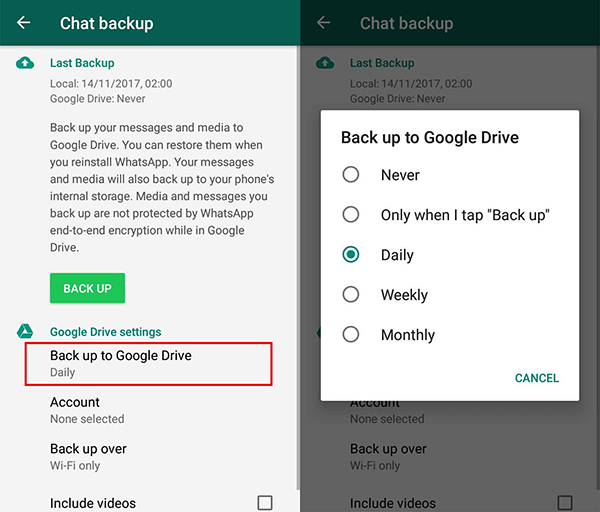
Questa modifica nelle impostazioni assicurerà che il backup venga eseguito. Per pianificare backup regolari, fai clic su ‘Backup su Google Drive’ e imposta la frequenza quando richiesto. La frequenza ideale per creare backup sarebbe ‘Giornaliera’, ma puoi decidere tu cosa fa per te. Assicurati che l’account Google e la rete Wi-Fi corretti siano scelti per il backup nel posto giusto.
1.2 Come eseguire il backup delle chat sul tuo iPhone
Per assicurarti che le tue chat vengano regolarmente salvate sul tuo dispositivo iOS, devi attivare iCloud Drive sul tuo iPhone. Quindi, segui i passaggi seguenti e assicurati che i tuoi dati WhatsApp vengano salvati regolarmente.
Step1: Vai al tuo WhatsApp sul tuo iPhone.
Passo 2: Premi sull’icona ‘Impostazioni’ nell’angolo in basso a destra dello schermo.
Passo 3: Fai clic su ‘Chat’, quindi su ‘Backup chat’.
Passo 4: Seleziona l’opzione ‘Esegui il backup ora’ per assicurarti che le chat vengano salvate sul tuo disco iCloud.
Passo 5: Gli utenti iOS possono consentire automaticamente a iCloud di archiviare i propri dati WhatsApp selezionando l’opzione ‘Backup automatico’.
Passo 6: L’ultimo passaggio sarebbe scegliere la frequenza giornaliera, settimanale o mensile in base alle proprie esigenze. Puoi anche creare backup per i video selezionando l’opzione ‘Includi video’.

Parte 2: Come ripristinare i file WhatsApp da Google Drive
Se sei un utente Android che cerca di ripristinare la cronologia delle chat di WhatsApp senza disinstallare l’app, dovrai accedere alle Impostazioni Android. È essenziale che il backup sia attivato nella cronologia delle chat di WhatsApp collegata al tuo Google Drive. Diamo un’occhiata ai passaggi necessari per renderlo più semplice:
Passo 1: Fai clic su ‘Impostazioni’ sul tuo dispositivo Android.
Passo 2:Accedi ad ‘App e notifiche’ (o ‘App’ o ‘Gestione applicazioni’: i nomi possono essere diversi su telefoni diversi.)
Passo 3: Fai clic su ‘Informazioni app’ e cerca la voce ‘WhatsApp’.
Passo 4: Premi su ‘Archiviazione’ e quindi fai clic su ‘Cancella dati’.

Passo 5: Apparirà un pop-up, clicca su conferma per andare avanti. Fare clic sui rispettivi pulsanti per accettare.
Passo 6: Ora ripristinerà i dati e la cache relativi a WhatsApp.
Passo 7: Ora puoi aprire WhatsApp sul tuo telefono e verrà visualizzata la schermata di configurazione. Dovrai inserire il tuo numero per verificare e quindi fare clic su ‘RIPRISTINA’ quando richiesto.
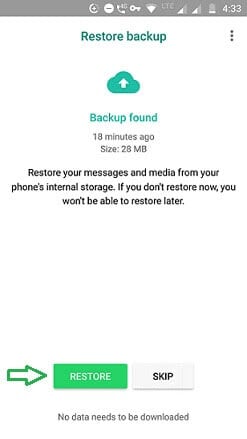
Passo 8: ‘Fai clic sull’icona ‘Avanti’ e sarai in grado di ripristinare il backup di WhatsApp senza disinstallarlo in Android.
Parte 3: Come ripristinare Whatsapp da iTunes
Passo 1: Innanzitutto, assicurati di disporre dell’ultima versione di iTunes per evitare problemi durante il ripristino.
Passo 2: Ora avrai bisogno del tuo iPhone, PC e del cavo Lightning fornito con esso. Usalo per collegare il tuo iPhone al PC. Avvia iTunes ora e l’icona dell’iPhone apparirà nell’angolo in alto a sinistra. Toccalo, seguito dall’icona ‘Riepilogo’ nel pannello di sinistra.
Passo 3: Tocca ‘Ripristina backup’ e seleziona il file di backup che desideri ripristinare. Infine, fai clic su ‘Ripristina’ per ottenere la cronologia delle chat di WhatsApp.

Parte 4: Come ripristinare le chat WhatsApp cancellate? (senza disinstallazione WhatsApp)
In precedenza, abbiamo visto come possiamo ripristinare i nostri dati WhatsApp da iPhone o Android senza disinstallare l’app dal tuo dispositivo. Tuttavia, c’è un altro modo eccellente per svolgere lo stesso compito con facilità. Uno strumento unico chiamato DrFoneTool – Trasferimento WhatsApp by wondershare rende un ripristino ancora più semplice con un’opzione di backup selettivo. Diamo un’occhiata a come questo strumento può recuperare i tuoi dati da Whatsapp, a condizione che abbia un backup sul tuo disco google o iCloud/iTunes.
Passo 1: Avvia DrFoneTool – Trasferimento WhatsApp su PC
Inizia installando e avviando Dr. Fone sul tuo PC. Una volta completato, fai clic su ‘Trasferimento WhatsApp’ nella schermata principale.

Passo 2: Una volta completato il lancio, collega il tuo iPhone al PC. Il pannello di sinistra avrà un’opzione di ‘WhatsApp’, fai clic sulla scheda ‘Ripristina su dispositivo’ come mostrato nell’immagine qui sotto.
Passo 3: Sullo schermo verrà visualizzato un elenco di file di backup. Seleziona quelli che ti servono e fai clic sul pulsante ‘Avanti’.

Passo 4: In questo passaggio, puoi visualizzare in anteprima e ripristinare selettivamente i tuoi dati. Per fare ciò, scegli le chat che desideri mantenere e premi su ‘Ripristina su dispositivo’ per completare il processo. Ecco! Hai fatto!

DrFoneTool sta anche presentando una nuova funzionalità per ripristinare i file WhatsApp cancellati sul telefono e sul PC. Questa funzione verrà introdotta a breve e migliorerà il modo in cui ripristinare nuovamente le immagini eliminate sul dispositivo. Vediamo ora come visualizzare i file eliminati con l’aiuto di DrFoneTool:
Passo 1: Avvia DrFoneTool e collega il tuo dispositivo da dove desideri ripristinare i file WhatsApp sul PC. Segui il sentiero: Trasferimento DrFoneTool-WhatsApp>backup>backup terminato.
Dopo aver scelto di eseguire il backup dei dati di WhatsApp, arriverai a questa finestra di seguito. Puoi fare clic e visualizzare ogni file che desideri ripristinare. Quindi, fai clic su ‘Avanti’ per continuare.
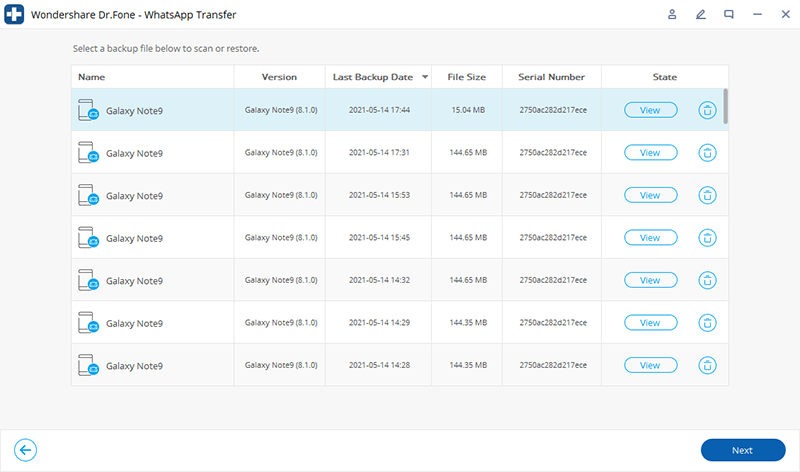
Passo 2: Successivamente, ti mostra i file eliminati che puoi leggere.

Passo 4: Dopo aver fatto clic sul menu a discesa, ti darà un’opzione di ‘Mostra tutto’ e ‘mostra solo gli eliminati’
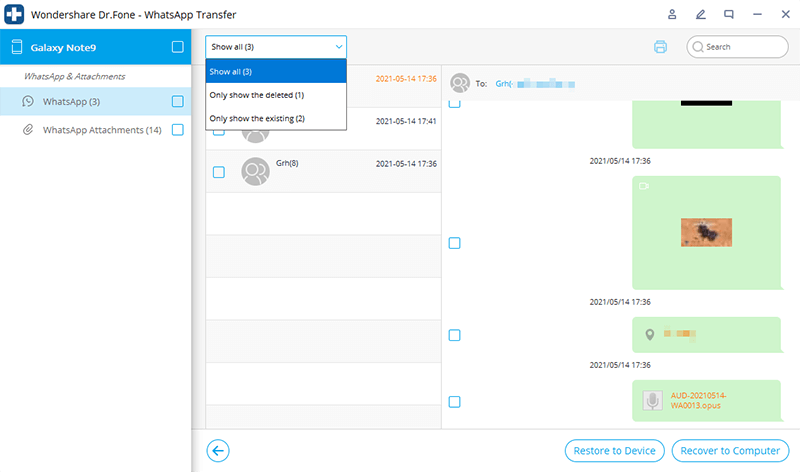
Dr. Fone ti dà la completa libertà di recuperare tutti i tuoi file eliminati una volta avviata questa funzione. Ti aiuterà a rimettere in carreggiata la tua vita personale e professionale salvando alcuni dati critici che condividiamo su WhatsApp ogni giorno.
Conclusione
Condividendo immagini, video, conversazioni significative e altri file riservati in tempo reale, WhatsApp ci aiuta a tenerci aggiornati nella nostra vita personale e professionale. È una situazione difficile quando finisci per perdere i tuoi dati essenziali su WhatsApp. Con l’aiuto dell’articolo sopra, puoi ripristinare i tuoi file WhatsApp senza disinstallare WhatsApp dal tuo dispositivo. Che tu sia un utente Android o iOS, DrFoneTool può risolvere i tuoi problemi di recupero dati in pochi clic con l’assistenza di DrFoneTool di Wondershare. Visita il sito Web per una gamma completa di strumenti di ripristino e riparazione!
ultimi articoli