Come accedere e utilizzare Whatsapp per PC
- Parte 1: Come accedere a WhatsApp su PC
- Parte 2: Come utilizzare WhatsApp su PC
- Parte 3: Suggerimenti per l’utilizzo di WhatsApp su PC
Parte 1: Come accedere a WhatsApp su PC
Scarica WhatsApp Windows/Mac dal sito ufficiale
1. Vai a https://www.whatsapp.com/download, scarica e installa il programma di installazione per il tuo computer Windows o Mac.

2. Sanci il codice sul tuo telefono e connetti WhatsApp sul tuo PC.
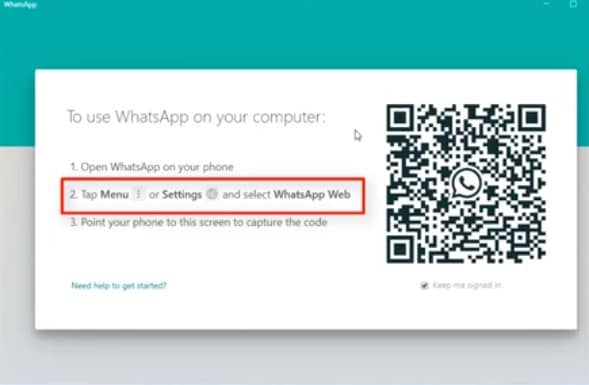
3. Potrai visualizzare e rispondere a WhatsApp sul PC.
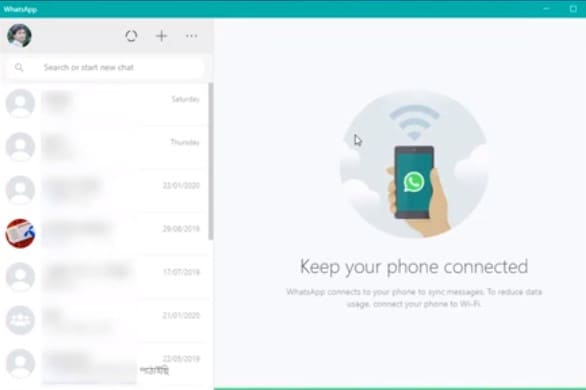
Scarica WhatsApp usando BlueStacks
Per poter accedere a WhatsApp su PC, devi prima scaricare BlueStacks. Bluestacks è un lettore o emulatore di app Android per computer con sistemi operativi Windows e Mac.
Fase 1. Scarica BlueStacks
1. Scarica BlueStacks per PC Windows e Mac.
2. Al termine del download, avviare l’installazione del software.
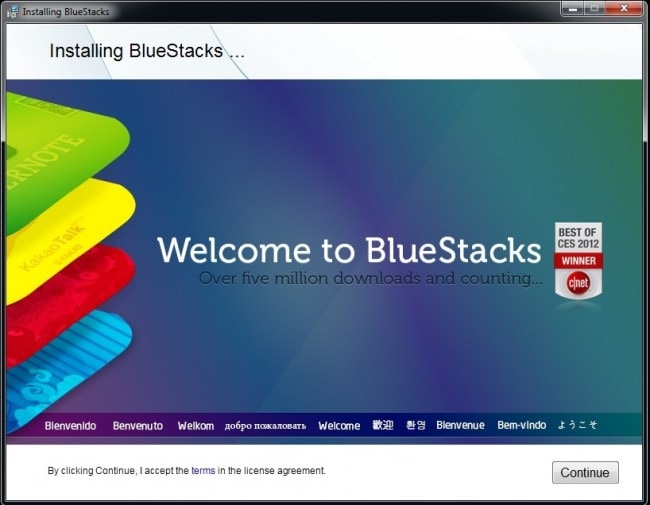
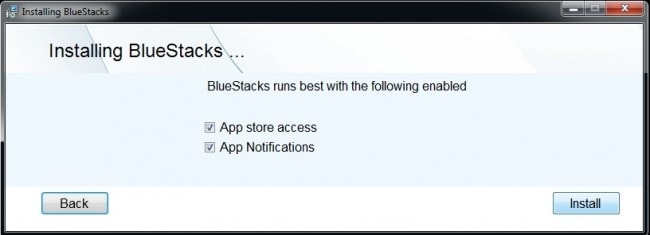
3. Il processo di installazione richiede di abilitare ‘Accesso all’App Store’ e ‘Notifiche app’. Fare clic sulle caselle di controllo per abilitarlo e continuare il processo di installazione.
Al termine dell’installazione, riceverai una notifica in cui si afferma che ‘è necessario aggiornare i driver grafici’. Puoi scegliere di farlo, o puoi evitarlo, è tutta una tua scelta. Tuttavia, si consiglia di aggiornare i driver. BlueStacks è ora installato sul tuo PC ed è pronto per essere utilizzato.
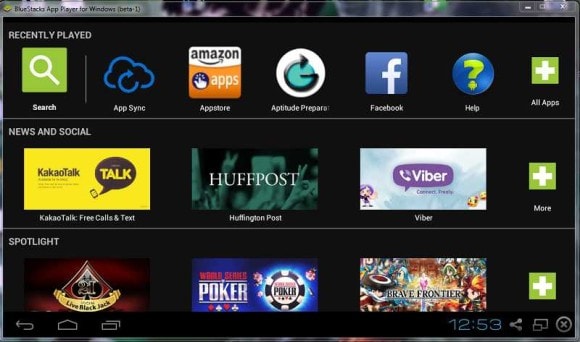
4. Avvia BlueStacks, inizializzalo e ti porterà alla schermata iniziale, con poche schede.
Fase 1. Installa WhatsApp su BlueStacks
Non ci sono icone per Google Play Store su BlueStacks per scaricare WhatsApp per PC. Per questo, è necessario seguire i passaggi seguenti
1. Fare clic sull’icona Cerca e digitare ‘WhatsApp’. In basso a sinistra troverai una scheda che dice ‘Cerca in Play per WhatsApp’.
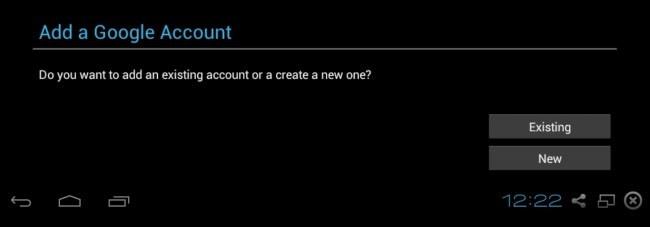
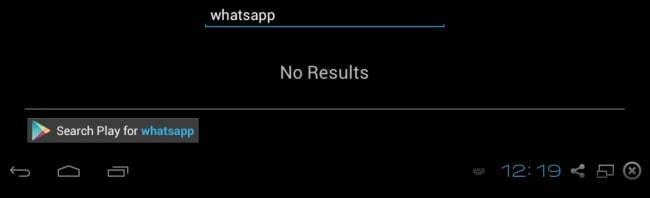
2. Fai clic sulla scheda e ti porterà al Google Play Store.
3. Apparirà una nuova finestra con un messaggio per abilitare ‘AppStore e App Sync’. Fai clic su continua e inserisci i dettagli del tuo account Google. Questo collegherà BlueStacks con il tuo account Google.
4. Una volta completato, verrai indirizzato al Google Play Store, dove troverai l’app di messaggistica WhatsApp da scaricare.
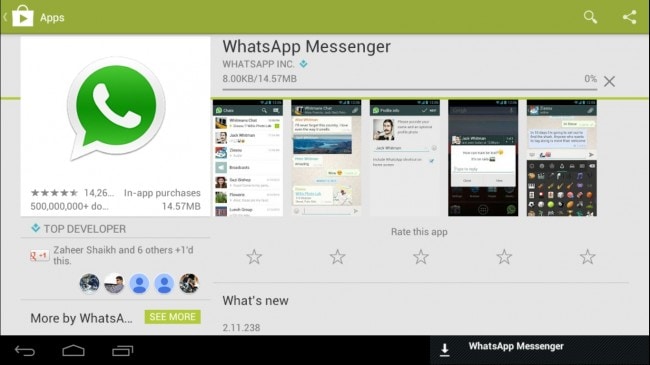
5. Inizia a scaricare l’app e, una volta installata, fai clic sull’icona ‘Home’ in basso a sinistra e avvia WhatsApp facendo clic sull’icona.
6. Infine, WhatsApp viene installato sul desktop tramite Bluestacks.
Parte 2: Come utilizzare WhatsApp su PC
WhatsApp per computer, devi semplicemente seguire i passaggi seguenti.
1. Apri WhatsApp sul tuo PC e inserisci il tuo numero di cellulare, con il quale devi collegare il tuo account WhatsApp.
2. Dopo aver inserito il numero, fare clic sul pulsante ‘OK’.
3. Riceverai un messaggio di richiesta per verificare il tuo numero di telefono.
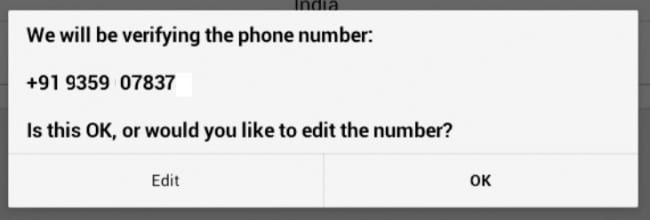
4. Fare clic su ‘OK’. WhatsApp è ora connesso al suo server.
5. Ora riceverai un SMS che indica ‘Codice WhatsApp 1XX-7XX’. Questo è un codice univoco per ogni numero di telefono.
6. Successivamente, verrà visualizzata una finestra pop-up, in cui è necessario fornire il codice di verifica inviato tramite SMS.
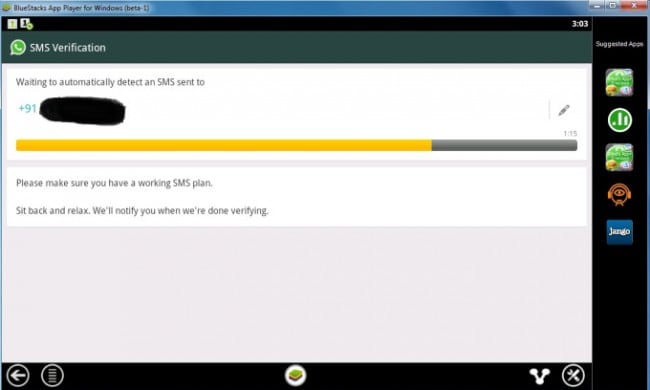
7. Dopo il processo di verifica, WhatsApp è installato sul tuo PC e puoi goderti l’utilizzo del servizio.
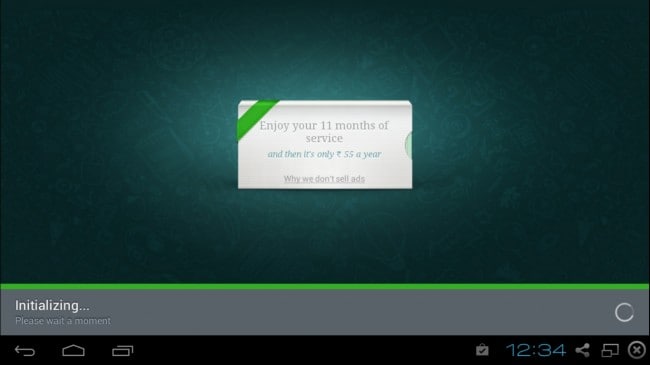
Note:: Devi assicurarti di non utilizzare WhatsApp su un altro dispositivo con lo stesso numero di telefono. In tal caso, il tuo account verrà disattivato e dovrai verificarlo nuovamente. Se lo verifichi di nuovo con lo stesso numero, WhatsApp sul tuo PC verrà sfidato fisicamente.

DrFoneTool – Trasferimento WhatsApp
Un clic per eseguire il backup dei messaggi e degli allegati di WhatsApp sul tuo iPhone.
- Un clic per eseguire il backup dell’intero dispositivo iOS sul tuo computer.
- Supporto per il backup delle app Social su dispositivi iOS, come WhatsApp, LINE, Kik, Viber.
- Consentire di visualizzare in anteprima e ripristinare qualsiasi elemento dal backup su un dispositivo.
- Esporta ciò che vuoi dal backup sul tuo computer.
- Nessun dato perso sui dispositivi durante il ripristino.
- Eseguire il backup e il ripristino in modo selettivo di tutti i dati desiderati.
- Supportato l’ultimo iPhone 11 per iPhone 4s con iOS 13
 /12/11/10.3/9.3/8/7/6/5/4
/12/11/10.3/9.3/8/7/6/5/4 - Pienamente compatibile con Windows 10 o Mac 10.15.
Parte 3: Suggerimenti per l’utilizzo di WhatsApp su PC
Per utilizzare WhatsApp in modo più efficace su PC, devi conoscere alcuni suggerimenti e seguirli per rendere la tua esperienza più piacevole. Esistono diversi suggerimenti che puoi utilizzare per rendere più efficiente l’utilizzo di WhatsApp su smartphone e PC, poiché l’app è ora disponibile per l’utilizzo su computer e altri dispositivi, come i tablet.
Di seguito sono riportati alcuni dei suggerimenti che puoi utilizzare se stai utilizzando WhatsApp sul computer.
1. Utilizzo di WhatsApp Locker
Con le crescenti minacce online e le attività dannose, tutti noi vogliamo mantenere le nostre chat o i nostri messaggi WhatsApp privati e protetti dagli hacker. Sappiamo tutti che WhatsApp non richiede credenziali di accesso; quindi chiunque può accedere facilmente al tuo account su PC e leggere le chat. D’altra parte, non vuoi che altre persone leggano le tue chat private. Quindi, un ottimo modo per proteggere le tue chat mentre usi WhatsApp su PC è utilizzare un blocco di sicurezza. WhatsApp Locker è un’app di sicurezza che puoi utilizzare per proteggere le tue conversazioni dagli hacker. Puoi scaricare facilmente WhatsApp Locker sul tuo PC tramite Google Play Store.
2. Estendere il periodo di prova
Un altro ottimo consiglio per gli utenti di WhatsApp, che lo utilizzano su PC, è che possono facilmente estendere il periodo di prova di WhatsApp sul proprio smartphone così come su PC, senza pagare alcun costo aggiuntivo. Per utilizzare il periodo di prova di WhatsApp ancora per qualche anno, in modo assolutamente gratuito, è sufficiente seguire alcuni semplici passaggi.
Devi prima eliminare il tuo account WhatsApp e disinstallare l’app dal tuo PC. Successivamente, devi andare su Google Play Store e scaricarlo e installarlo di nuovo sul tuo PC Windows. Successivamente, crea il tuo account su WhatsApp con lo stesso telefono cellulare che hai utilizzato in precedenza. Ora hai finito e puoi utilizzare la versione di prova di WhatsApp gratuitamente per qualche anno in più.
3. Dai bellissimi temi al tuo WhatsApp
Puoi cambiare il tema di WhatsApp e renderlo più bello. Sebbene anche il tema attuale sia buono, puoi renderlo più accattivante e piacevole, cambiandolo a tua scelta. Per aggiungere temi affascinanti al tuo WhatsApp, devi scaricare e installare WhatsApp PLUS Holo sul tuo PC Windows.
ultimi articoli

