7 soluzioni per trovare la password Wi-Fi iPhone
Ho dimenticato la mia password Wi-Fi iPhone. Mi aiuti per favore a recuperarlo?
La maggior parte dei dispositivi intelligenti, inclusi iPhone, iPad, laptop, ecc., si connettono automaticamente a una rete Wi-Fi una volta effettuato l’accesso. Pertanto, la maggior parte di noi dimentica la password Wi-Fi poiché non la riempiamo regolarmente.
Inoltre, se hai iPhone, non ha alcuna funzione integrata per mostrare la password della tua rete Wi-Fi. Ed è qui che inizia la lotta.
Per vari motivi, potresti dimenticare la password Wi-Fi utilizzata sul tuo iPhone. In questo articolo spiegheremo i modi più convenienti per trovare le password Wi-Fi su un iPhone.
- Soluzione 1: trova la password Wi-Fi iPhone con Win
- Soluzione 2: trova la password Wi-Fi iPhone con Mac
- Soluzione 3: prova DrFoneTool – Password Manager [il modo più sicuro e semplice]
- Soluzione 4: trova la password Wi-Fi iPhone con l’impostazione del router
- Soluzione 5: prova Cydia Tweak: Elenco di rete [richiede jailbreak]
- Soluzione 6: prova le password Wi-Fi [richiede jailbreak]
- Soluzione 7: trova la password Wi-Fi iPhone con iSpeed Touchpad [Need Jailbreak]
Soluzione 1: trova la password Wi-Fi iPhone con Win
Hai dimenticato la tua password Wi-Fi ma hai un altro sistema di finestre in cui lo stai utilizzando? Se sì, puoi utilizzare quel sistema per conoscere la tua password Wi-Fi.
Ecco i passaggi che dovrai seguire per trovare la password Wi-Fi iPhone con Windows.
- Vai alla barra degli strumenti e fai clic con il pulsante destro del mouse sull’icona della rete
- Successivamente, scegli una rete aperta e un centro di condivisione
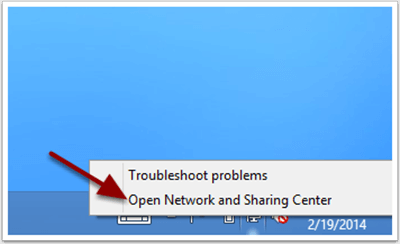
- Ora tocca le impostazioni di modifica dell’adattatore sullo schermo. Vedrai
- Fare clic con il tasto destro sulla rete Wi-Fi e scegliere lo stato
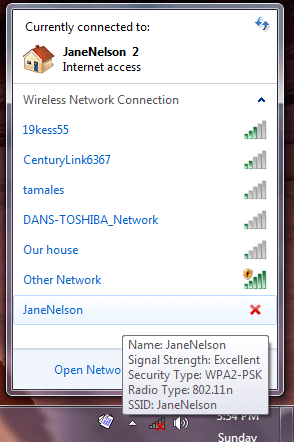
- Successivamente, tocca Proprietà wireless sullo schermo. Vedrai
- Vai alla scheda di sicurezza e seleziona Mostra caratteri.
Ecco come puoi vedere la tua password Wi-Fi.
Soluzione 2: trova la password Wi-Fi iPhone con Mac
Puoi seguire i passaggi seguenti per trovare una password Wi-Fi con Mac.
- Innanzitutto, sul tuo iPhone, vai su Impostazioni, ID Apple, quindi vai su iCloud e infine attiva Portachiavi.
- Lo stesso sul tuo Mac, vai su Preferenze di Sistema, vai su ID Apple, quindi vai su iCloud e attiva Portachiavi.
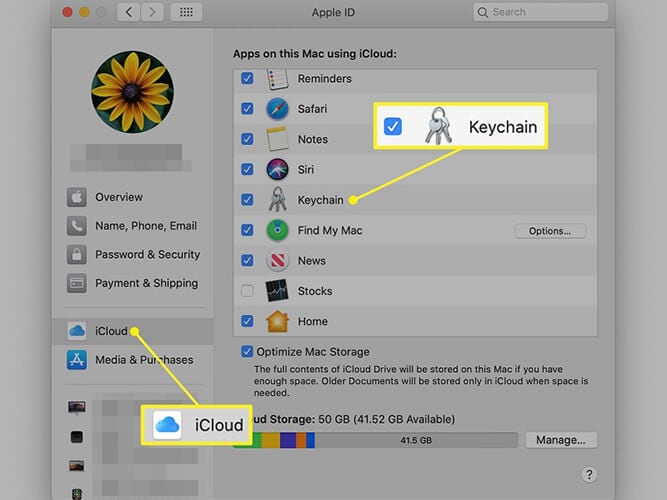
- Quindi, scegli iCloud.
- Apri una finestra del Finder facendo clic sull’icona della metà grigia e blu nel dock. In alternativa, fai clic con il pulsante destro del mouse in un punto qualsiasi del desktop e premi i tasti Comando + N.
- Successivamente, fai clic su Applicazioni, disponibile nella barra laterale sinistra della finestra del Finder. In alternativa, fai clic con il pulsante destro del mouse sulla finestra del Finder e premi contemporaneamente i tasti Comando + Maiusc + A.
- Ora apri la cartella Utility e quindi l’app Accesso Portachiavi.
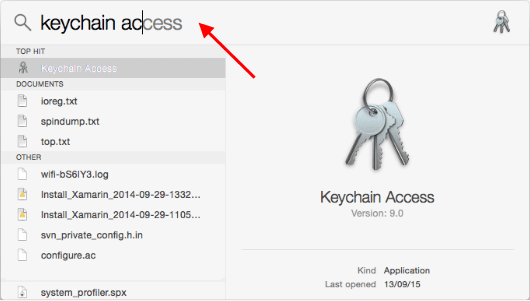
- Nella casella di ricerca dell’app, digita il nome della rete Wi-Fi e Invio.
- Fare doppio clic sulla rete Wi-Fi. Dopodiché, si apre una nuova finestra a comparsa delle impostazioni.
- Seleziona la casella accanto a ‘Mostra password’.
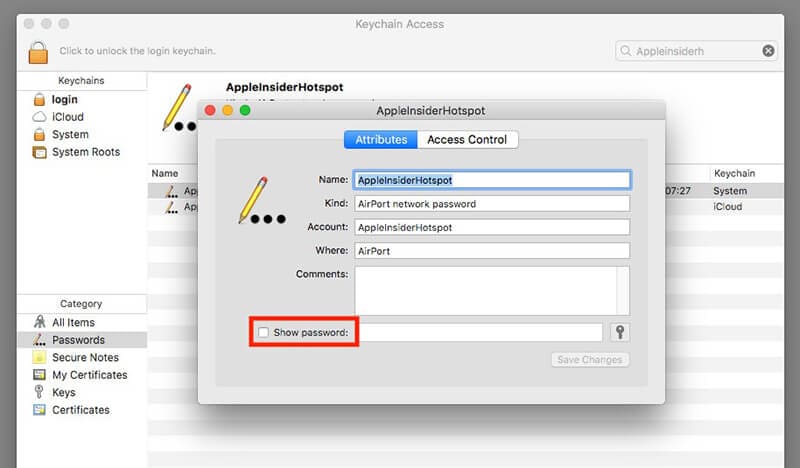
- Quindi, inserisci la password del portachiavi, che è la stessa che usi per accedere al tuo computer Mac.
- Ecco come puoi trovare la tua password Wi-Fi accanto a Mostra password.
Se tutto il resto fallisce, controlla come gestire le password con DrFoneTool – Password Manager.
Soluzione 3: prova DrFoneTool – Password Manager [il modo più sicuro e semplice]
Il modo migliore per trovare una password Wi-Fi sul dispositivo iOS è utilizzare il DrFoneTool – Gestore password (iOS) . È il modo più sicuro e semplice per trovare le password Wi-Fi su un iPhone.
Caratteristiche di DrFoneTool – Password Manager
Diamo un’occhiata alle varie funzionalità di DrFoneTool – Password Manager:
- Sicuro: usa Password Manager per salvare le tue password sul tuo iPhone/iPad senza alcuna perdita di dati ma in totale tranquillità.
- Efficiente: Password Manager è l’ideale per trovare le password sul tuo iPhone/iPad senza il fastidio di ricordarle.
- facile: Password Manager è facile da usare e non richiede conoscenze tecniche. Basta un clic per trovare, visualizzare, esportare e gestire le password del tuo iPhone/iPad.
Ecco i passaggi che dovrai seguire per utilizzare DrFoneTool – Password Manager; vedi Password Wi-Fi su iPhone.
Passaggio 1: scarica DrFoneTool e scegli Password Manager
Per prima cosa, vai al sito ufficiale di DrFoneTool e installalo sul tuo sistema. Quindi dall’elenco, seleziona l’opzione Gestore password.

Passaggio 2: collega il dispositivo iOS al PC
Successivamente, dovrai collegare il tuo dispositivo iOS al sistema con l’aiuto di un cavo Lightning. Quando vedi un avviso ‘Fidati di questo computer’ sul tuo dispositivo, tocca il pulsante ‘Fidati’.

Passaggio 3: avviare il processo di scansione
Quindi, fai clic su ‘Avvia scansione’, rileverà tutte le password dell’account nel tuo dispositivo iOS.

Dopodiché, dovrai attendere alcuni minuti per completare il processo di scansione. Puoi prima fare qualcos’altro o saperne di più sugli altri strumenti del Dr. Fone.
Passaggio 4: controlla le tue password
Ora puoi trovare le password che desideri con DrFoneTool – Password Manager.

Sai che una volta trovata la password, puoi esportarla come CSV per salvarla?
Come esportare le password come CSV?
Passo 1: Fare clic sul pulsante ‘Esporta’.

Passo 2: Seleziona il formato CSV che desideri esportare.

Ecco come puoi trovare le password Wi-Fi sul tuo iPhone.
Soluzione 4: trova la password Wi-Fi iPhone con l’impostazione del router
Trova una password Wi-Fi con l’aiuto del tuo router Wi-Fi. In questo caso, vai direttamente al router Wi-Fi per ottenere la password. Puoi accedere ai tuoi router Wi-Fi per controllare la password e modificare le impostazioni.
Ecco i passi da seguire:
- Innanzitutto, assicurati che l’iPhone sia connesso a una rete dello stesso Wi-Fi di cui desideri trovare la password.
- Ora tocca Impostazioni e fai clic su Wi-Fi.
- Successivamente, fai clic sull’icona accanto al nome della rete Wi-Fi.
- Trova il campo Router e annota l’indirizzo IP del router.
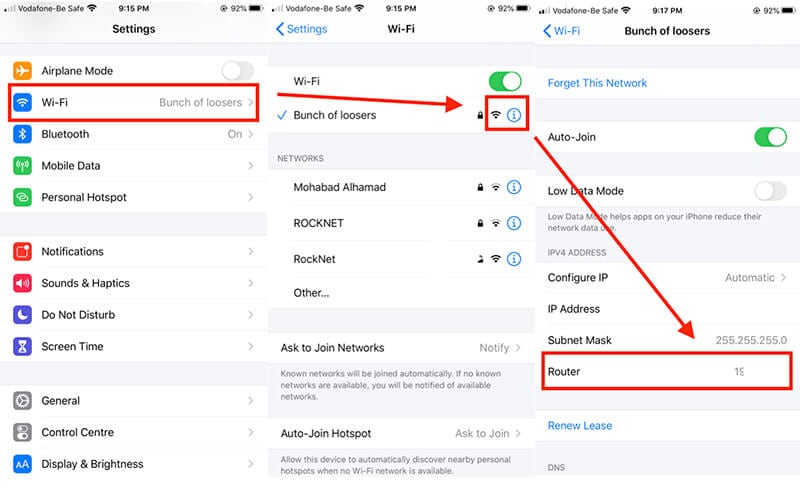
- Apri il browser web dell’iPhone e vai all’indirizzo IP che hai annotato.
- Ora ti verrà chiesto di accedere al tuo router. Per questo, inserisci il nome utente e la password che hai creato durante la configurazione del router.
- Dopo aver effettuato l’accesso al router, sarai in grado di trovare la password.
Soluzione 5: prova Cydia Tweak: Elenco di rete [richiede jailbreak]
Se sei pronto per eseguire il jailbreak del tuo dispositivo, puoi trovare facilmente le password sul tuo iPhone con Cydia.
Gli sviluppatori di Cydia hanno sviluppato alcune modifiche di Cydia che possono aiutarti a trovare le password Wi-Fi. L’app NetworkList è gratuita in Cydia. Vediamo quindi come installare NetworkList Cydia Tweaks.
- Apri l’app Cydia sul tuo iPhone e cerca ‘NetworkList’.
- Installa l’app NetworkList sul tuo dispositivo e poi aprila.
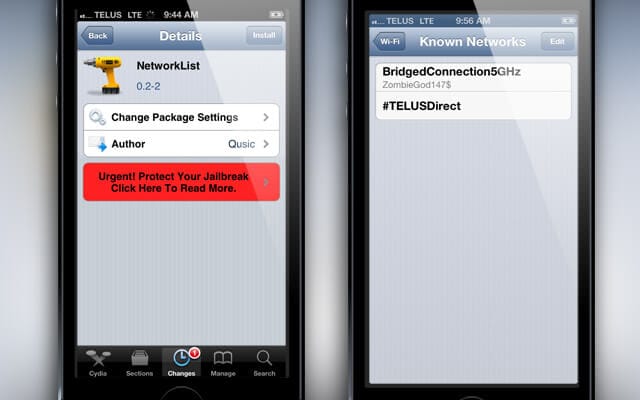
- Ora, fai clic su ‘Riavvia Springboard’ quando l’app te lo chiede.
- Successivamente, vai su Impostazioni e tocca WLAN.
- Fai clic su ‘Reti conosciute’ e puoi vedere le password.
Nota: il jailbreak di iPhone renderà il tuo iPhone fuori garanzia e potrebbe causare anche alcuni problemi di sicurezza.
Soluzione 6: prova le password Wi-Fi [richiede jailbreak]
Un altro modo per trovare le password Wi-Fi su iPhone è utilizzare l’app per le password Wi-Fi su Cydia. Le password Wi-Fi semplificano la ricerca delle password su qualsiasi iPhone o iPad.
Di seguito sono riportati i passaggi da seguire per utilizzare le password Wi-Fi:
- Nella schermata iniziale, cerca Cydia e toccalo.
- Ora, cerca l’app Wi-Fi Passwords. Tieni presente che prima di installare le password Wi-Fi sul tuo iPad o iPhone, installa alcune sorgenti su Cydia.
- Quindi, per questo, vai su Cydia> Gestisci> Sorgenti> Menu Modifica e quindi aggiungi ‘http://iwazowski.com/repo/’ come fonte.
- Dopo aver aggiunto la fonte, installare le password Wi-Fi semplicemente toccando il pulsante di installazione. Puoi controllare la scheda di installazione nell’angolo in alto a destra dello schermo.
- Dopo aver installato le password Wi-Fi, torna su Cydia e quindi torna alla schermata principale.
- Alla fine, avvia l’applicazione Wi-Fi Passwords per accedere a tutte le tue reti Wi-Fi e alle relative password.
Quindi, ecco come puoi trovare la tua password Wi-Fi. Ma anche in questo caso è necessario eseguire il jailbreak del dispositivo.
Soluzione 7: trova la password Wi-Fi iPhone con iSpeed Touchpad [Need Jailbreak]
C’è un’altra app Cydia per trovare la password Wi-Fi su iPhone. L’app è iSpeedTouchpad. Per utilizzarlo, dovrai seguire i seguenti passaggi:
- Innanzitutto, avvia Cydia dalla schermata iniziale del tuo iPhone o iPad.
- Ora, nella barra di ricerca di Cydia, digita ‘iSpeedTouchpad’. Dalle opzioni, tocca l’applicazione e quindi installala.
- Una volta completata l’installazione, torna su Cydia e quindi sulla home page.
- Successivamente, esegui iSpeedTouchpad e cerca tutte le reti attualmente disponibili. Quando viene visualizzata la rete di cui si desidera la password, fare clic su di essa.
Quindi, ecco come puoi trovare le password Wi-Fi sul tuo iPhone con iSpeedTouchpad. Ma, ancora una volta, se vuoi usarlo, devi eseguire il jailbreak del tuo dispositivo.
Inoltre, tieni presente che i dispositivi jailbroken sono fuori garanzia e possono causare una minaccia alla sicurezza del tuo dispositivo.
Quindi, se non vuoi eseguire il jailbreak del tuo iPhone, DrFoneTool-Password Manager è un’ottima opzione per gestire tutte le tue password.
Le parole finali
A partire da ora, conosci i modi per trovare le password Wi-Fi sul tuo iPhone. Quindi, scegli il modo migliore per recuperare la tua password in modo da poter utilizzare il Wi-Fi sul tuo nuovo dispositivo iOS. Se non vuoi mettere a rischio la sicurezza del tuo dispositivo, usa DrFoneTool – Password Manager per trovare una password Wi-Fi per il tuo iPhone.
ultimi articoli